参加者をステージに移動する
 フィードバックがある場合
フィードバックがある場合参加者をステージに移動すると、ローカルのレイアウトだけが影響を受けます。他のミーティング参加者のレイアウトは変更されません。
Webex ミーティングを主催している場合、ステージを他の参加者と同期して、他の参加者のビューと自分のビューが一致するようにすることができます。
あなたがステージに指名する人々は、選択した順番に、画面上に表示されます。
画面上に移動機能を使用すると、レイアウトの最初の利用可能な場所にミーティング参加者を選択し、レイアウトを変更することなく画面上に永久的に表示することができます。 詳細は、 画面上で移動する の記事を参照してください。
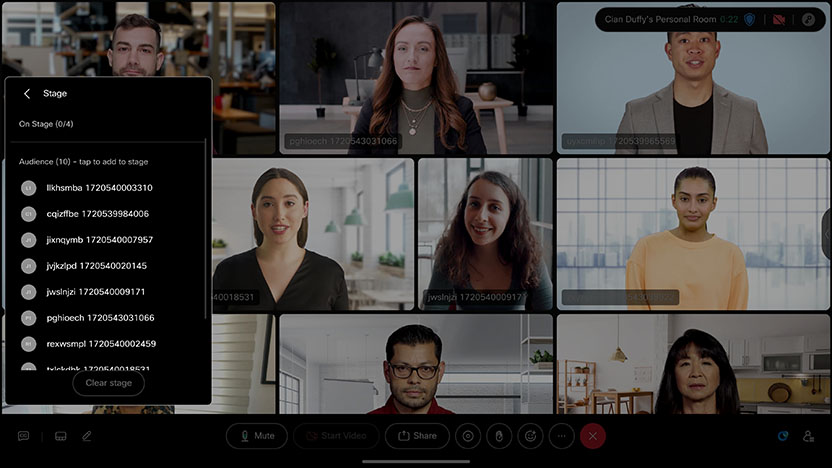
|
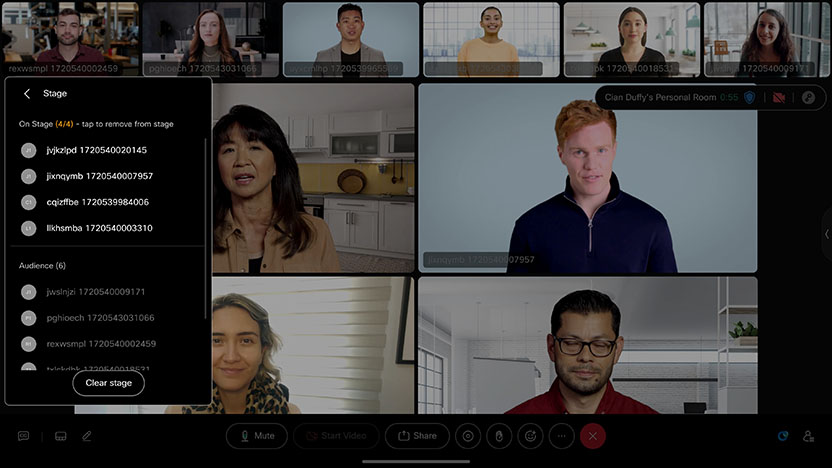
|
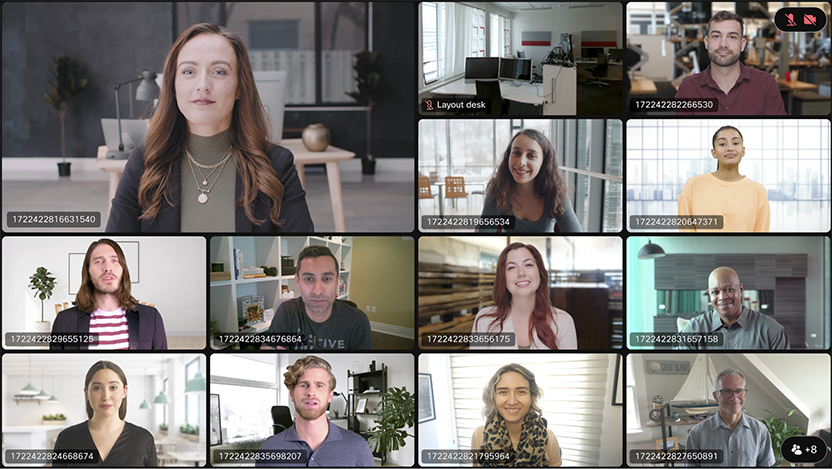
|
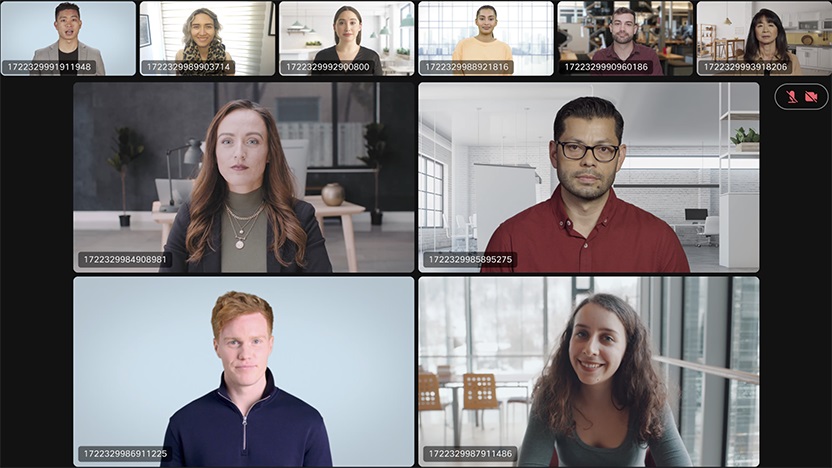
|
参加者をステージに移動する方法
-
下部バーメニューから、レイアウトボタン をタップして、[ ステージ] を選択します。
-
[ステージ] ダイアログボックスが表示されます。
-
-
ミーティング参加者が [ステージ] ダイアログボックスに表示されます。 ステージ上に映し出す人を選択します。
-
最大 8 人まで選択して画面に同時に表示できます。
-
選択した他の参加者に加えて、アクティブな発言者を常に表示したい場合は、[ ステージ上のアクティブな発言者を表示 ] をオンにします。
-
-
ダイアログボックスの上部に、現在ステージにいる参加者が表示されます。 ユーザはいつでも削除できます。
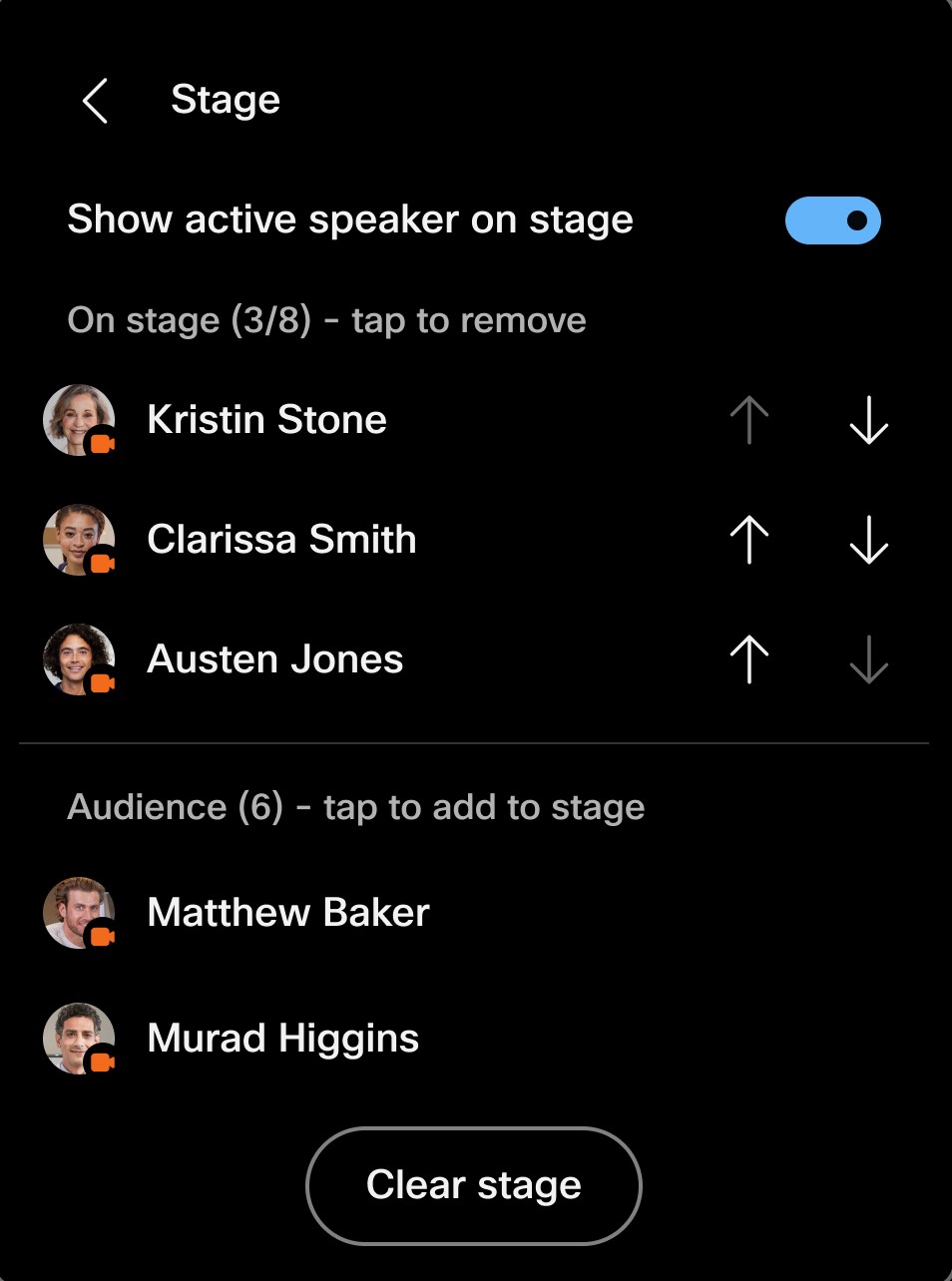
-
ステージの上で見る人を変更するには、削除したい人をクリックして、代わりにステージの上に置きたい人をクリックします。
-
[ ステージをクリア] をクリックすると、ステージ上のすべての出席者が削除され、レイアウトがグリッドに戻ります。
同期されたステージ
Webex ミーティングを主催している場合、ステージを他の参加者と同期させて、他の参加者のビューと自分のビューが一致するようにすることができます。 ステージを同期する主催者として、Cisco デバイスでミーティングに参加しているユーザには、アクティブな発言者を含め、あなたと同じ参加順がステージで自動的に表示されます。 出席者のビューをステージのみにロックすることもできます。 主催者のステージを同期する方法の詳細は、 この記事を参照してください。
ステージが同期されている場合、デバイスのミーティング参加者:
- 参加者が自分のステージ ビューを他の参加者と同期することはできません。
- 共有コンテンツはビューのメイン部分を占有し、ステージの参加者はフィルムストリップに表示されます。
- 主催者がデバイスを同期されたステージに移動すると、自分のビデオはステージ ビューに表示されません。 デバイスがステージに移動したことが通知されます。
- ミーティング サイトがグリッド以外のデフォルト ビデオ レイアウトを使用している場合、主催者がステージを同期しても、参加者のレイアウトは自動的に更新されません。
マルチスクリーンシステムで同期されたステージ ビュー
マルチスクリーンシステムでは、主催者の同期ステージは次のように異なるレイアウトで表示されます。
- 重ねて表示 または 目立つ レイアウト: ステージの参加者は最初の画面に表示され、残りはグリッド内に表示されます。
- フォーカス レイアウト: ステージの参加者が最初の画面に表示され、2 番目の画面にアクティブな発言者が表示されます。 ステージに参加者が 2 人しかない場合は、それぞれの画面に表示されます。 主催者がステージに 3 人目の参加者を追加すると、ステージの参加者は再び最初の画面に表示されます。
- グリッド レイアウト: 参加者グリッドが 2 つのスクリーンに分散されます。 ステージ参加者は、最初の画面の左上の最初のスペースにグループ化されます。


