Webex アプリ | スペースで共有したファイルを表示またはダウンロードする
 フィードバックがある場合
フィードバックがある場合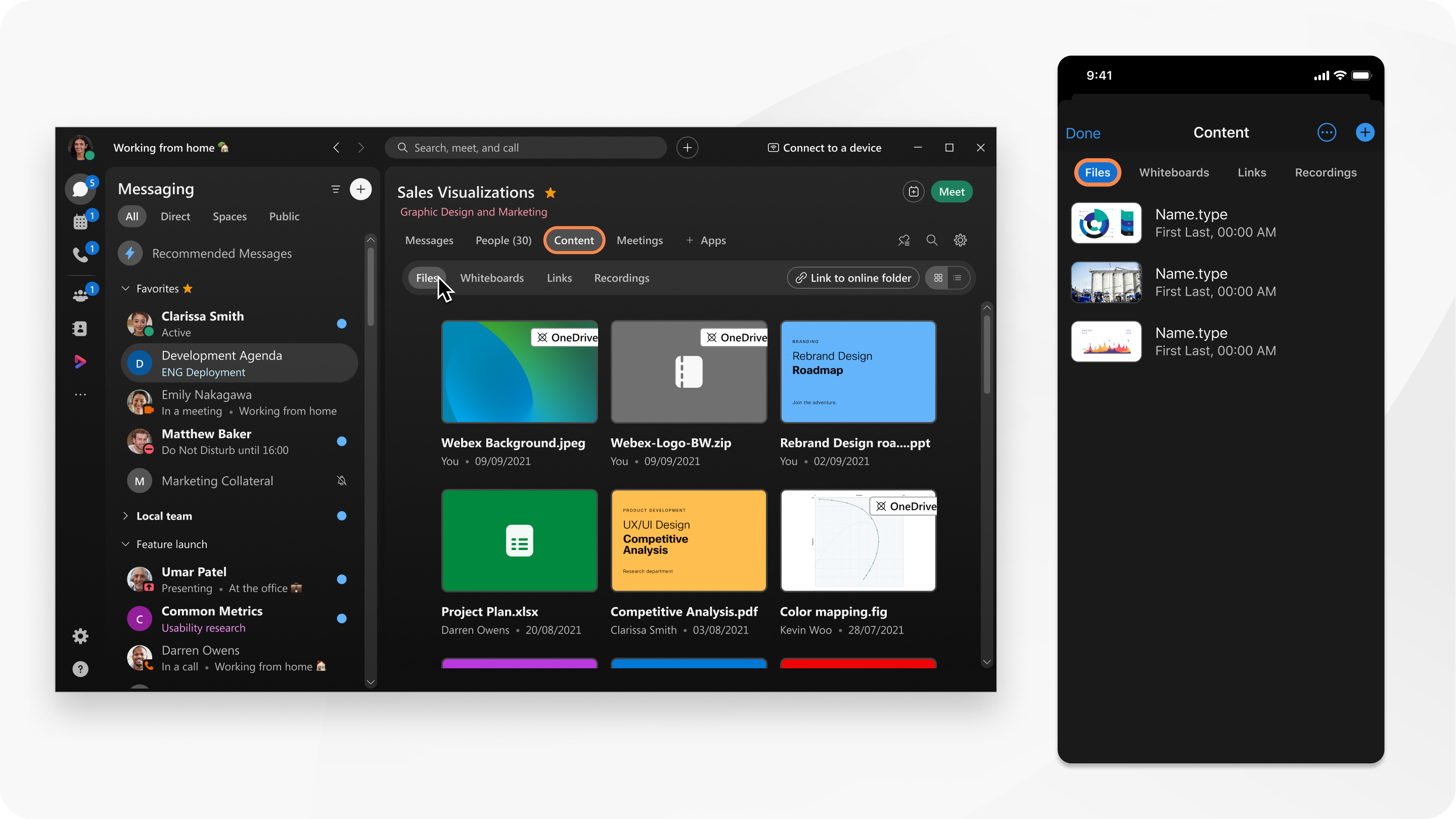
誰かがメッセージで複数の画像を共有すると、メッセージ内の統合されたギャラリー ビューでそれらの画像が表示されます。
|
メッセージング リスト表示 スペースのファイルをクリックしてプレビュー ウィンドウでファイルを表示し、左
ファイルの上にマウスを移動したり、プレビュー ウィンドウでファイルを開いたりすると、次の操作を実行できます。
組織管理者は、ファイルのダウンロードまたはファイルのプレビューのいずれかをブロックすることを選択できます。つまり、管理者の設定に応じて、ファイルのプレビューのみ、またはダウンロードのみに制限される可能性があります。 |
|
ファイルを表示し、ダウンロードする方法を選択します。
組織管理者は、ファイルのダウンロードまたはファイルのプレビューのいずれかをブロックすることを選択できます。つまり、管理者の設定に応じて、ファイルのプレビューのみ、またはダウンロードのみに制限される可能性があります。 |
|
ファイルを表示し、ダウンロードする方法を選択します。
組織管理者は、ファイルのダウンロードまたはファイルのプレビューのいずれかをブロックすることを選択できます。つまり、管理者の設定に応じて、ファイルのプレビューのみ、またはダウンロードのみに制限される可能性があります。 |
|
メッセージング ファイルの上にマウスを合わせると、次のことを行うことができます。
スペース内のファイルをクリックして、プレビュー ウィンドウでファイルを表示することもできます。 |

 に移動し、スペースを選択して
に移動し、スペースを選択して  または右
または右  をクリックして、スペースで共有されている他のファイル間をすばやく移動することもできます。
をクリックして、スペースで共有されている他のファイル間をすばやく移動することもできます。
 に移動して
に移動して  をタップして、以下から選択します。
をタップして、以下から選択します。
