 Feedback?
Feedback?Miracast uses Wi-Fi Direct to establish a direct network connection from your laptop to the Cisco device, allowing you to share content wirelessly. This works both in and out of calls: to share in-call, start the call first. Making or receiving a call during an active share will disconnect your Miracast session.
Cisco devices now (RoomOS release 11.8) also support Miracast share over infrastructure (MS-MICE), which means that the Miracast share uses the existing network infrastructure (Wi-Fi or Ethernet) to transport the media instead of Wi-Fi Direct.
It is your system administrator who sets this up. For you as a user, it does not matter which way your system is configured, the user experience is the same with both options.
Miracast sharing is activated or deactivated by your system administrator . Depending on the setup, you might be able to toggle it on or off yourself on the device from the Device settings and selecting Miracast under Screen and video.
You can share from Windows and Android devices. Before enabling Miracast, your Administrator should check firewall settings and verify that:
Note that both MS-MICE and Wi-Fi Direct use RTSP, which means the TCP port 7236 must be open on the sender's device. |
Miracast over Wi-Fi Direct is supported by:
Miracast over infrastructure (MS-MICE) is supported by:
|
Google (Pixel) Android and Chromebook devices do not support Miracast. |
Sharing from a Windows device
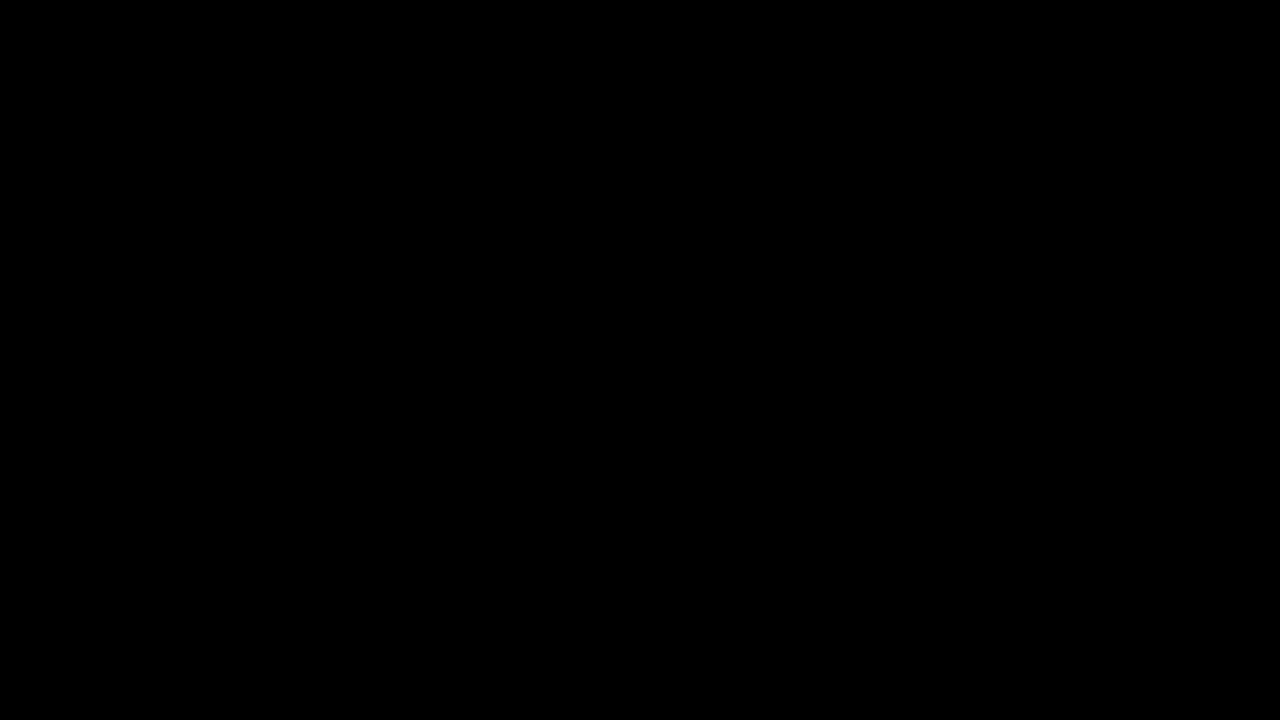
To start a Miracast share from a Windows device:
-
On your laptop press Windows+K , or click the Action Center icon and then click Connect . Windows will scan for Miracast receivers.
-
Click on the Board, Desk, or Room Series device you want to cast to. A PIN will appear on the device's screen.
-
Enter the PIN on your laptop and click Connect .
-
When in call, an auto share pop up appears, showing a five-second countdown before the sharing starts.
During the countdown you can cancel the share.
-
Outside a call, the sharing starts immediately.
-
-
Sharing starts.
Reopen the Action Center > Connect list and select the connected device to disconnect it, or to change the Projection Mode . For example, you'd select Extend if you want to show slides on the device, but keep meeting notes on your laptop screen only. |
Sharing from an Android device
To start a Miracast share from an Android device:
-
On a Samsung device, open the Settings menu and select Smart View or Dex . Note that the naming is different on other Android devices.
-
Click on the Board, Desk, or Room Series device you want to cast to. A PIN will appear on the device's screen.
-
Enter the PIN on your Android device.
-
Click Connect .
-
When in call, an auto share pop up appears, showing a five-second countdown before the sharing starts.
During the countdown you can cancel the share.
-
Outside a call, the sharing starts immediately.
-
-
Sharing starts.


