- Home
- /
- Article

 In this article
In this articleUse the Cisco Headsets mobile app to get the most out of your Cisco Headset 720 and 730.
Download and set up the Cisco Headsets app
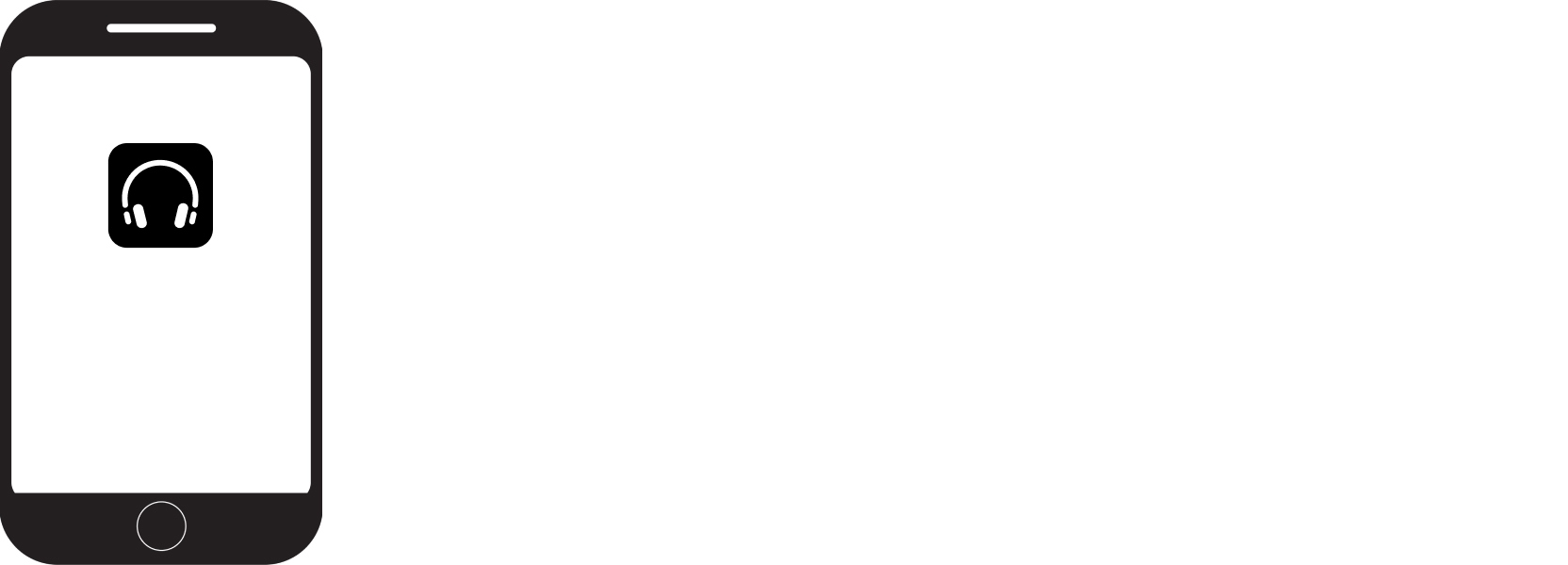
| 1 |
On your mobile device, open your preferred app store and download Cisco Headsets. |
| 2 |
Open Cisco Headsets and follow the app set-up instructions. |
Manage your Bluetooth® connections in the Cisco Headsets app
| 1 |
On your mobile device, open the Cisco Headsets app. |
| 2 |
Tap Connected to at the bottom of the home screen. |
| 3 |
Select the device you wish to connect or disconnect. |
Personalize your headset name
Tired of the same old headset name showing up in device Bluetooth® settings? You can personalize your headset name to make it easier to identify in Bluetooth device lists. The name change saves to the headset and appears in any Bluetooth device list. You can return your headset to the default name anytime through the Reset Settings button in the app.
Some devices, such as Windows computers, might not immediately
recognize your headset after the name change. To avoid call control issues, forget and
re-pair your headset, or restart your computer. |
Before you begin
Make sure:
-
Your headset is on
-
Your headset is connected to the Cisco Headsets app
-
Your headset has firmware 1-8-0-213 or later
| 1 |
In the Cisco Headsets app, tap . |
| 2 |
Enter the name you want to appear in Bluetooth device lists. |
| 3 |
Tap Save. |
Customize your headset equalizer settings
Equalizer settings don't impact call audio quality. |
|
In the Cisco Headsets app, do one of these things:
|
Customize your headset notifications
| 1 |
In the Cisco Headsets app, select your headset and press . |
| 2 |
Select the notification setting you want to change. Your changes save automatically. |
Change your audio notification language
Your headset resets after you select a new language. Don't move your headset out of range, change audio sources, or plug in either the USB-C or 3.5 mm cable before the reset is complete.
| 1 |
In the Cisco Headsets app, select your headset and press .
| ||
| 2 |
Select the language you wish to hear in your headset. | ||
| 3 |
Select Continue. |
Customize your noise cancellation level in the Cisco Headsets app
| 1 |
In the Cisco Headsets mobile app, select your headset and press . |
| 2 |
Slide the Noise Cancellation slider left or right to adjust your noise cancellation level. |
Customize your noise cancellation level in the Cisco Headsets app
| 1 |
In the Cisco Headsets mobile app, select your headset and press . |
| 2 |
Slide the Noise Cancellation slider left or right to adjust your noise cancellation level. |
Adjust how much voice feedback you hear in your headset
| 1 |
In the Cisco Headsets app, select your headset and press . |
| 2 |
Tap Sidetone and select your desired level. |
Toggle dock events on and off
You can end an active call or switch audio to the audio host such as a mobile, desk, or room device, when you place your Cisco Headset 730 or Cisco Headset 720 Series for Microsoft Teams in the charging stand.
You can switch audio back to your headset by removing the headset from the dock. If you connect to calls by using USB HD adapter or through Webex, MS Teams, or Jabber, you can continue audio through your headset in the dock event.
This feature isn't currently available on the Cisco Headset 720
Series for Webex. |
| 1 |
In the Cisco Headsets app, tap . |
| 2 |
Toggle Dock event on or off. Your selection saves automatically to the headset. |
Customize the Cisco Headset 720 Series multifunction button
The Cisco Headset 720 SeriesMultifunction button enables you to play, pause, and skip audio playback.
You can also reprogram the button to activate your voice assistant.
enables you to play, pause, and skip audio playback.
You can also reprogram the button to activate your voice assistant.
You can set the Multifunction button in the Cisco Headsets mobile app to one of the following settings:
-
Music
- Single-press—play and pause music
- Double-press—skip forward
- Hold—skip back
-
Assistant
- Single-press—play and pause music
- Hold—activate voice assistant
| 1 |
In the Cisco Headsets mobile app, tap . |
| 2 |
Under Multifunction button, choose the button function you want to use with your headset. Your selection saves automatically to the headset.
|
Turn your voice activated microphone on and off
Join calls or meetings without worrying about noisy keyboards, pets, or people talking in the background. The voice activated microphone feature turns off your headset microphone when you aren't speaking and seamlessly enables it when you start talking. This feature is enabled by default, but you can disable it through the Cisco Headsets app.
|
In the Cisco Headsets app, tap . |
Check your headset firmware in the Cisco Headsets app
The app sends you a prompt when a new firmware version is available. |
| 1 |
On your mobile device, open Cisco Headsets. |
| 2 |
Select . |
Update your headset
For information on the latest firmware release, see the Cisco Headset 700 Series release notes.
| 1 |
Connect your headset to your mobile device. | ||
| 2 |
Open the Cisco Headsets app. You'll be prompted to update if new firmware is available. | ||
| 3 |
Follow the on-screen prompts.
|
Reset your headset settings
|
In Cisco Headsets, select . |
Test advance releases of Cisco Headset firmware
Keep in mind that beta releases aren't fully tested and may contain open issues that we are working to resolve. We make improvements and apply fixes based on customer feedback. |
| 1 |
Open the Cisco Headsets app on your mobile device. |
| 2 |
Select |
| 3 |
Press Beta Firmware and select Confirm. The Cisco Headsets app automatically prompts you to update your headset to the latest beta version. |

