Webex-app | uw app personaliseren
 Feedback?
Feedback?Een profielfoto toevoegen
Wat u eerst moet doen na het registreren van uw account, is een profielfoto uploaden. Gebruik een recente foto zodat uw collega's en zakelijke partners u online kunnen herkennen. Als u de mobiele app gebruikt, moet u Webex-app toegang geven tot uw foto's voordat u uw foto's kunt profielfoto. Als u wilt genieten van de volledige functionaliteit van de app, moet u de app toestemming geven om toegang te krijgen tot uw mobiele apparaat .
De kleuren van uw app aanpassen
Voeg meer kleur toe aan uw weergaven door een van de nieuwe thema's te kiezen: Brons, Jade en Lavendel. Ontdek deze nieuwe thema's in uw instellingen, samen met de thema's Licht en Donker die u al had.
Als u zich abonneert op Webex via serviceprovider , is uwkleurenschema ontworpen door uw provider. Stuur alle vragen door naar het klantondersteuningsteam van uw provider.
Zie Het thema van de kleur wijzigen.
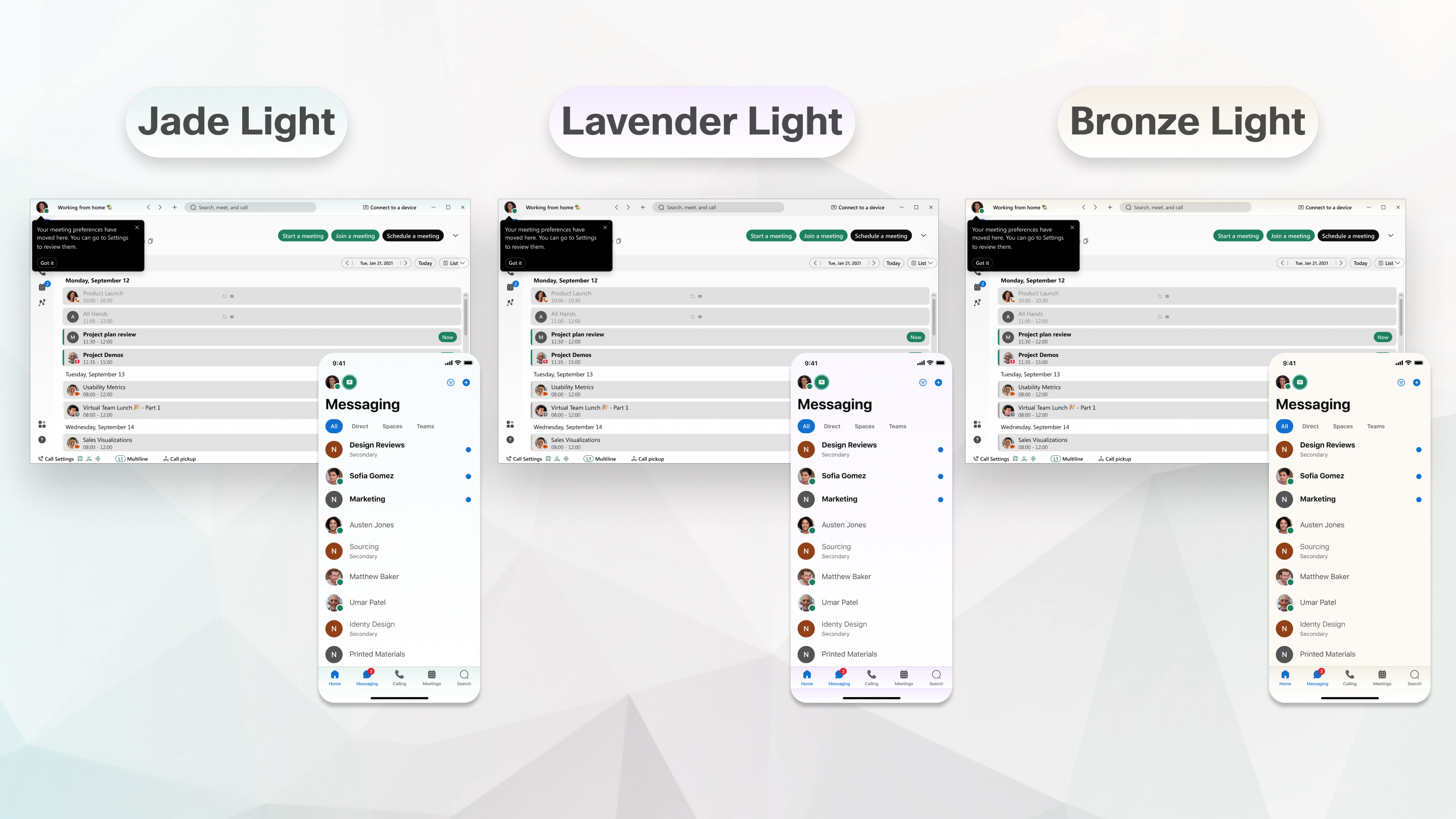
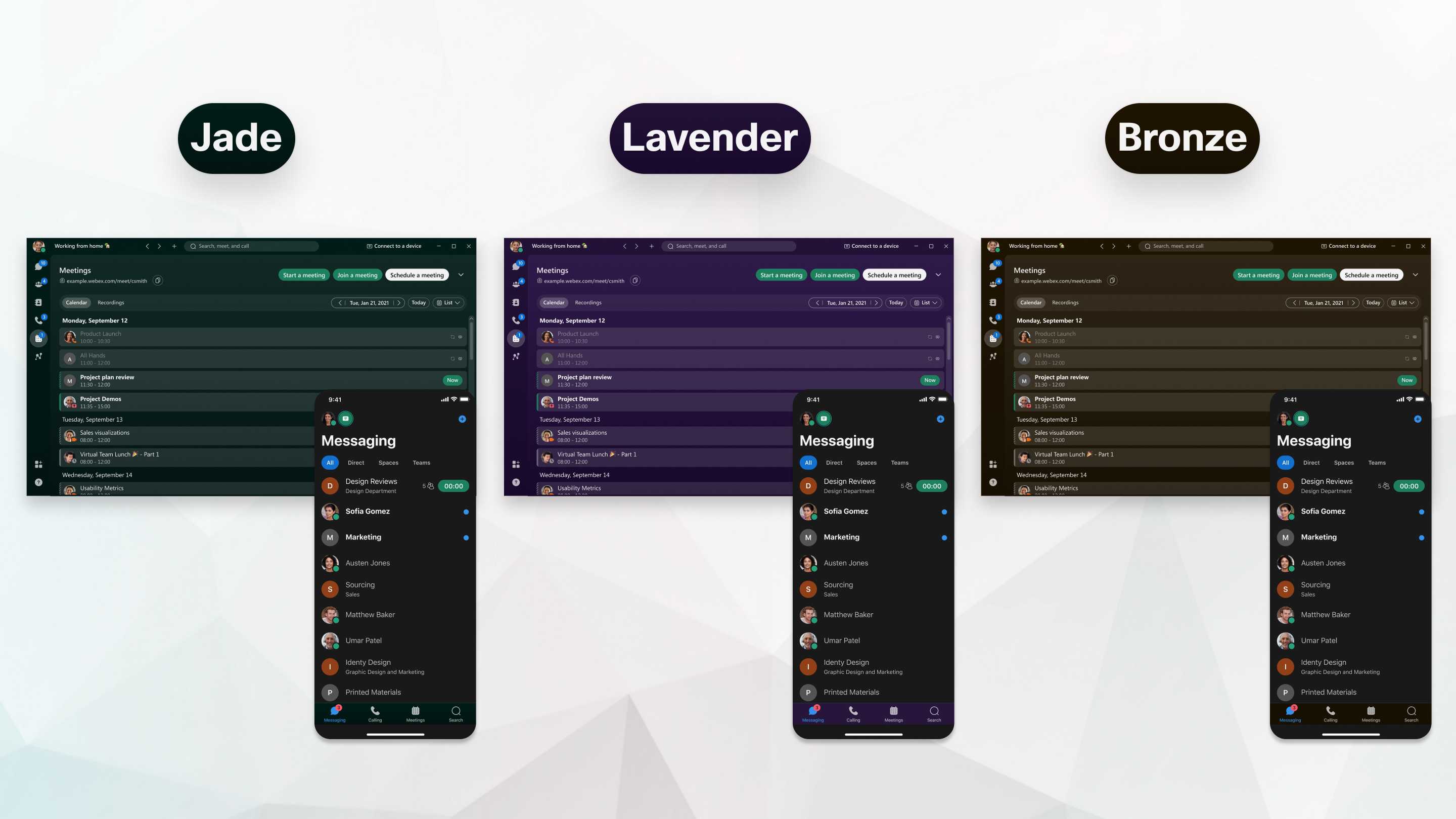
Een aangepaste status toevoegen
Aan het lunchen? Werkt u vandaag nog op afstand? Op uw weg naar het werk, maar vastgelopen in het verkeer? Deel de status met uw collega's om ze meer context te geven waarom u te laat bent voor een vergadering, niet op uw bureau als ze u zoeken of laat ze gewoon weten hoe u zich vandaag vindt. Zie Een aangepaste status instellen voor informatie.

Een voorfoto instellen voor uw profiel en ruimten
Voor een persoonlijke touch kunt u een achtergrondafbeelding voor uw profiel, uw visitekaartje en ruimten kiezen. U kunt kiezen uit een set vooraf gedefinieerde afbeeldingen, maar we zijn van plan binnenkort ondersteuning voor aangepaste afbeeldingen toe te voegen.
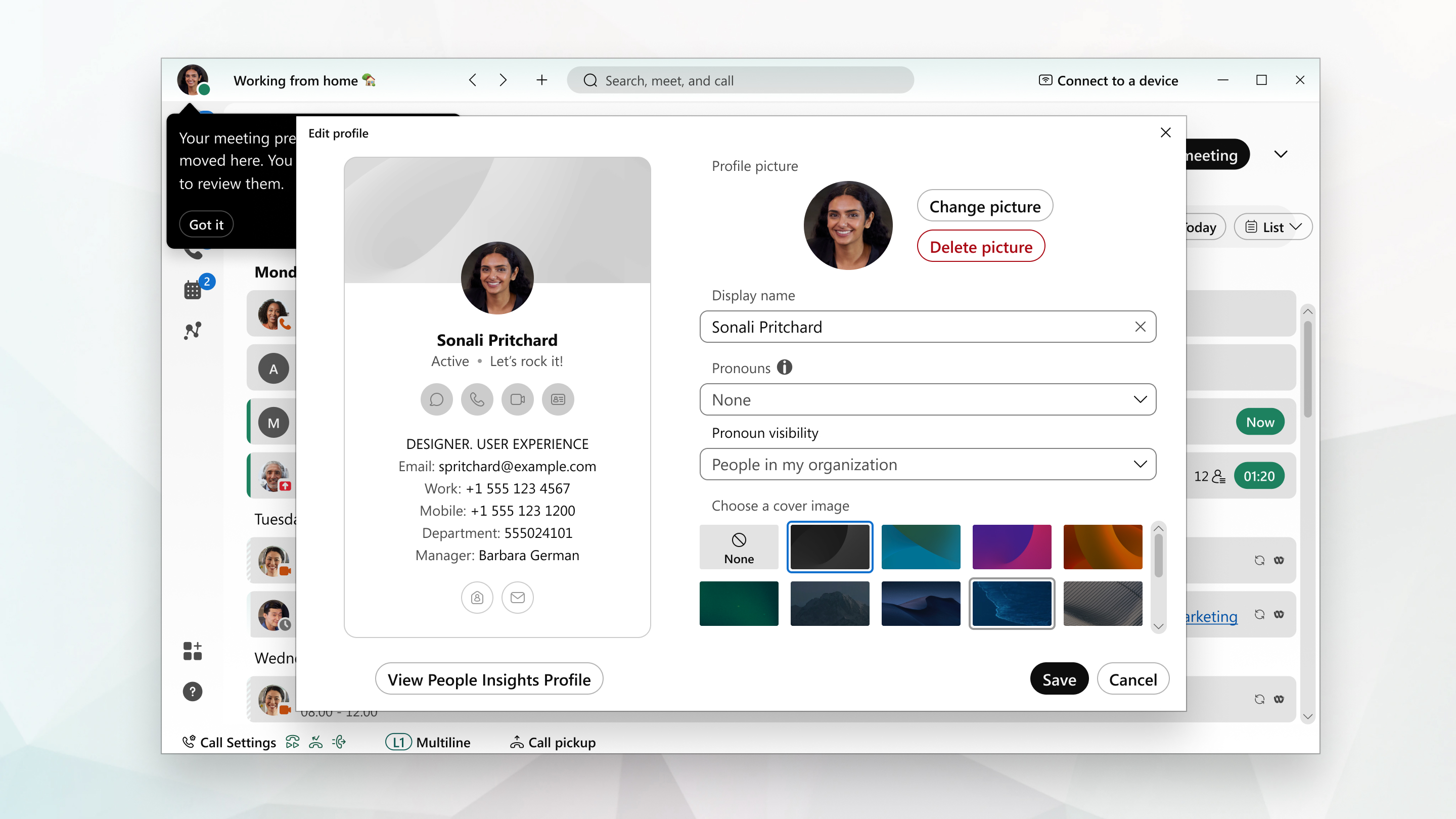
Uw ruimten indelen in secties
Organiseer en beheer al uw ruimten in secties die u zelf maakt. U kunt bijvoorbeeld ruimten eenvoudig naar secties slepen en neerzetten om specifieke projectwerkruimten bij elkaar te houden. Secties uitklappen en inklappen om uw lijst met ruimten een strakke look te geven. Zie Webex-app | Ruimtegedeelten als u hulp nodig hebt bij het organiseren van uw ruimten.
Uw meldingen instellen
Meldingen helpen u op de hoogte te blijven van wat er in uw ruimten gebeurt. Standaard ontvangt u meldingen voor al uw ruimten wanneer u de app instelt. Maar als u niet wilt dat de Webex-app u elke keer op de hoogte stelt wanneer een ruimte wordt bijgewerkt, kunt u uw meldingsinstellingen wijzigen. U kunt meldingen instellen voor al uw ruimten en geplande vergaderingen of u kunt de instellingen van een specifieke ruimte wijzigen.
Virtuele achtergrond in vergaderingen en oproepen
Wilt u uw video delen tijdens een vergadering of een gesprek, maar wilt u de details van uw omgeving verbergen? Of misschien wil je het er gewoon laten uitzien alsof je op een strand de zon opsnuift. Als uw apparaat aan de hardwarevereisten voldoet, kunt u uw achtergrond vervagen en een van onze standaard virtuele achtergrond toevoegen aan uw vergaderingen en videogesprekken. Klik op uw video met zelfweergave, kies Virtuele achtergrond wijzigen en selecteer vervolgens uwkeuze.
Zie Een virtuele of vervaagde achtergrond gebruiken in gesprekken en vergaderingen .
Uw taal wijzigen
De Webex-app gebruikt de taal die u op uw apparaat of uw browser hebt geselecteerd. Wanneer u de taalinstellingen op uw apparaat wijzigt, gebruikt de taal van de Webex-app ook wijzigingen.


