Tildel rettigheter i Webex-webinarer
 Tilbakemelding?
Tilbakemelding?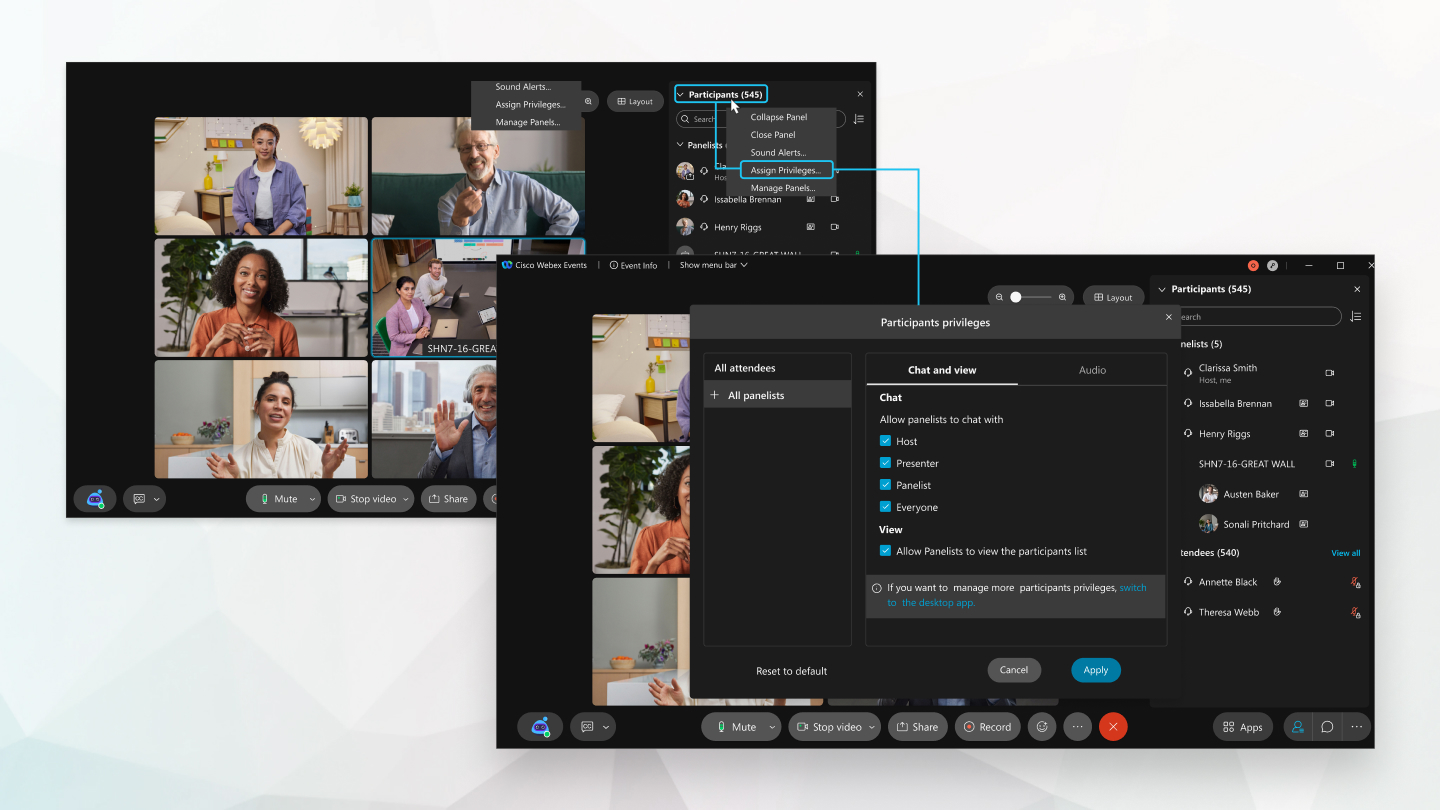
| 1 |
Start webinaret ditt, klikk på Flere alternativer Hvis webinarene dine ikke kjører på vår Webex Suite-møteplattform, høyreklikker du på Deltakereog velger Tildel rettigheter. Du kan velge Alle deltakere, Paneldeltakereeller klikke på + å velge individuelle deltakere eller paneldeltakere. |
| 2 |
Kryss av i de aktuelle boksene for å tillate deltakere og paneldeltakere å chatte med verten, presentatøren, paneldeltakerne eller alle. Hvis webinarene dine ikke kjører på vår Webex Suite-møteplattform, kan du også angi om paneldeltakerne kan se deltakerlisten ved å merke av eller fjerne merket i boksen ved siden av Tillat paneldeltakere å se deltakerlisten. |
| 3 |
Klikk på Bruk. |
| 1 |
Start webinaret ditt, høyreklikk deretter på Deltakere og velg Tildel rettigheter.
|
| 2 |
Velg Alle deltakere, Paneldeltakere, eller klikk på + å velge individuelle deltakere eller paneldeltakere. |
| 3 |
Merk av i de aktuelle boksene for å tillate deltakere eller paneldeltakere å chatte med verten, presentatøren, paneldeltakerne eller alle. Du kan også angi om du vil at paneldeltakere i webinar skal se deltakerlisten ved å merke av eller fjerne merket i boksen ved siden av Tillat paneldeltakere å se deltakerlisten.
|
| 4 |
Klikk på Bruk. |

 , velg
, velg 
