Назначение прав в Webex Webinars
 Отправить обратную связь?
Отправить обратную связь?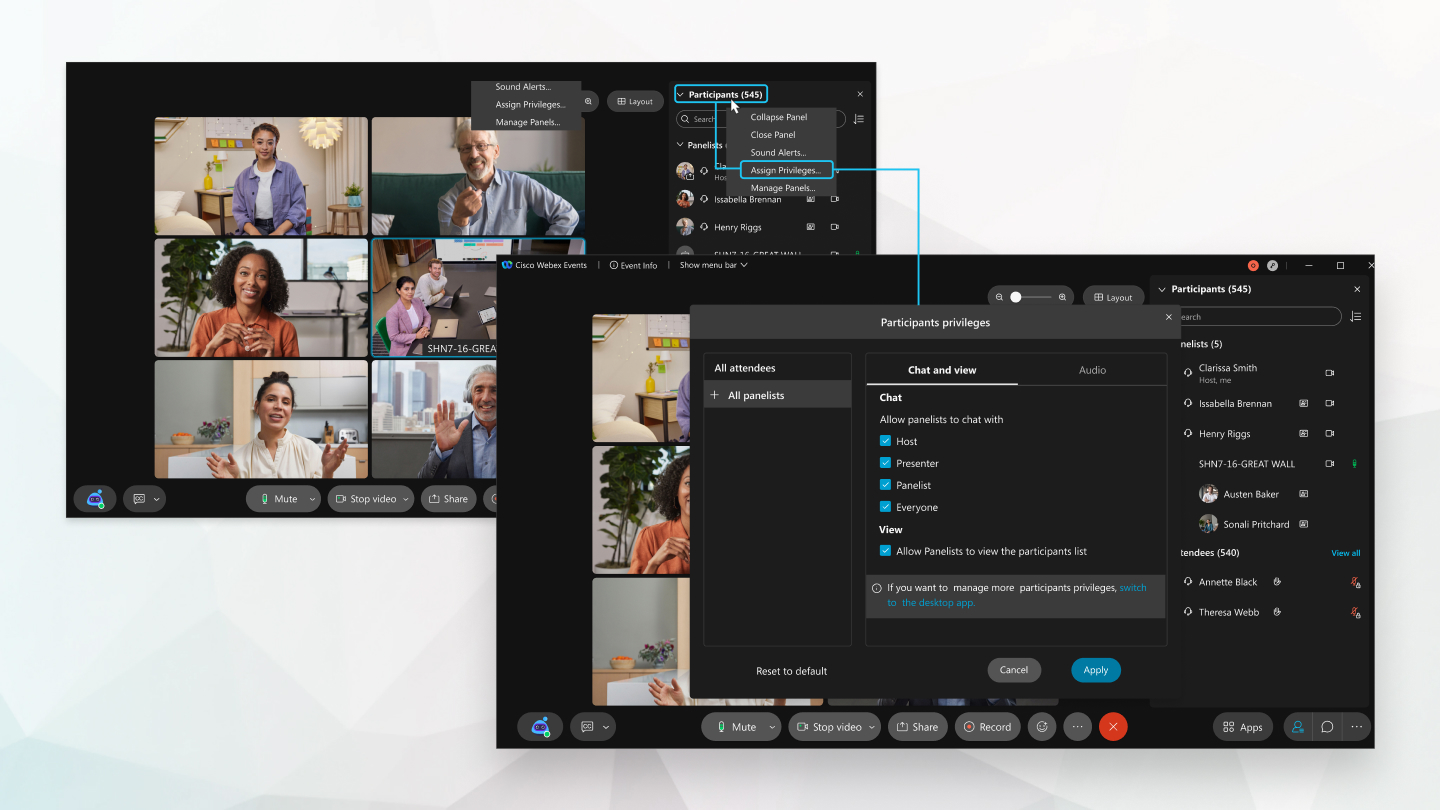
| 1 |
Начните вебинар, нажмите Дополнительные параметры Если ваши вебинары не проводятся на нашей платформе для совещаний Webex Suite, щелкните правой кнопкой мыши Участникии выберите Назначить привилегии. Вы можете выбрать Все участники, Члены группыили нажать + для выбора отдельных участников или членов комиссии. |
| 2 |
Установите соответствующие флажки, чтобы разрешить участникам и членам группы общаться с ведущим, докладчиком, членами группы или всеми. Если ваши вебинары не проводятся на нашей платформе для совещаний Webex Suite, вы также можете указать, могут ли члены группы видеть список участников, установив или сняв флажок рядом с Разрешить членам группы просматривать список участников. |
| 3 |
Нажмите Применить. |
| 1 |
Начните вебинар, затем щелкните правой кнопкой мыши Участники и выберите Назначить привилегии.
|
| 2 |
Выберите Все участники, Экспертыили щелкните + для выбора отдельных участников или членов комиссии. |
| 3 |
Установите соответствующие флажки, чтобы разрешить участникам или членам группы общаться с ведущим, докладчиком, членами группы или всеми. Вы также можете указать, хотите ли вы, чтобы участники вебинара видели список участников, установив или сняв флажок рядом с Разрешить участникам просматривать список участников.
|
| 4 |
Нажмите Применить. |

 , выберите
, выберите 
