Cisco videokonferanse er spesialbygd for å hjelpe team med å samarbeide og skape sammen i sanntid, uansett hvor lang avstand det er. Når de er aktivert med videokonferanse, lar de brukere se hver videostrøm fra møtet i en rekke forskjellige oppsett. Vi viser deg hva du kan forvente når du deltar på møter fra enheter i tavle-, skrivebords- og romserien, og Immersive TelePresence videokonferanse .
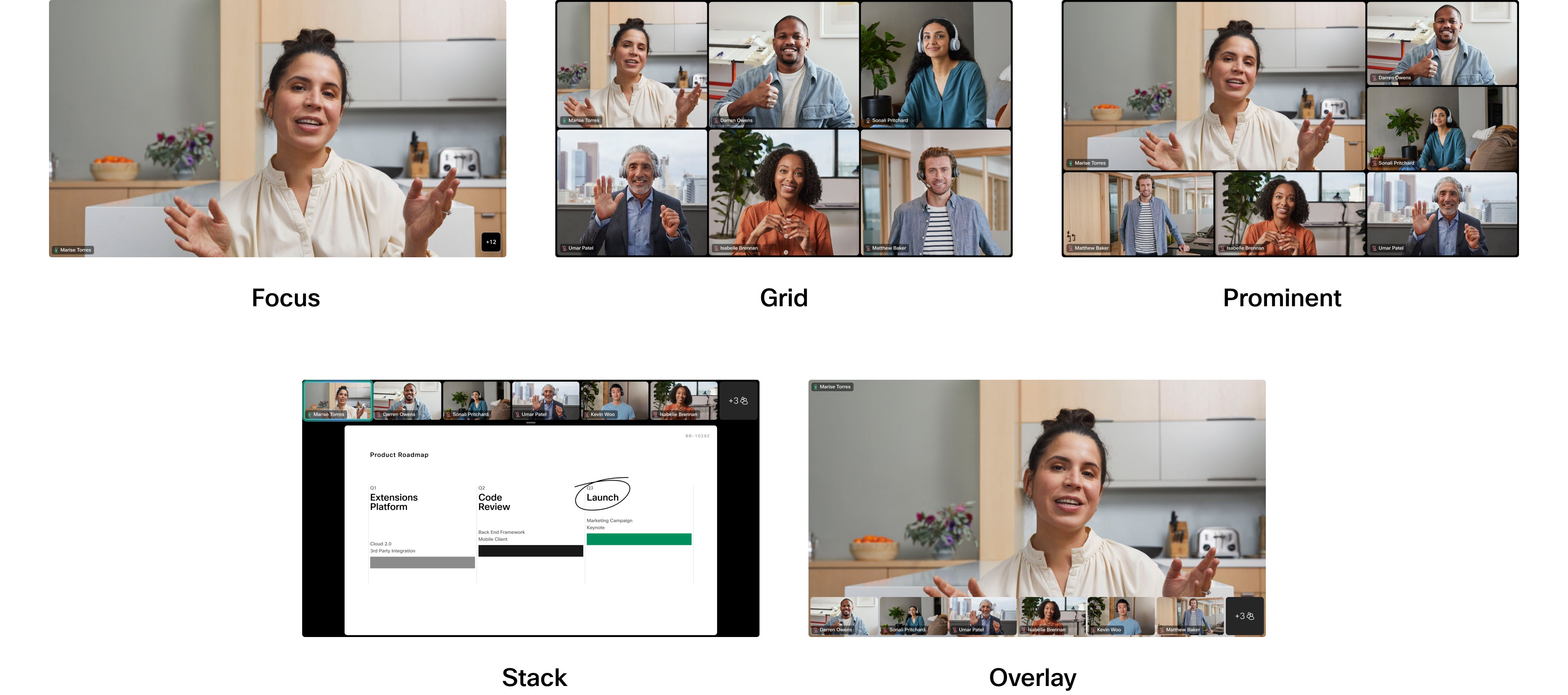
Du kan velge hvordan videostrømmer skal vises under et møte ved å velge ett av oppsettsalternativene. Hvordan oppsettet ser ut, avhenger av enheten din og antall skjermer i oppsettet. Oppsett endres også når noen deler innhold i et møte.
Denne artikkelen beskriver hvordan oppsettene vises i henhold til antall skjermbilder i oppsettet, og om det er innhold som deles eller ikke.
Når du ringer inn til et Webex-møte fra en Cisco-enhet, ser du en Oppsett -knappen på berøringskontroll eller den integrerte berøringsskjermen. Hvis du trykker på den, åpnes en meny, og du kan velge forskjellige oppsett.
Les merDenne artikkelen inneholder beskrivelser av hvordan hvert oppsett ser ut som standard, og når hvert oppsett er tilgjengelig for deg. Det er to funksjoner du kan aktivere og deaktivere fra Oppsett-menyen, som kan forbedre utseendet til det valgte oppsettet og optimalisere skjermplassen. Se disse artiklene for mer informasjon: Folk fokuserer på tavle-, skrivebords- og romserier og Skjul deltakere som ikke er videodeltakere i møter .
Nedenfor finner du ut hvordan hvert oppsett vil se ut på enkeltskjermoppsett: kun med deltakere, og med delt innhold. Dette gjelder enheter i tavle-, skrivebords- og romserien.
De samme oppsettene er også tilgjengelige under Cisco Webex -videointegrering for Microsoft Teams-samtaler, på én skjerm.
Oppsett for enkeltskjerm – kun deltakere
RutenettDette oppsettet viser et rutenett på opptil5x 5 deltakere. Rutenett er standardoppsett for enkeltskjermer. Her er et eksempel på Rutenett for et romsett:
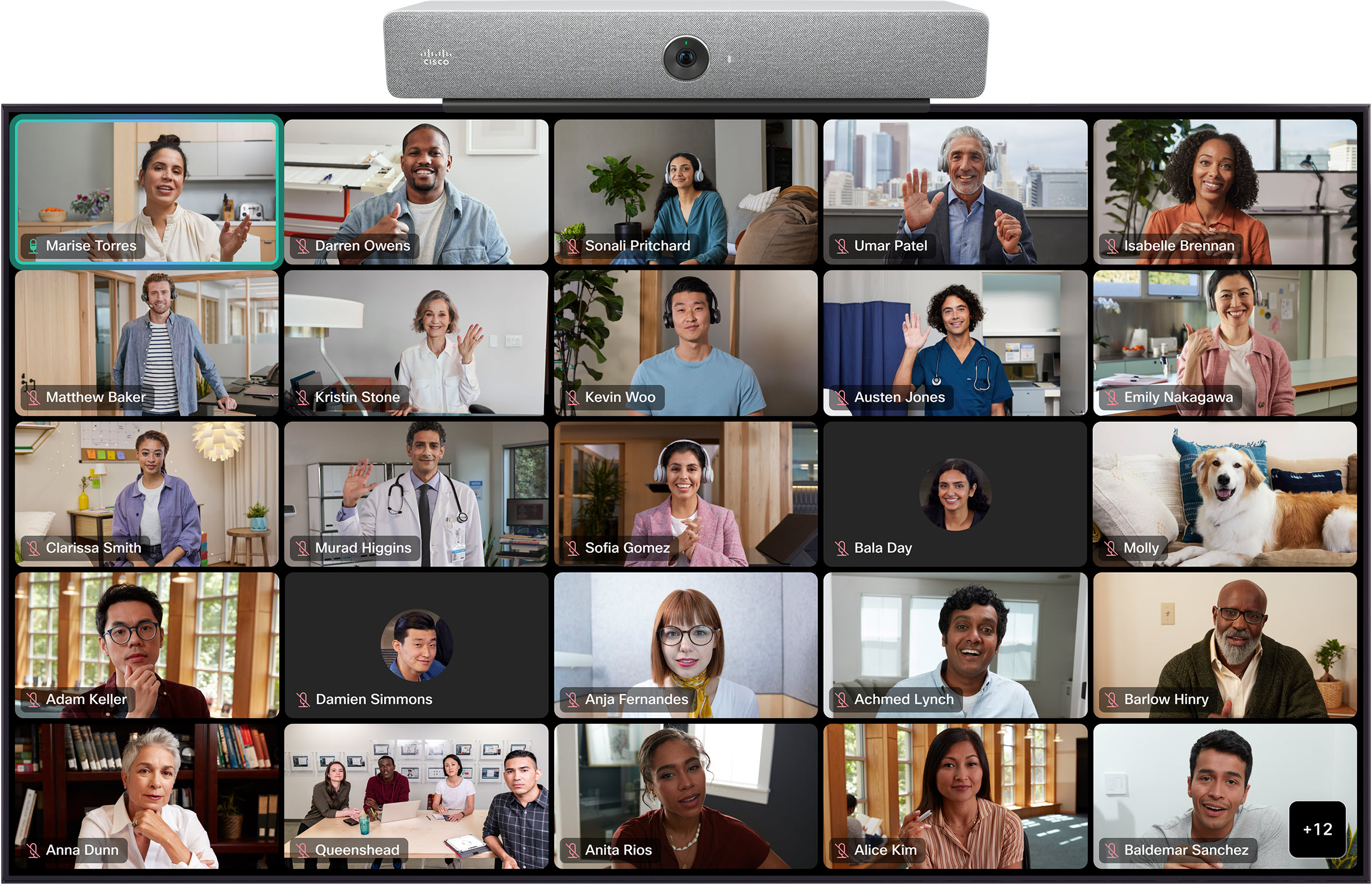
sorteringsrekkefølge for deltakerminiatyrbildene er basert på talerhistorikk. De siste aktive høyttalerne er synlige.
|
Hvis du bruker rutenettoppsett og du slår på undertekster for hørselshemmede , vil oppsettet automatisk vise maksimalt 9 deltakere i en3x 3 rutenett. |
Fokus viser en video i fullskjermsvisning av den aktiv taler, og brukes i møter mellom to personer. Her er et eksempel på Fokus for en Board Pro:
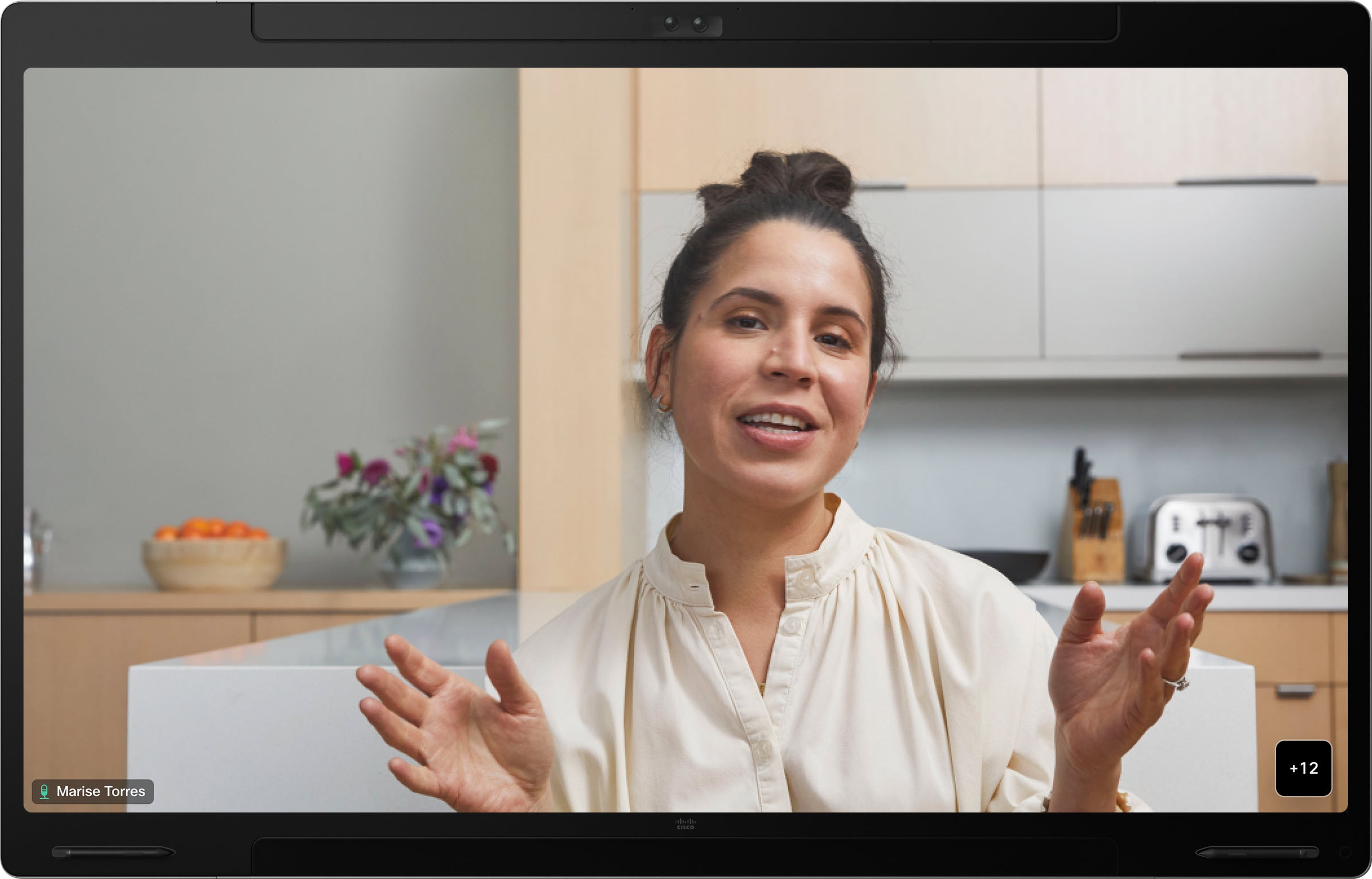
Stabel
I dette oppsettet vises opptil seks miniatyrbilder av deltakerne over den aktiv taler. Her er et eksempel på Stabel for en Board Pro:
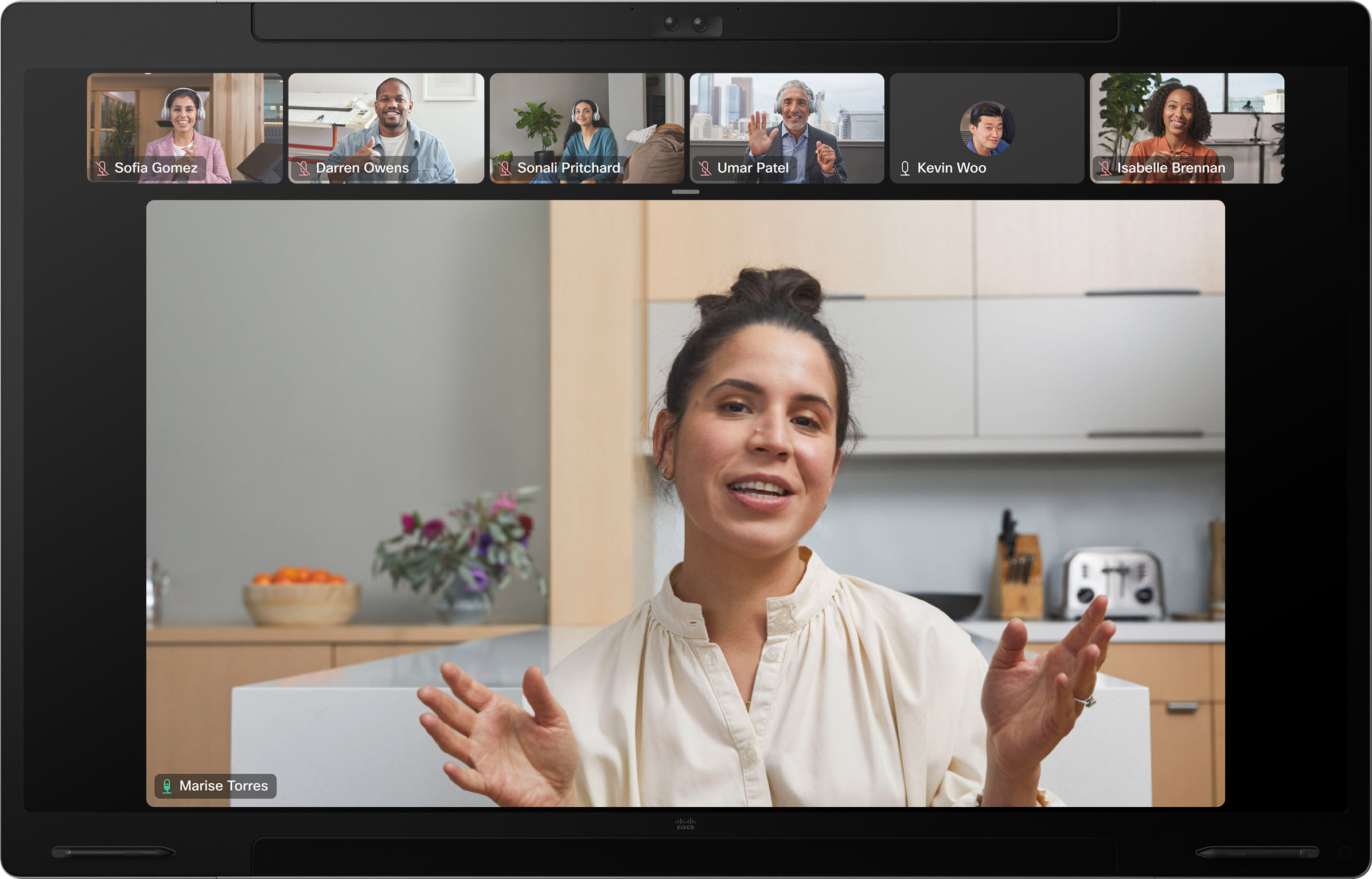
Den aktiv taler endres dynamisk.
FremtredendeFremtredende viser den aktiv taler øverst til venstre på skjermen, med andre deltakere langs bunnen og ved siden av til høyre.
Her er et eksempel på Fremtredende for et romsett:
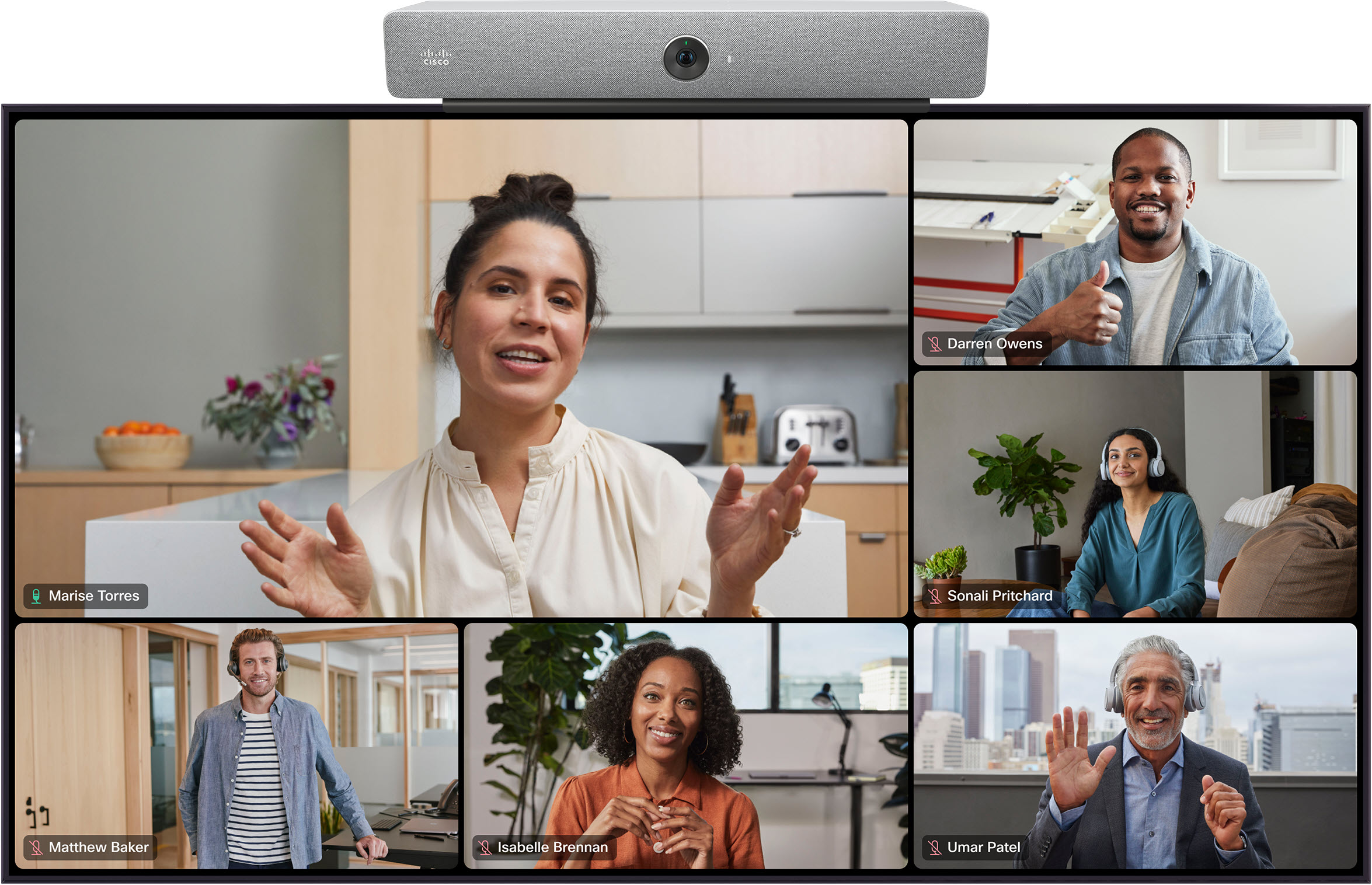
Oppsett for én skjerm – delt innhold
StabelI Stabel oppsett, vises innhold på hovedskjerm med opptil 6 deltakere i miniatyrbilder over toppen. Stabel er standardoppsettet for enheter med én skjerm når innhold deles. Her er et eksempel på Stabel for en Board Pro:
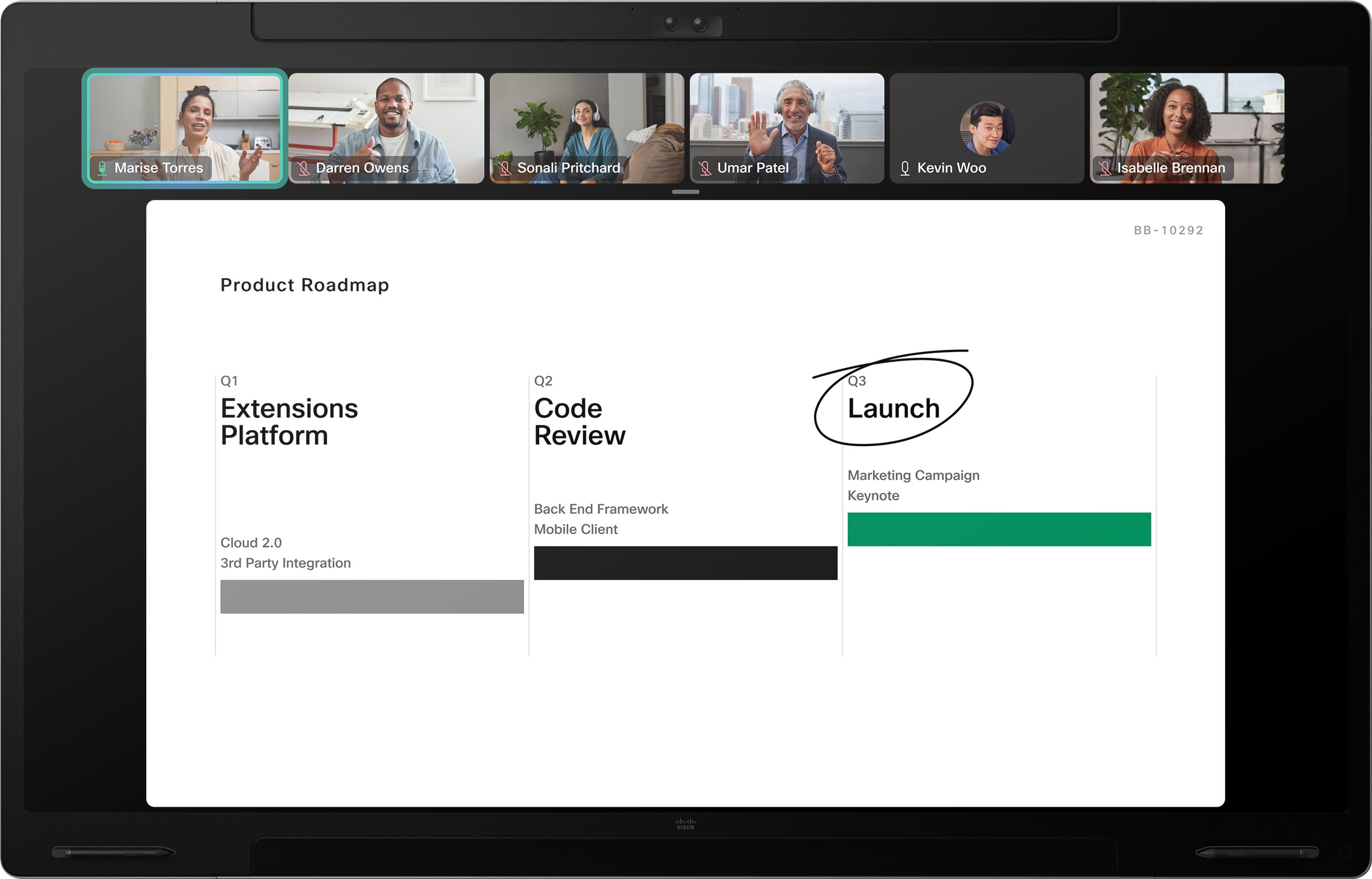
Fokus
Fokus viser bare innhold, og ingen deltakere vises på skjermen. Her er et eksempel på Fokus for et romsett:
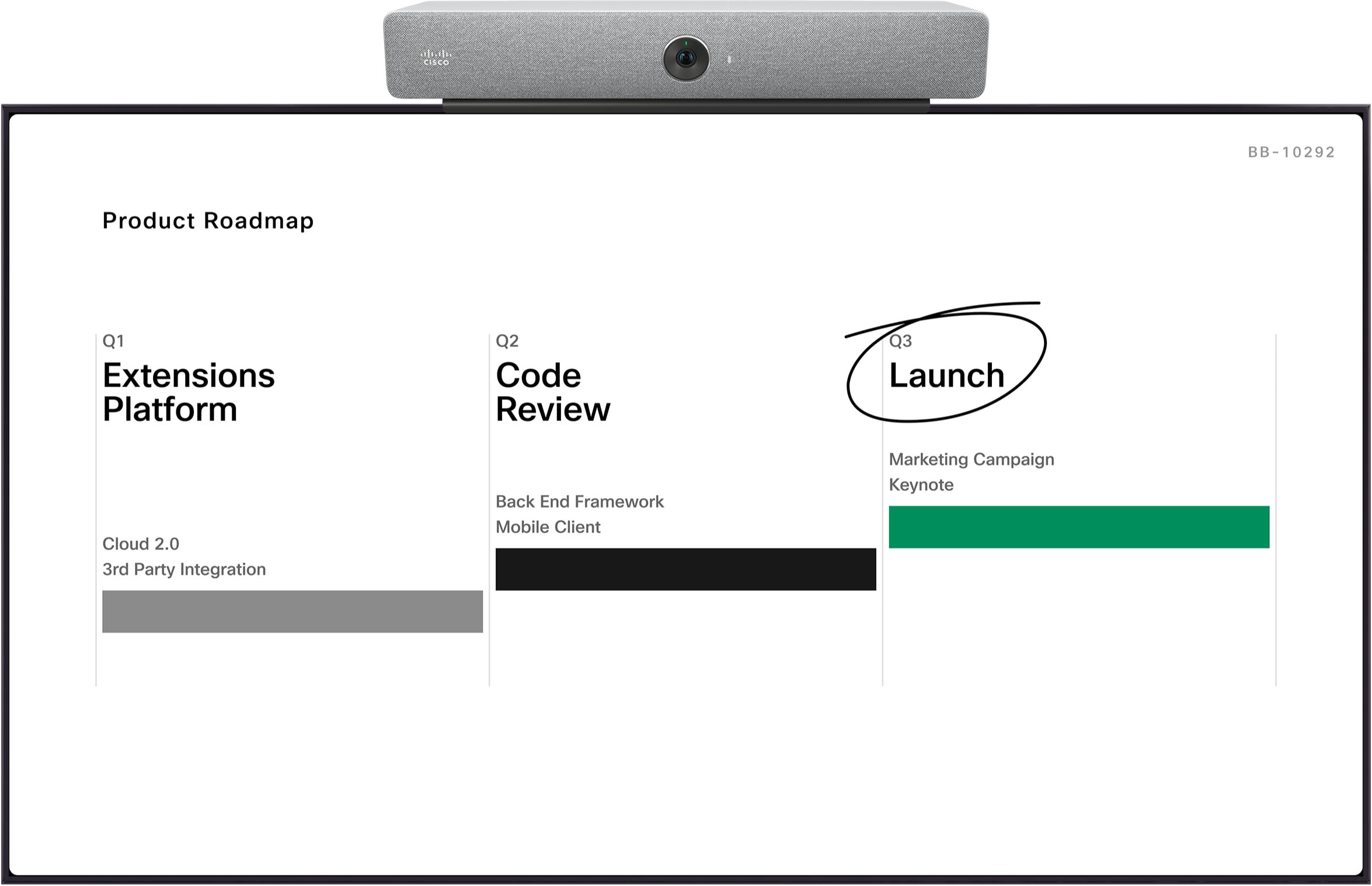
Hvis noen begynner å dele innhold, vil enheten automatisk bytte til Stabel , som er standardoppsettet for møter med delt innhold. Du kan fortsatt bytte til et annet oppsett, som da viser deltakere og innhold.
|
Når du har valgt et annet innholdsoppsett selv, vil enheten automatisk bytte til det oppsettet i stedet for Stabel , neste gang noen begynner å dele. |
Hvis du minimerer innhold til et miniatyrbilde, eller innholdsdeling stopper, går deltakerne tilbake til det siste oppsettet de var i.
FlytendeFlytende viser kun innhold og den aktiv taler . Andre deltakere vises ikke på skjermen. Den aktiv taler «flyter» på toppen av innholdet, og på en skrivebords- eller tavleenhet kan du flytte den til forskjellige steder på skjermen.
Her er et eksempel på Flytende for et romsett:
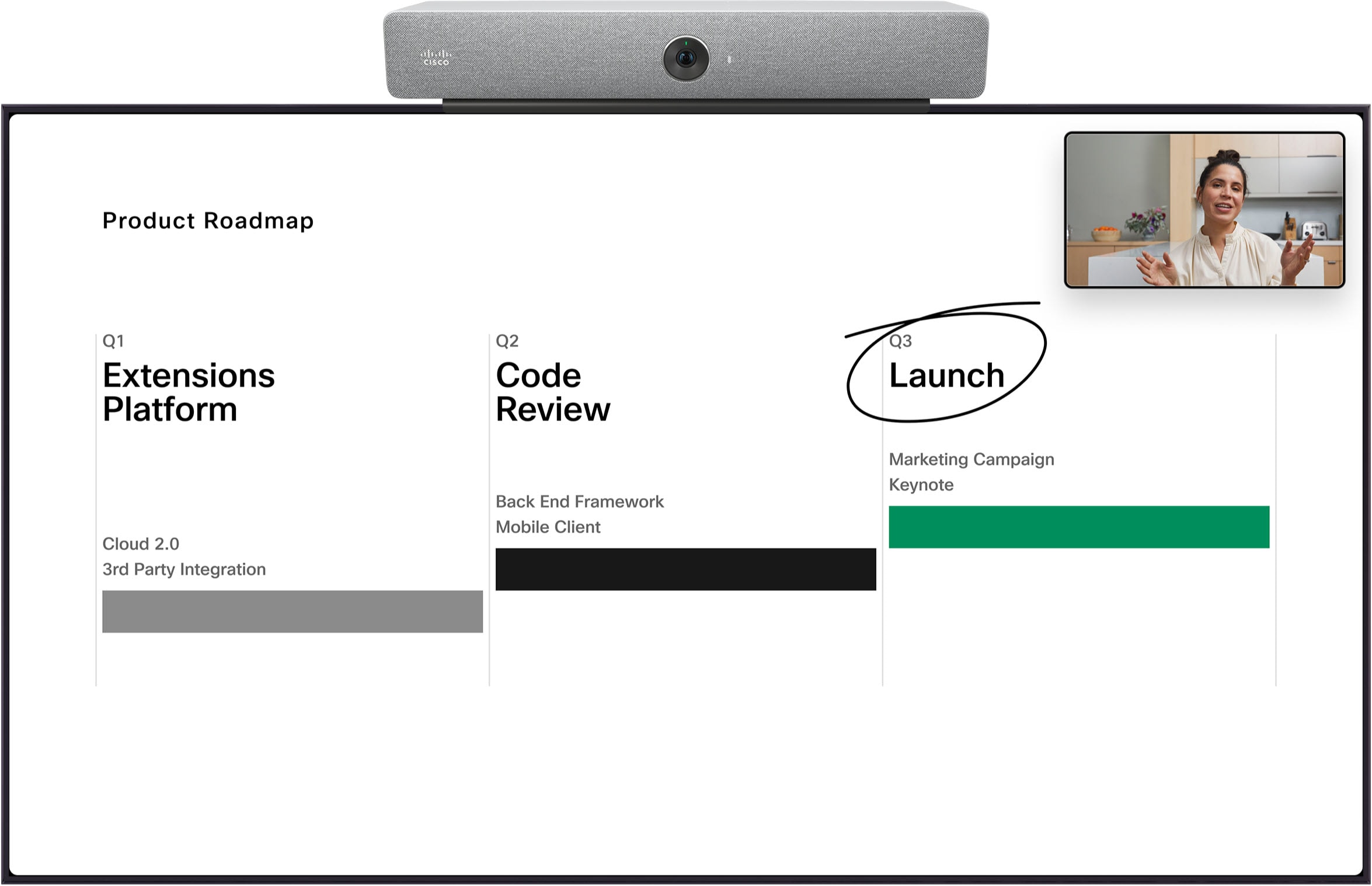
Side ved side
Side ved side Oppsett er bare tilgjengelig for valg i møter der noen deler innhold. Den viser innhold på venstre side av skjermen, og deltakere på høyre side. Avhengig av enheten din og størrelsen på møtet, kan deltakerne til høyre vises i oppsettet du brukte før innholdsdeling startet.
Her er et eksempel på Side ved side for en Board Pro:
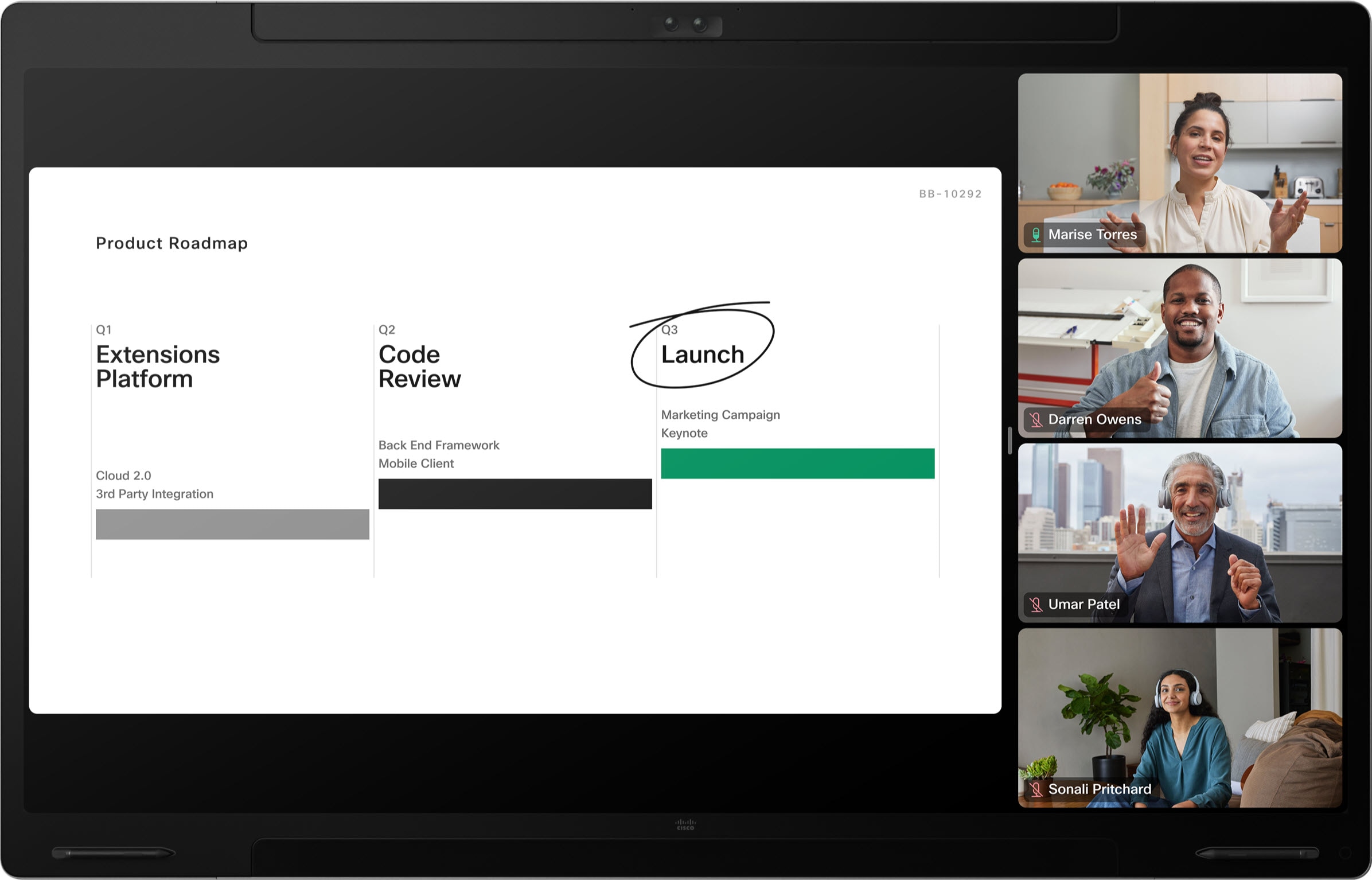
Avhengig av enheten din og størrelsen på møtet du er i, Fremtredende kan også være tilgjengelig.Fremtredende viser det delte innholdet øverst til venstre på skjermen, med deltakerne langs bunnen og ved siden av til høyre.
Her er et eksempel på Fremtredende for et romsett:
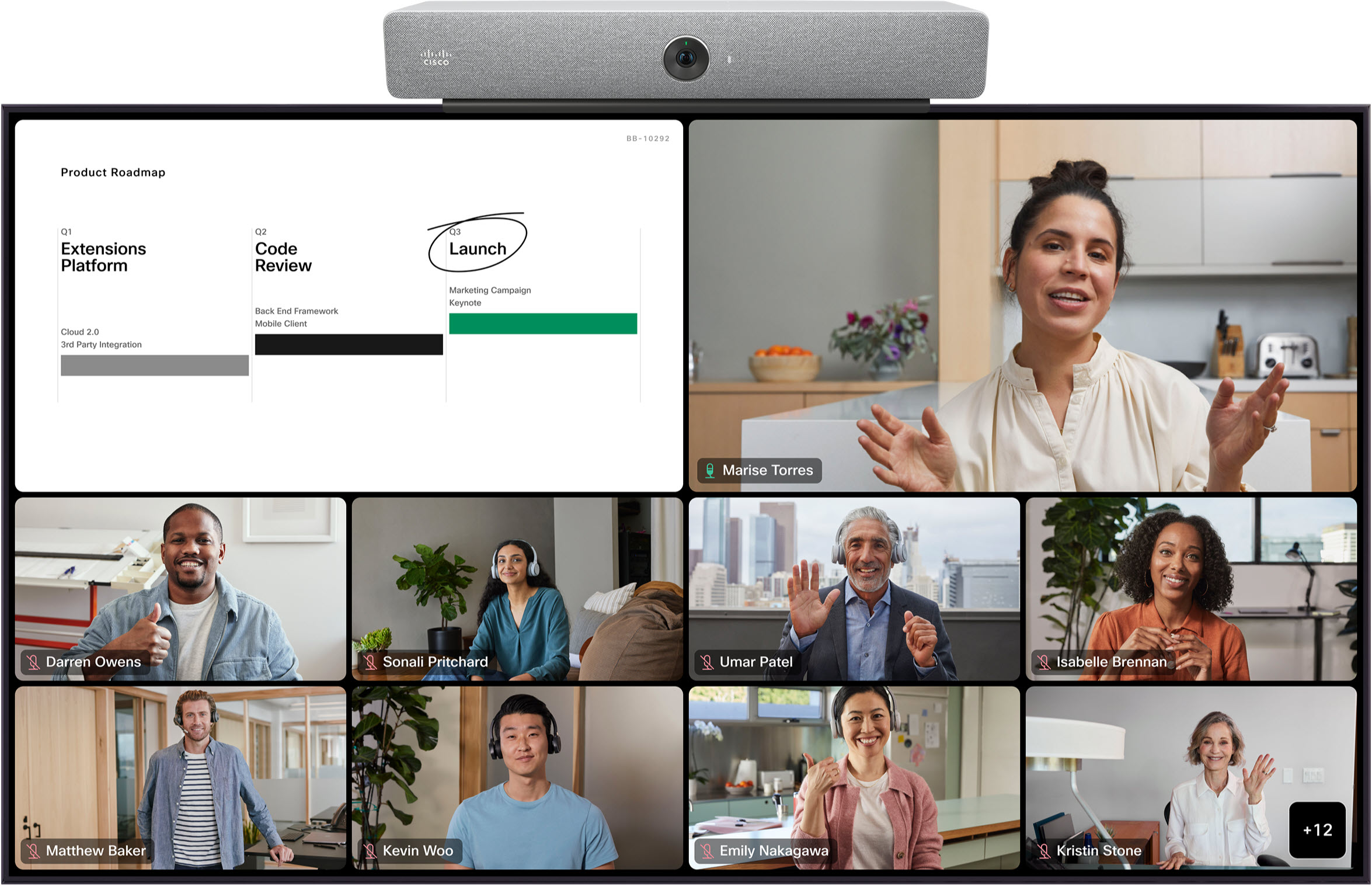
Nedenfor finner du ut hvordan hvert oppsett vil se ut på Room Series-enheter i et oppsett med to skjermer.
Se Fanen Tredjepartsenheter for informasjon om oppsett på eksterne enheter med to skjermer.
Oppsett med to skjermer – kun deltakere
RutenettRutenett Oppsettet på enheter med to skjermer viser et rutenett med opptil 12 deltakere på hver skjerm. Rutenett er standardoppsett på enheter med to skjermer.
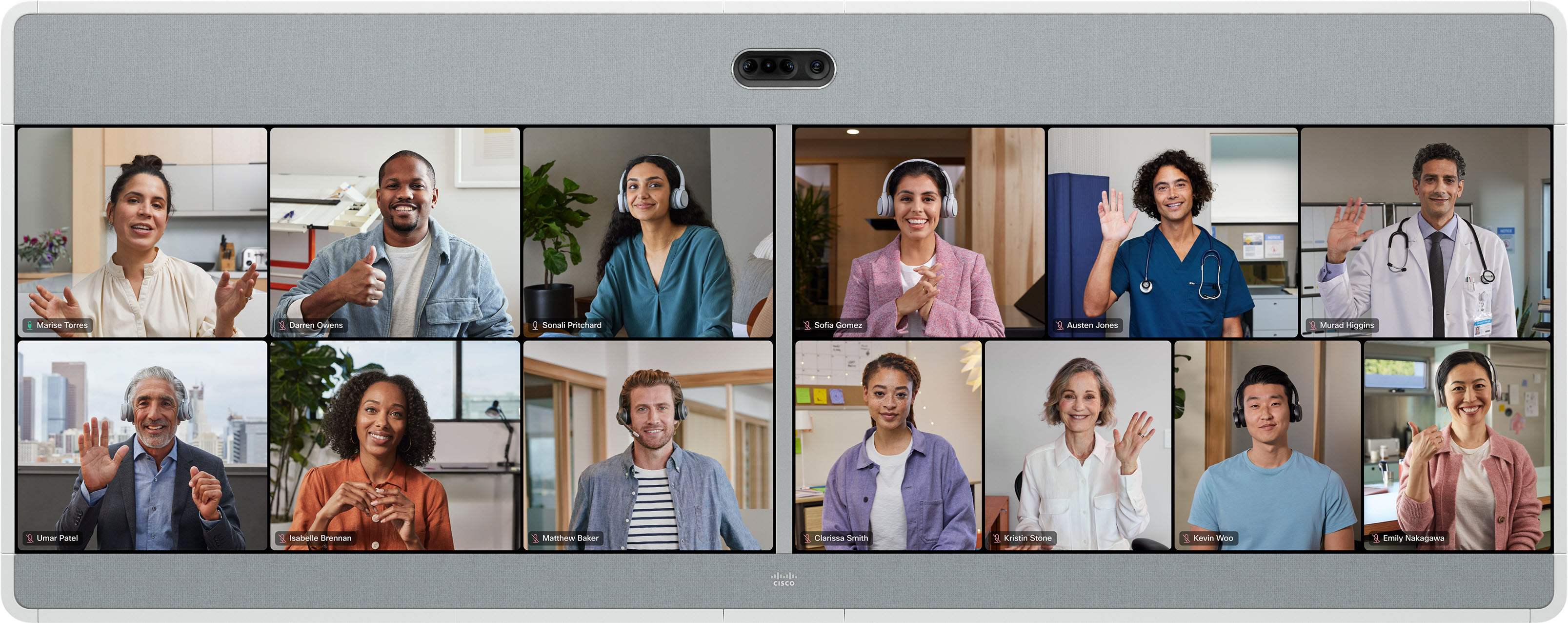
|
Hvis du bruker Rutenett layout og du slår på undertekster for hørselshemmede , vil hver skjerm automatisk vise maksimalt 9 deltakere i en3x 3 rutenett. |
I Fokus oppsett på en enhet med to skjermer, vises video i fullskjerm av de to mest aktive høyttalerne – én aktiv taler på hver skjerm. Aktive høyttalere endres dynamisk.
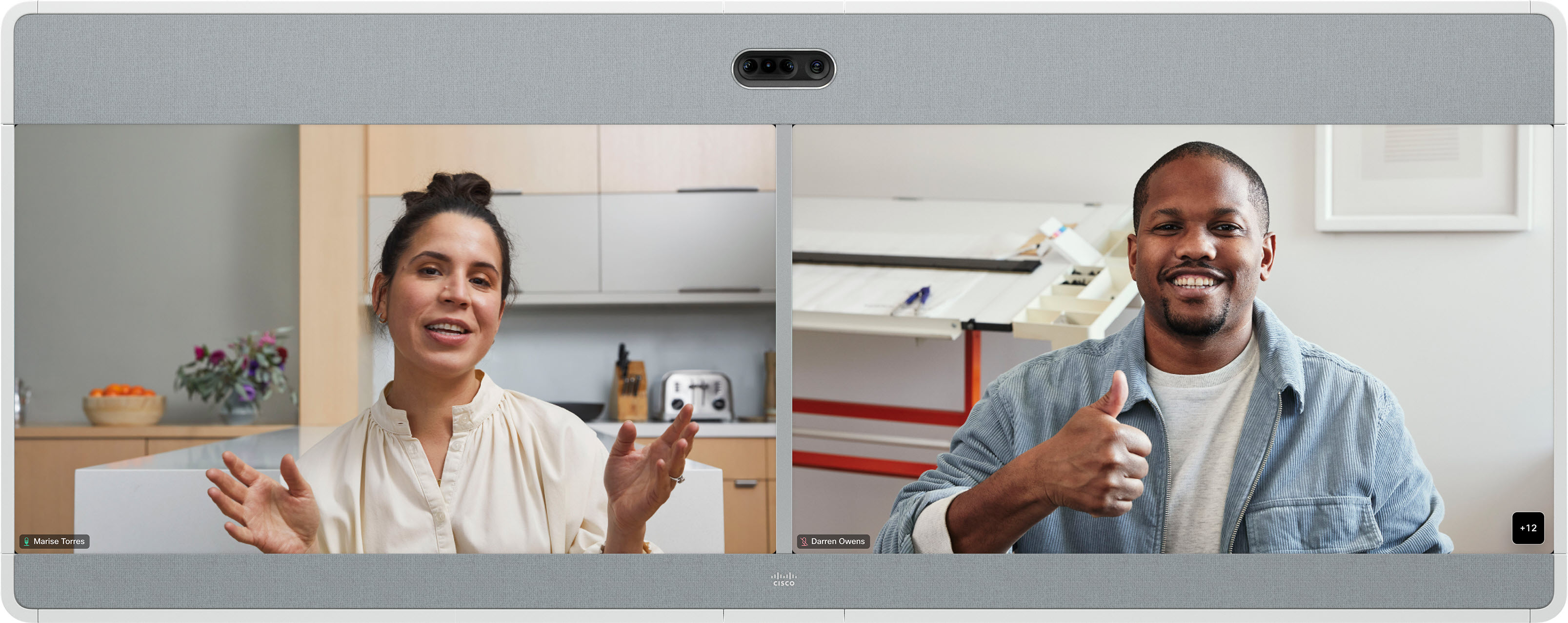
Stabel
I dette oppsettet vises den aktiv taler i fullskjerm til venstre. Opptil 25 andre deltakere vises i et rutenett til høyre.
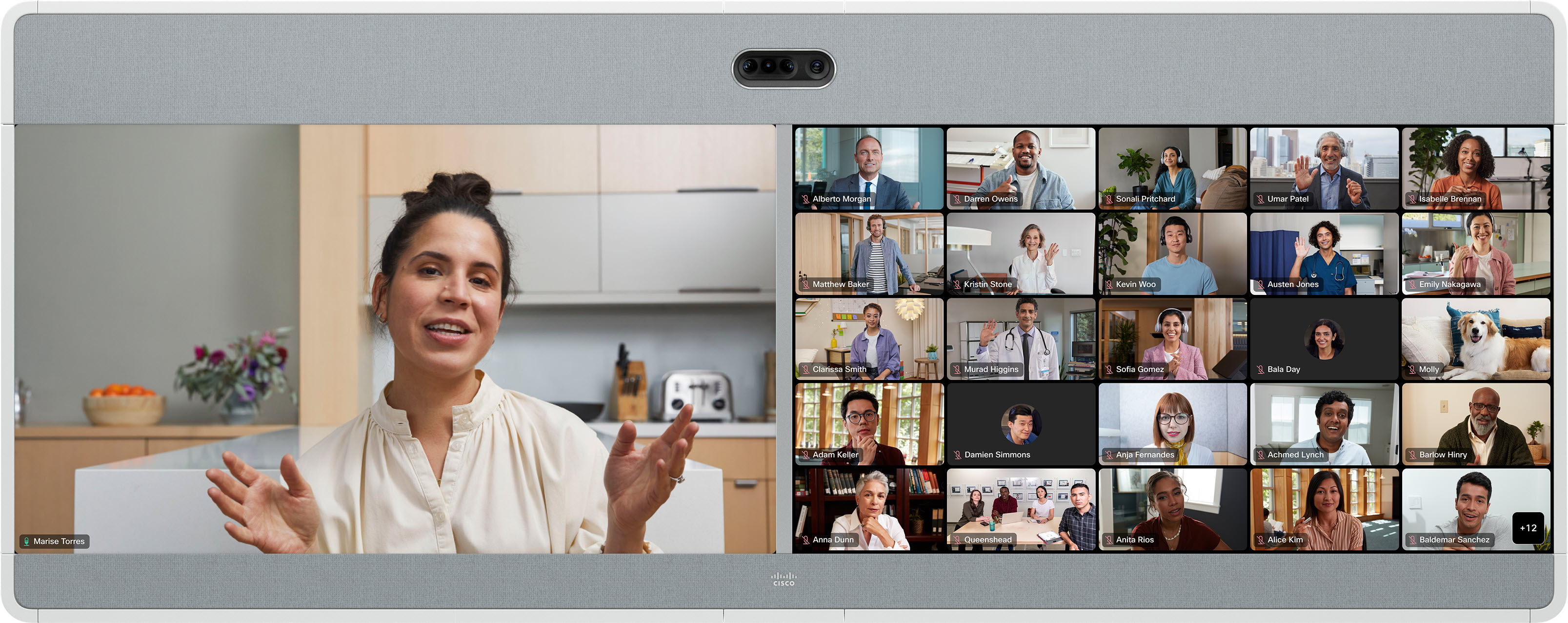
Den aktiv taler endres dynamisk.
I Fremtredende oppsett vises den aktiv taler på høyre skjerm, og avhengig av enhet, opptil 25 andre deltakere i et rutenett på venstre skjerm. Den aktiv taler endres dynamisk.
Fremtredende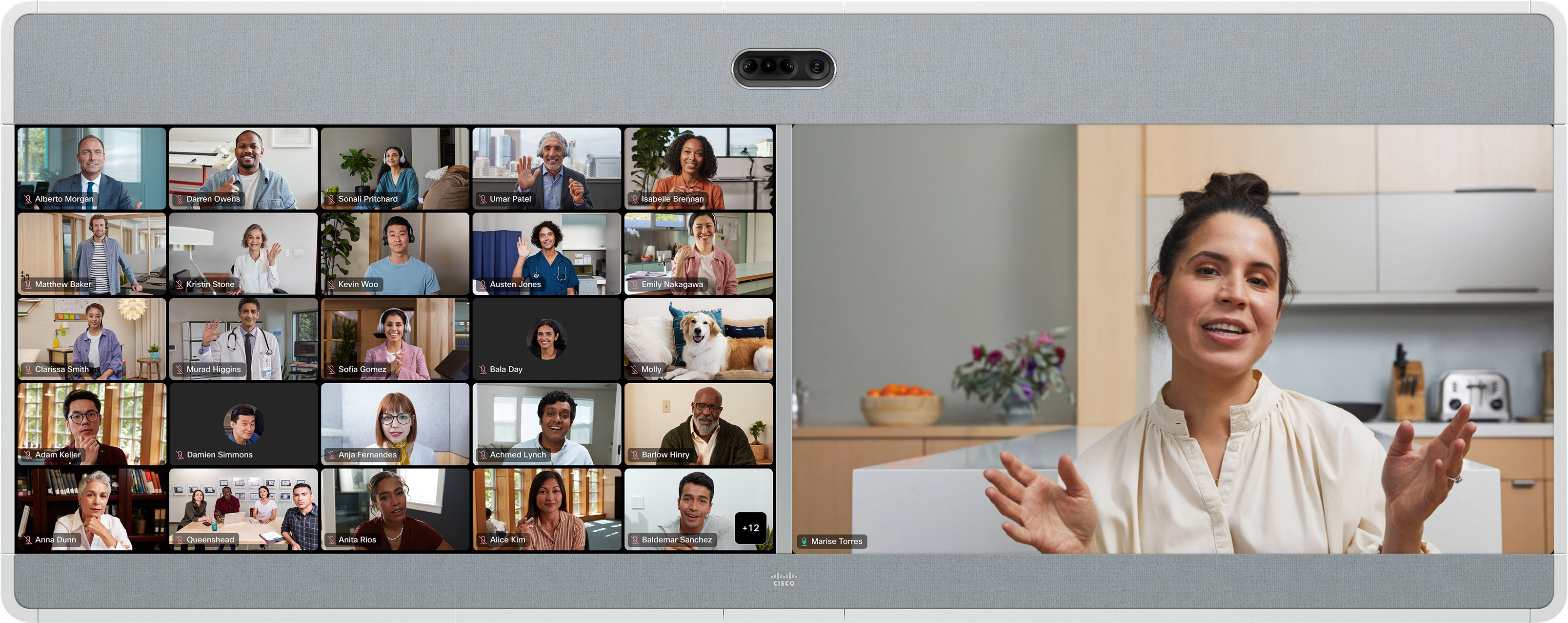
Oppsett med to skjermer – delt innhold
RutenettRutenett Oppsettet på enheter med to skjermer viser et rutenett med opptil 25 deltakere på venstre skjerm og innhold til høyre. Rutenett er standardoppsett på enheter med to skjermer.
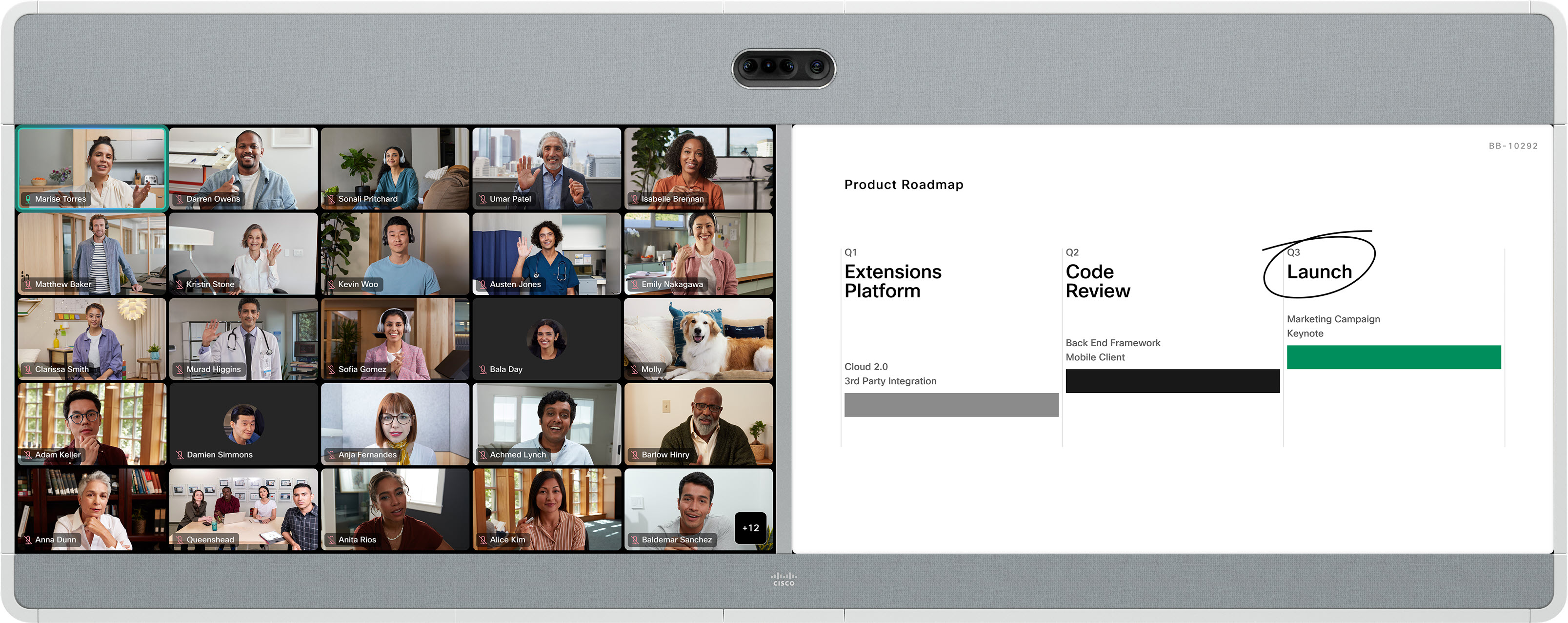
Fokus
I Fokus oppsett på en enhet med to skjermer, vises video i fullskjerm av den aktiv taler på venstre skjerm og innhold til høyre.
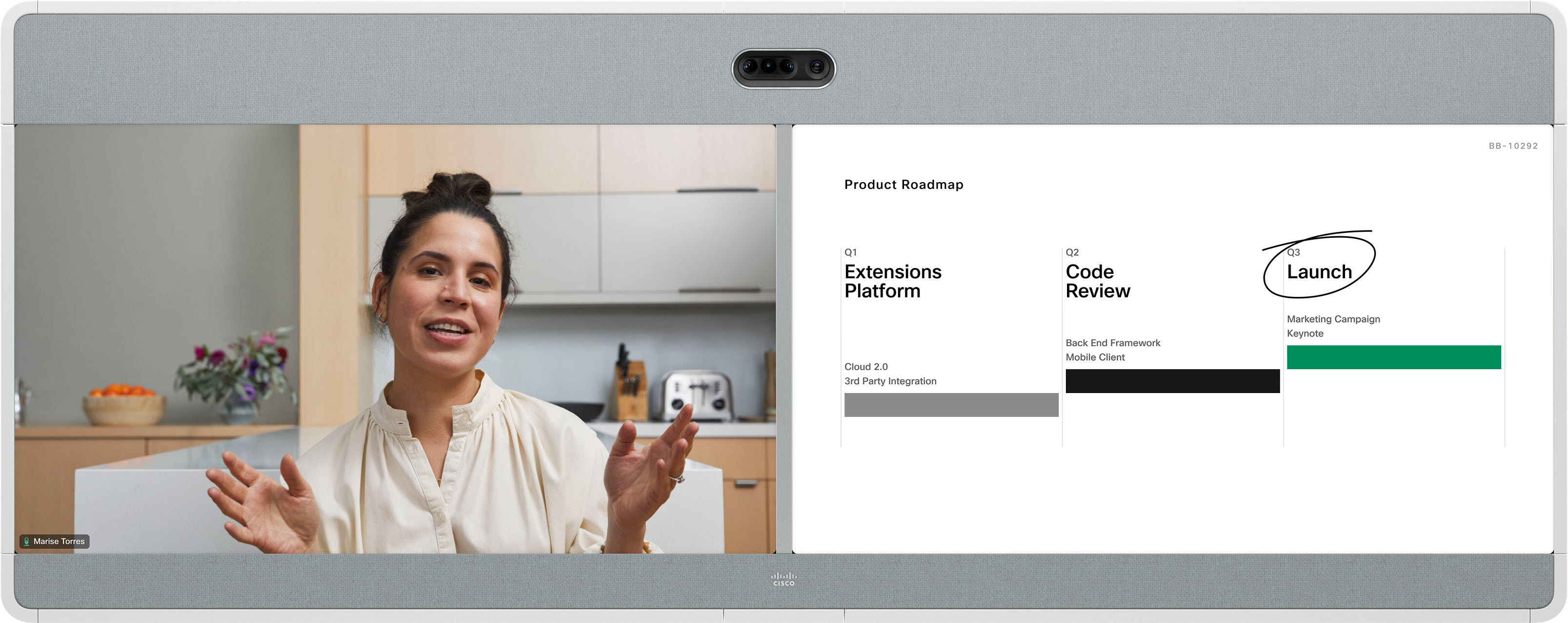
Stabel
I dette oppsettet vises opptil seks miniatyrbilder av deltakerne over den aktiv taler på venstre skjerm, og innholdet vises i fullskjerm til høyre.
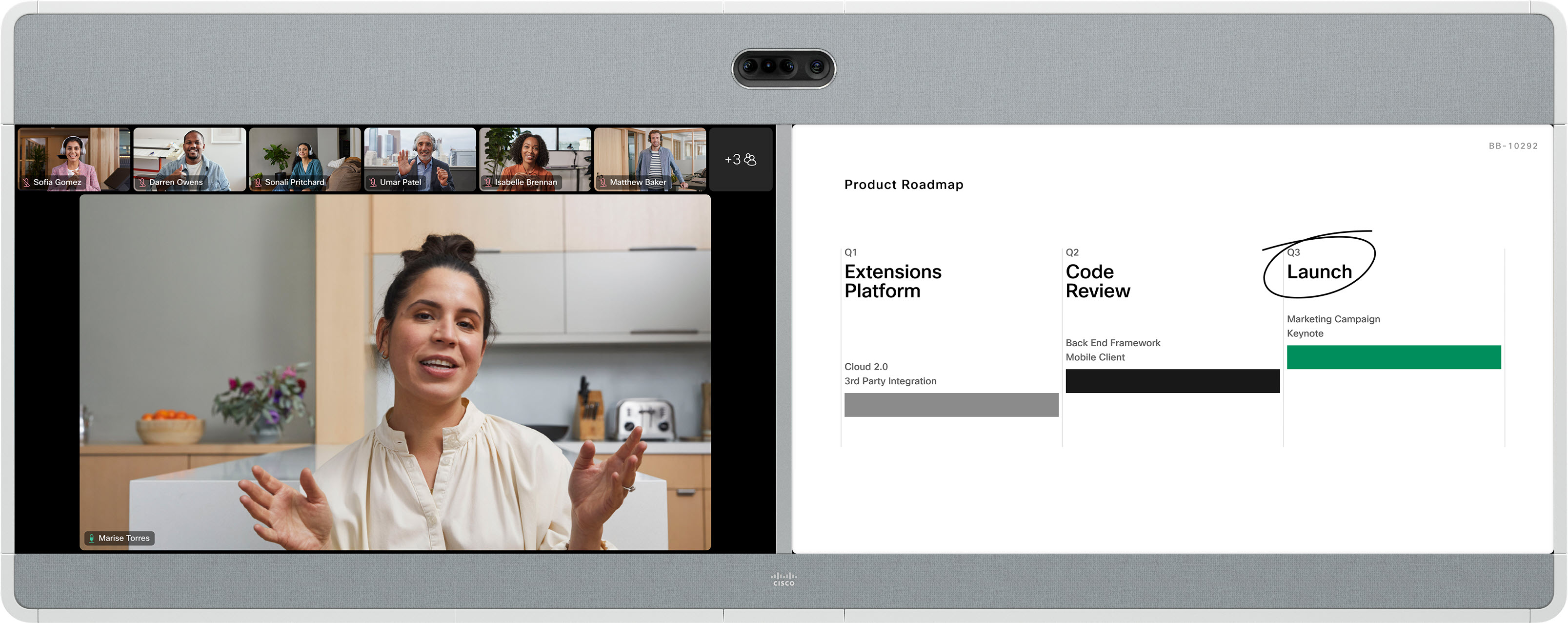
Fremtredende
Fremtredende viser den aktiv taler øverst til venstre på venstre sideskjerm, med andre deltakere langs bunnen og ved siden av. Innholdet vises i fullskjerm til høyre. Den aktiv taler endres dynamisk.
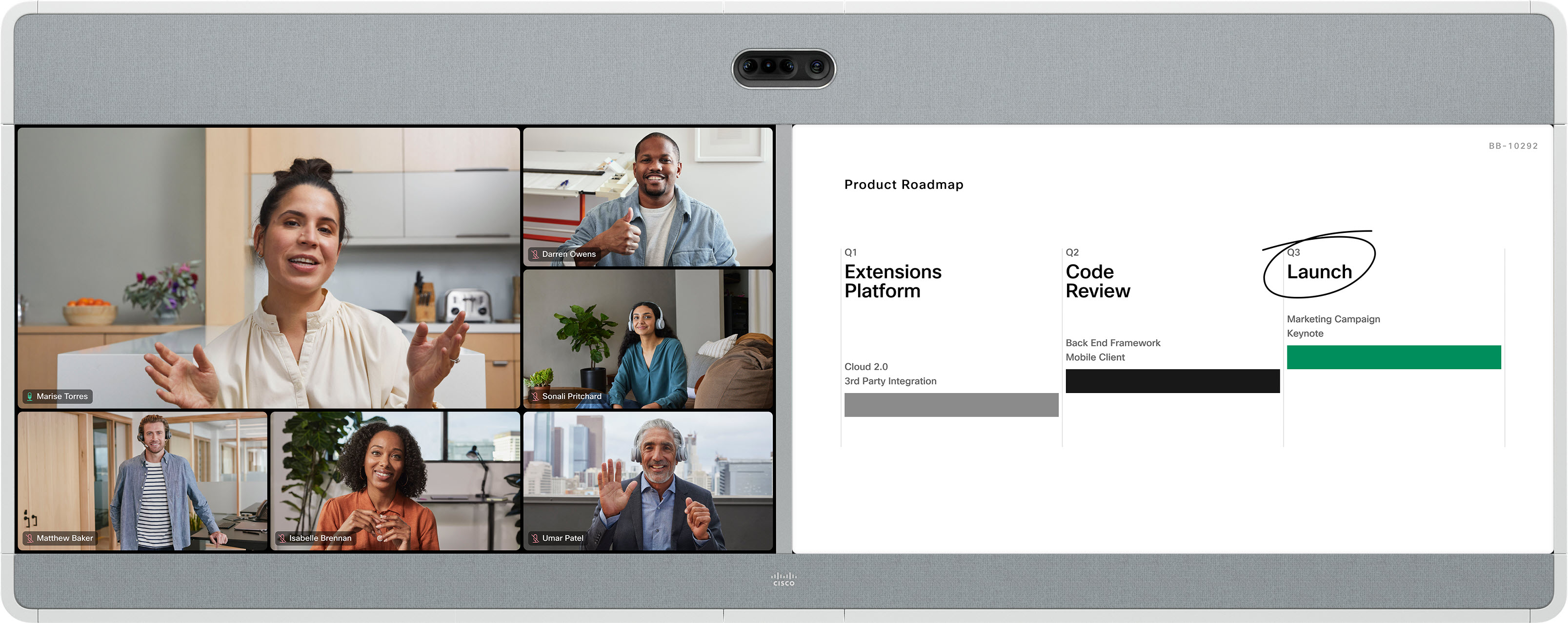
Cisco-enheter som støtter tre skjermer, har alltid én skjerm reservert for innhold. Deltakeroppsettene som er tilgjengelige på de to andre skjermene er de samme som beskrevet for oppsett med to skjermer . Alt innhold som deles, vises på den tredje skjermen. Hvis det ikke deles noe innhold, vil den tredje skjermen være tom.
Panoramautsikt
|
Den Panoramautsikt Oppsettet er bare tilgjengelig for rompanorama- og rom 70 panoramaenheter. |
I panoramamodus brukes to av kameraets teleobjektiver samtidig for å lage en bred kameravisning. Dette Panoramautsikt oppsettet vises på de to hovedskjermene, og er det eneste oppsettet som er tilgjengelig i møter mellom to rompanoramasystemer.
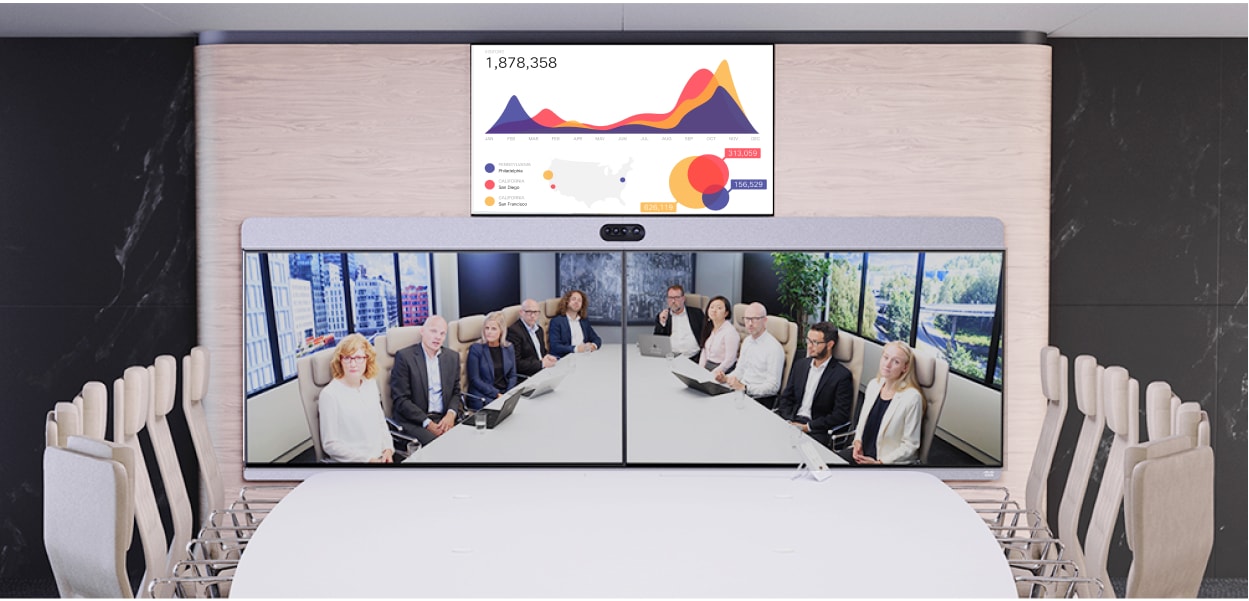
I alle andre møtescenarier støttes ikke panoramaoppsett, og du kan velge et oppsett som er tilgjengelig for oppsett med to skjermer .
Cisco TelePresence IX5000-serien tilbyr 4K Ultra High Definition (UHD) kameraklynge, tre 70-tommers HD-LCD-skjermer, HiFi-lyd og video og rike samarbeidsverktøy for å bringe mennesker sammen som om de var rett over bordet. Denne serien inkluderer det enrads, seks-seters IX5000-systemet, og det to-rads, 18-seters IX5200-systemet.
Den Overlegg oppsettet viser en fullskjermvideo av den mest aktiv taler sammen med miniatyrbilder av deltakerne som er lagt over på bunnen av det aktiv taler .

Generiske tredjeparts SIP- og H.323 videokonferanse som ringer inn til et Webex-møte, kan dra nytte av de samme videostrøm som deles av enheter i Tavle-, Skrivebord- og Romserien. Du kan veksle mellom oppsett med DTMF 2 og 8.
Se Fane med én skjerm for informasjon om hvordan hvert oppsett vil vises på en tredjepartsenhet.
Når du deler innhold, vil tredjepartssystemer som bruker to skjermer, vise innhold på den andre skjermen. Deltakervideoen vises på hovedskjerm, som i en enkeltskjermoppsett .
Hvis det ikke deles noe innhold, vises deltakervideo på hovedskjerm, og den andre skjermen vil være tom.


