Cisco ビデオ会議デバイスは、チームがコラボレーションし、距離に関係なく、リアルタイムで一緒に作成するのに役立つように構築されています。ビデオ会議が有効な場合、ユーザーはミーティングのすべてのビデオ ストリームをさまざまなレイアウトで見ることができます。Board、Desk、および Room シリーズのデバイス、および Immersive TelePresence ビデオ会議デバイスからミーティングに参加するときに期待される内容を示します。
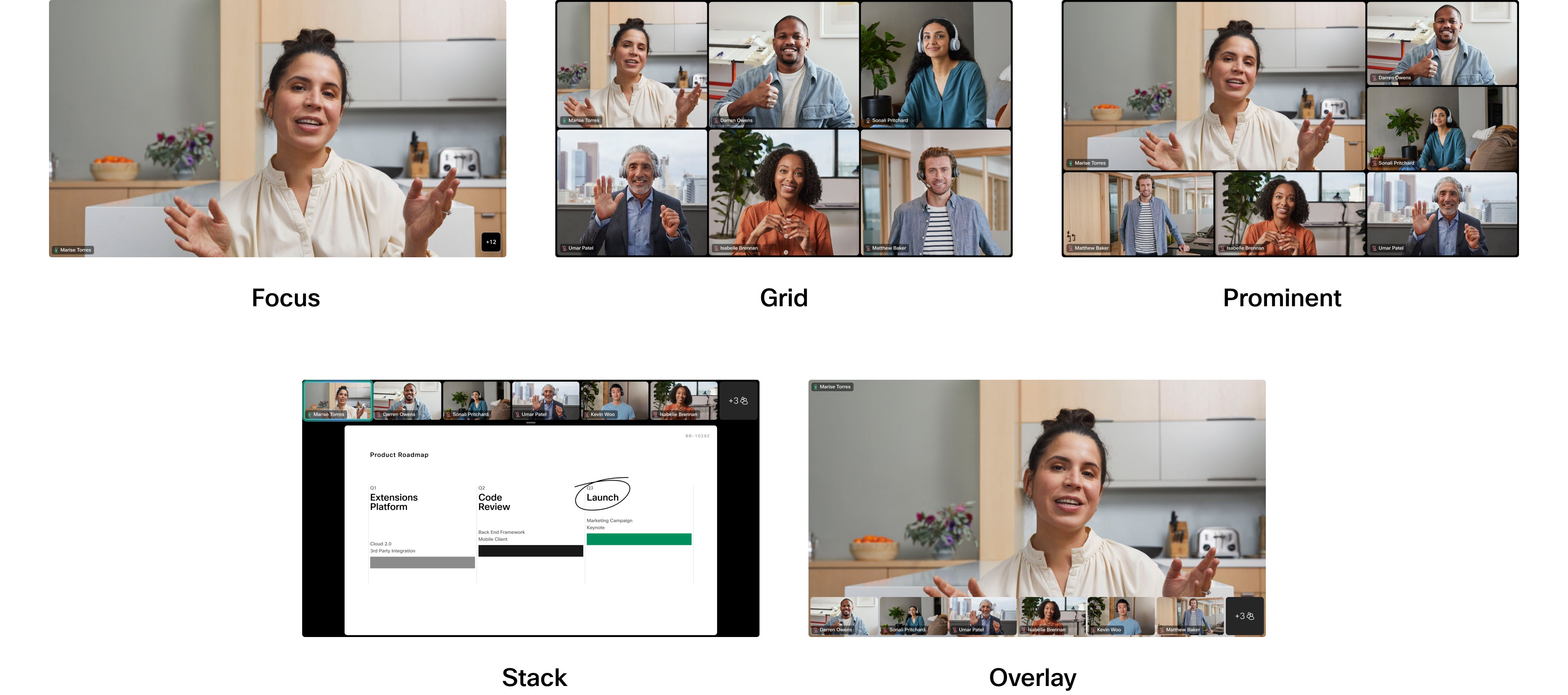
レイアウト オプションの 1 つを選択して、ミーティング中にビデオ ストリームが表示される方法を選択できます。レイアウトは、デバイスとセットアップの画面数によって異なります。レイアウトも、ミーティング中に誰かがコンテンツを共有する時に変わります。
この記事では、設定の画面数に従ってレイアウトがどのように表示されるか、および共有されるコンテンツがあるかどうかについて説明します。
Cisco デバイスから Webex ミーティングにコールインすると、タッチ コントローラーまたは統合タッチ スクリーンに [レイアウト] ボタンが表示されます。タップするとメニューが開き、異なるレイアウトを選択できます。
続きを読むこの記事では、デフォルトで各レイアウトがどのように見えるか、および各レイアウトが利用可能になる時期について説明します。[レイアウト] メニューから有効または無効にできる 2 つの機能があり、選択したレイアウトの外観を強化し、画面スペースを最適化できます。詳細については、次の記事を参照してください。ユーザーはBoard、Desk、Roomシリーズにフォーカスし 、ビデオ以外の参加者をミーティングで非表示にします。
以下は、各レイアウトがシングル スクリーンのセットアップでどのように表示されるのか確認できます。共有コンテンツを含む他の参加者のみと共有することができます。これは、Board、Desk、および Room シリーズのデバイスに適用されます。
同じレイアウトは、シングル スクリーンで、Microsoft Teams 通話用の Cisco Webex ビデオ インテグレーション中でも使用できます。
単一画面レイアウト - 参加者のみ
グリッドこのレイアウトは最大 5 人の参加者のグリッド 5xを表示します。単一画面のデフォルトレイアウトはグリッド です。会議室キットのグリッド の例を次に示します。
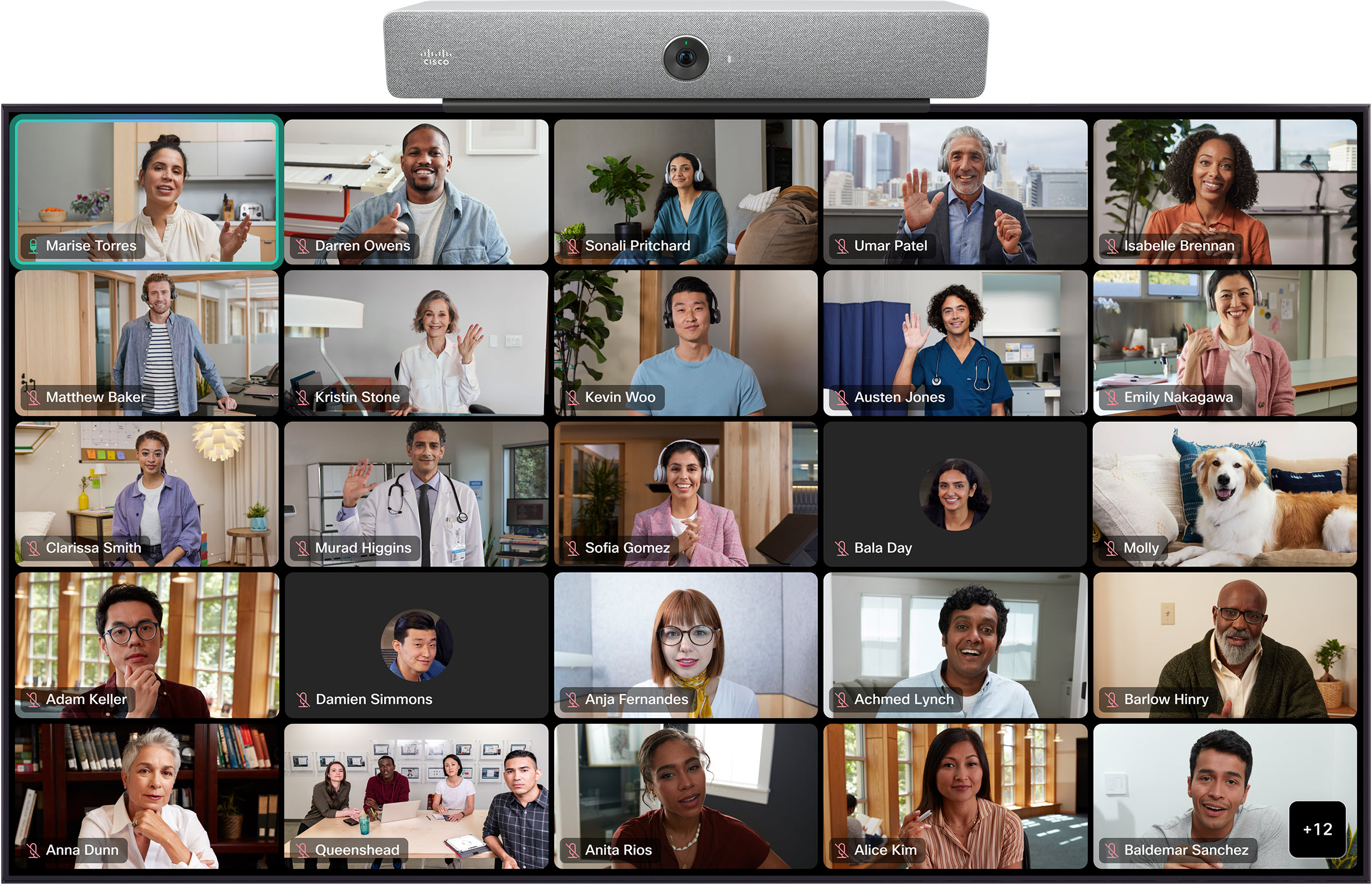
参加者サムネイルの並び替え順は、発言者の履歴に基づいたものとなります。最新のアクティブ スピーカーが表示されます。
|
[グリッド レイアウト] を使用し、クローズド キャプション をトグルする場合、レイアウトには 3 グリッドで最大 9 人の参加者が 3x自動的に表示されます。 |
フォーカスは、アクティブなスピーカーのフルスクリーンビデオを表示し、2 人のミーティングで使用します。Board ProのFocus の例を次に示します。
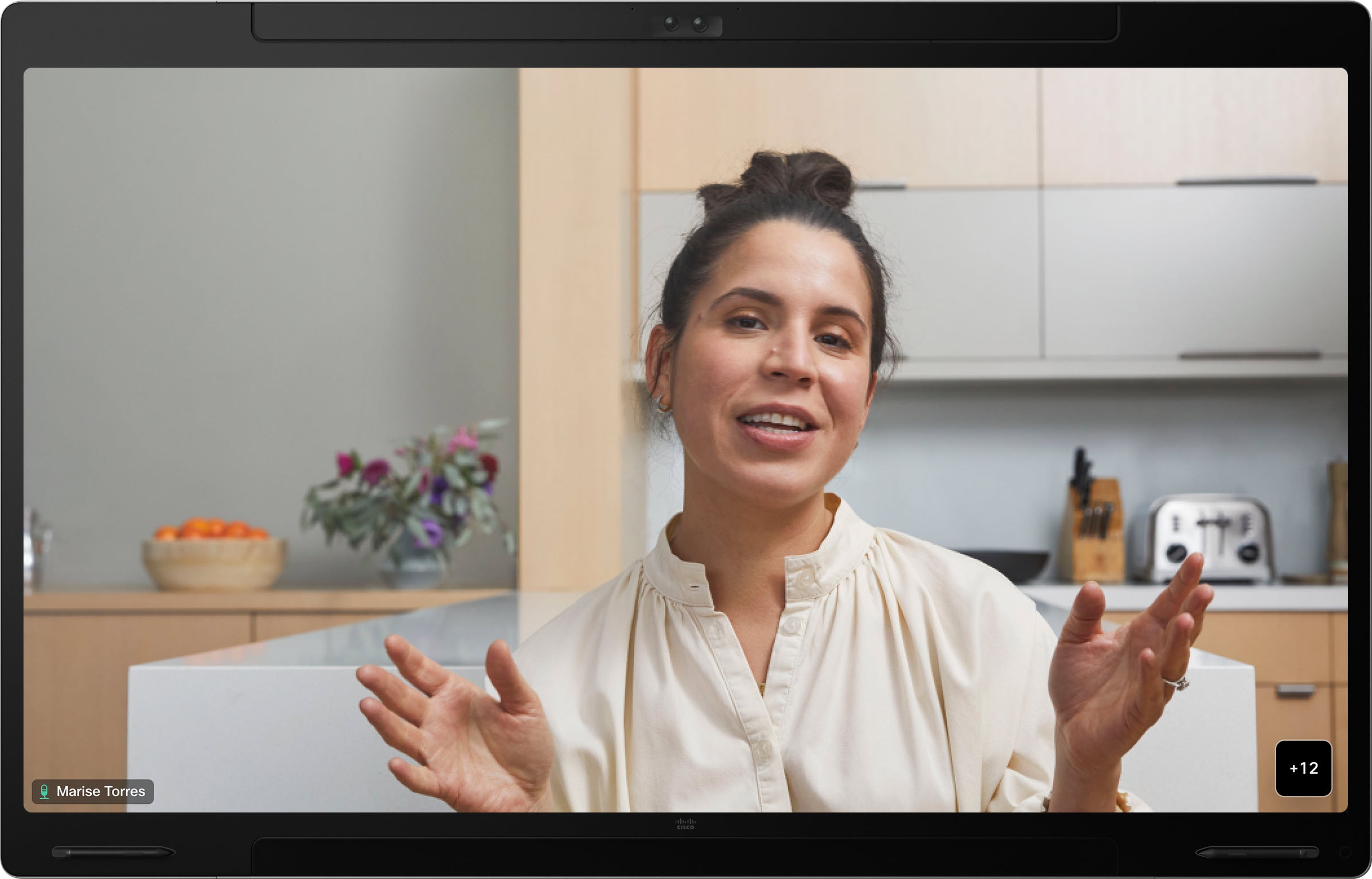
スタック
このレイアウトでは、最大 6 人の参加者のサムネイルがアクティブなスピーカーの上に表示されます。Board Pro のスタック の例を次に示します。
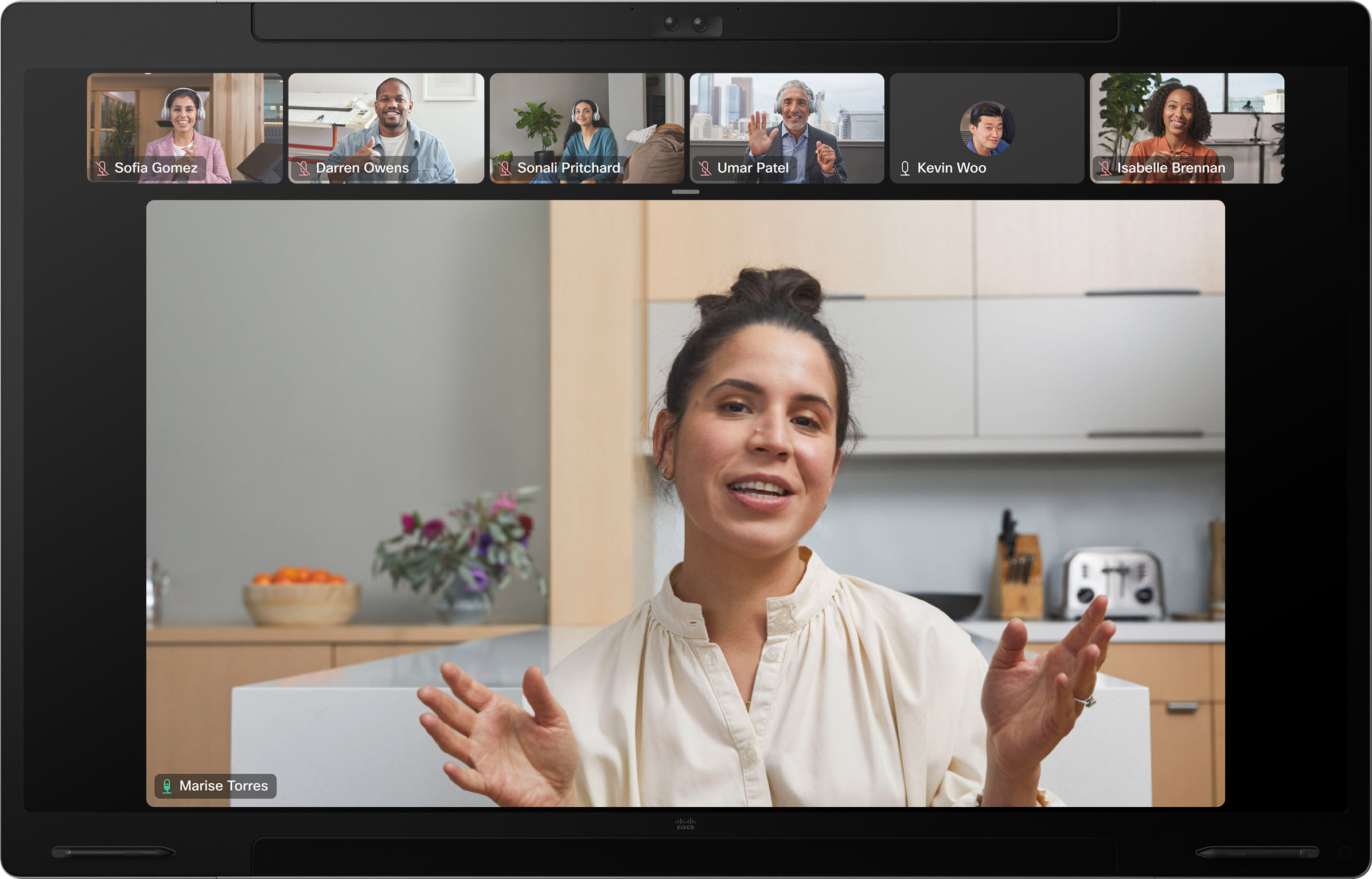
アクティブなスピーカーは動的に変わります。
プロミネントProminent(目立つ) は、画面左上にアクティブな発言者を表示し、他の参加者は下側と右側に配置されています。
ルームキットの目立つ 例を次に示します。
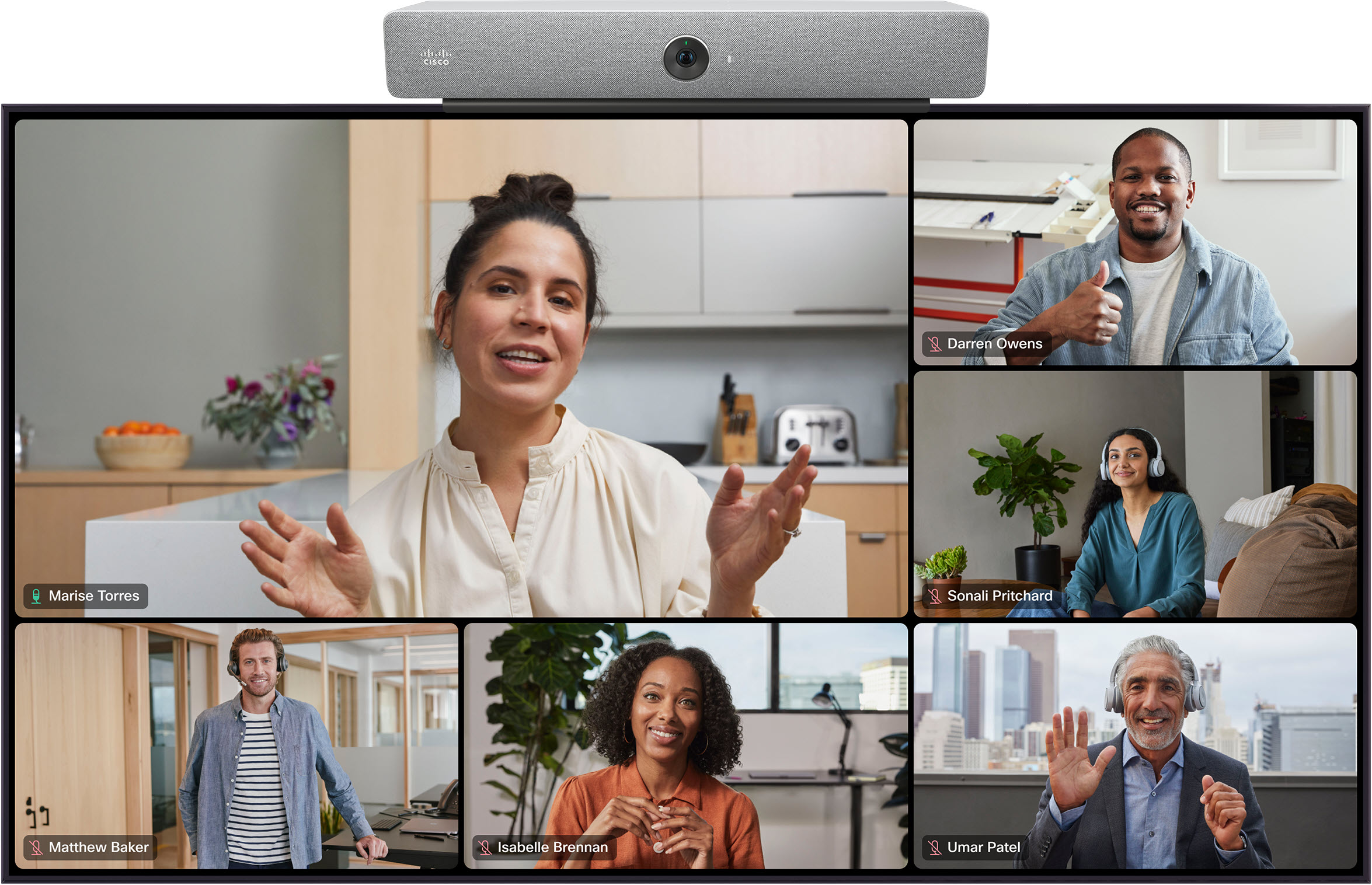
単一画面レイアウト - 共有コンテンツ
スタック重ねて表示 レイアウトでは、コンテンツはメイン画面に最大 6 人の参加者が一番上のサムネイルで表示されます。スタック は、コンテンツが共有されている場合のシングルスクリーンデバイスのデフォルトレイアウトです。Board Pro のスタック の例を次に示します。
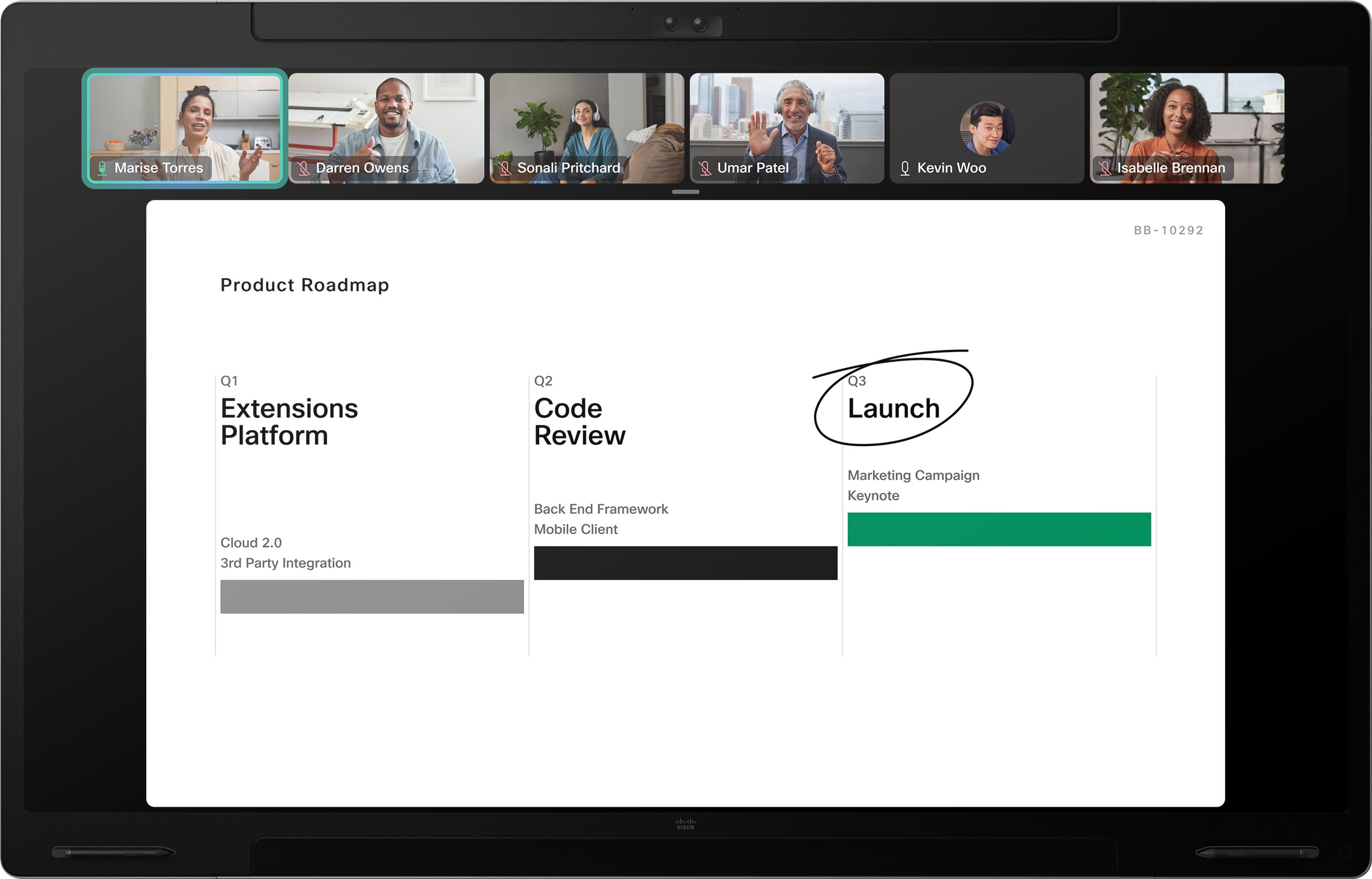
フォーカス
フォーカス はコンテンツのみを表示し、参加者は画面に表示されません。会議室キットのフォーカス の例を次に示します。
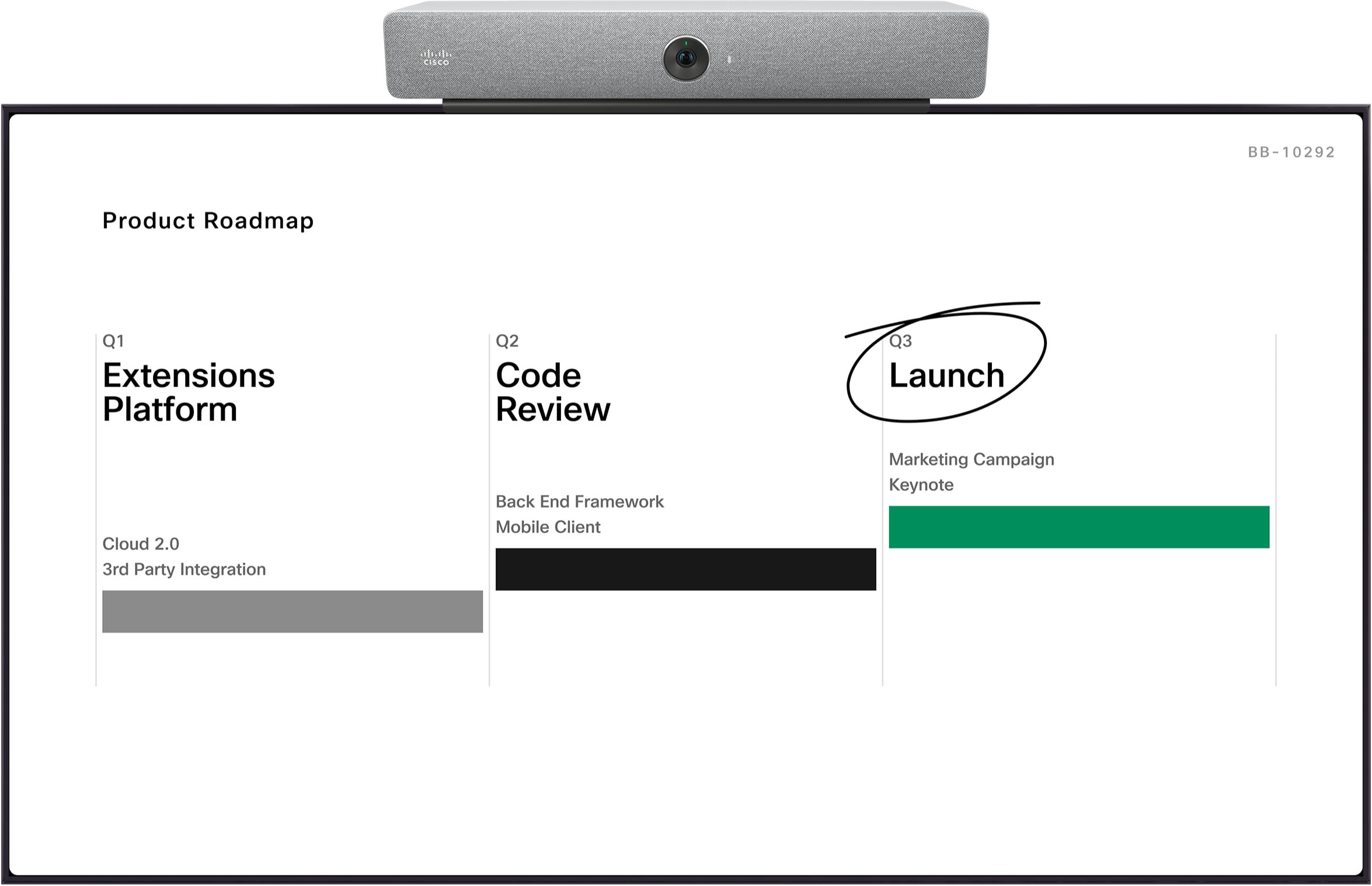
誰かがコンテンツの共有を開始する場合、デバイスは自動的に [スタック] に切り替えられます。これは共有コンテンツがあるミーティングのデフォルトのレイアウトです。参加者とコンテンツを表示する別のレイアウトに切り替えることができます。
|
別のコンテンツ レイアウトを選択すると、デバイスは次回、誰かが共有を開始する時に、重ねて表示の代わりに、自動的にレイアウトに切り替わります。 |
サムネイルにコンテンツを最小化した場合、またはコンテンツ共有が停止した場合、参加者は最後のレイアウトに戻されます。
フローティングフローティング にはコンテンツとアクティブな発言者のみが表示されます。他の参加者は画面に表示されません。アクティブなスピーカーは、コンテンツの上と Desk または Board デバイス上に「フロート」され、画面上のさまざまな場所に移動できます。
ルームキットのフローティング の例を次に示します。
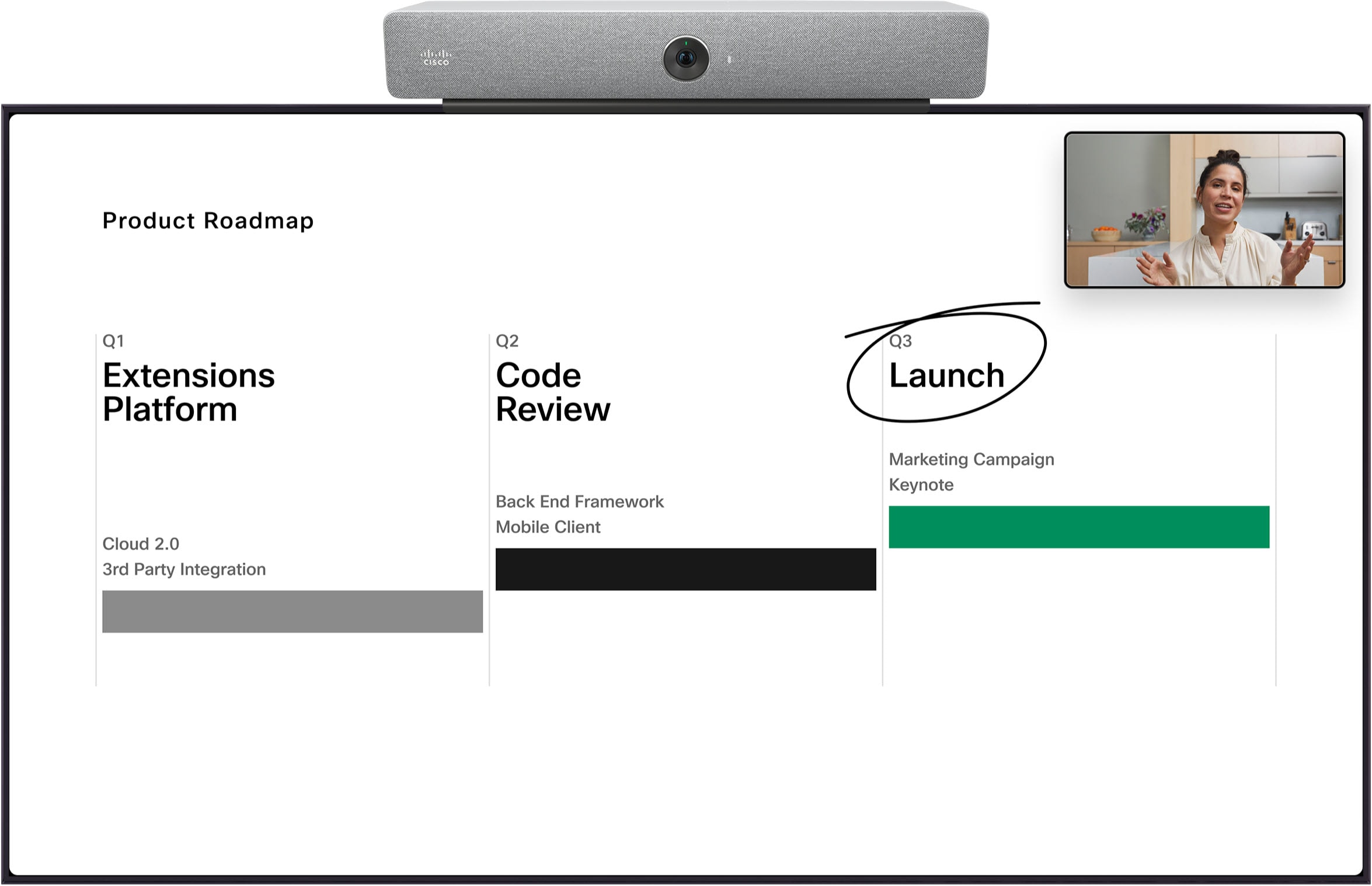
並べて表示
Side by Side レイアウトは、誰かがコンテンツを共有しているミーティングでのみ選択できます。画面の左側にコンテンツ、参加者を右側に表示します。デバイスとミーティングのサイズに応じて、コンテンツ共有が開始される前に使用していたレイアウトに右側の参加者が表示されます。
Board ProのSide by Side の例を次に示します。
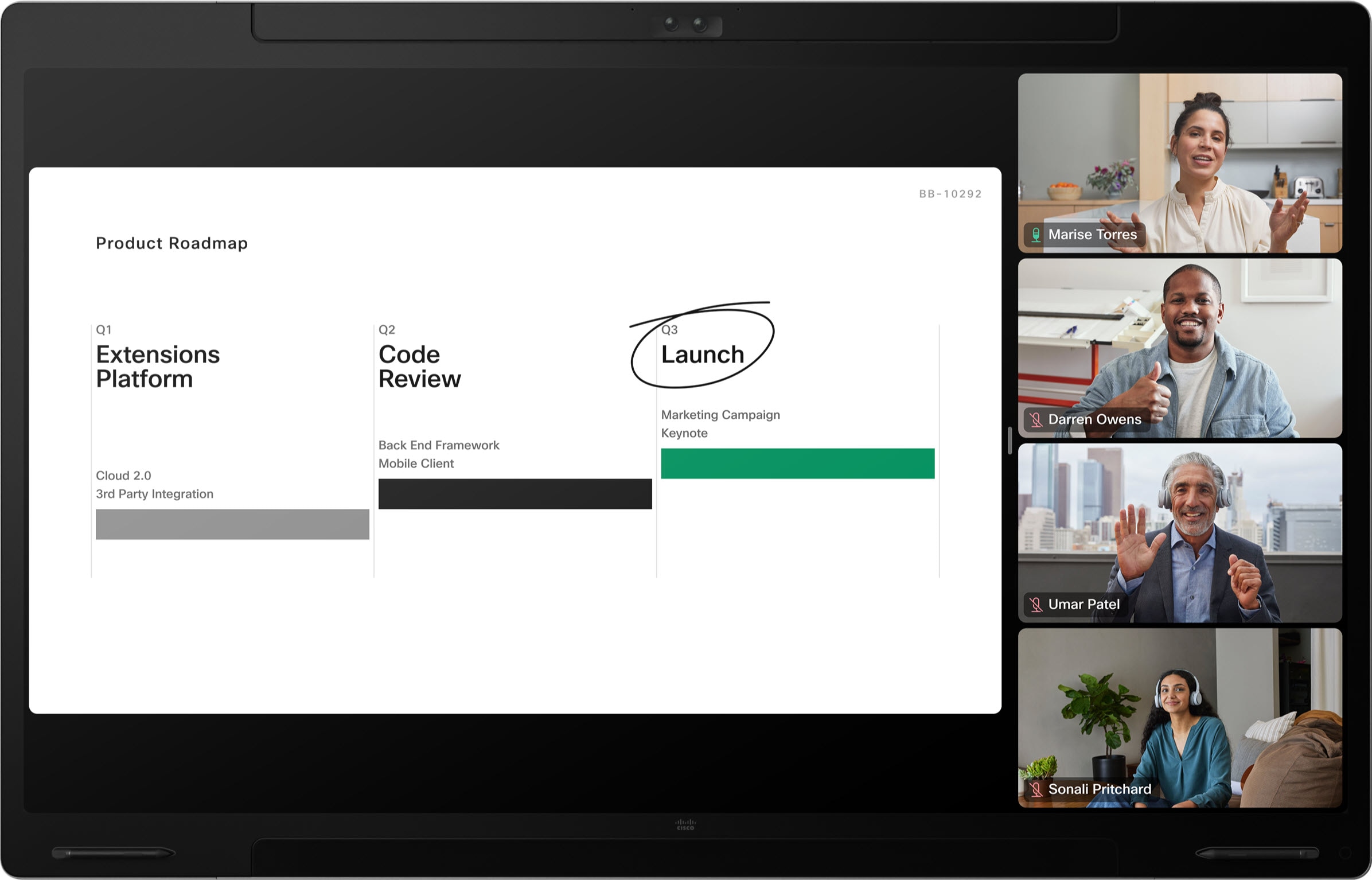
お使いのデバイスとあなたが参加しているミーティングのサイズによって、[プロミネント] も利用できます。目印 は、画面左上に共有コンテンツを表示し、参加者は画面下部、右側に配置されています。
ルームキットの目立つ 例を次に示します。
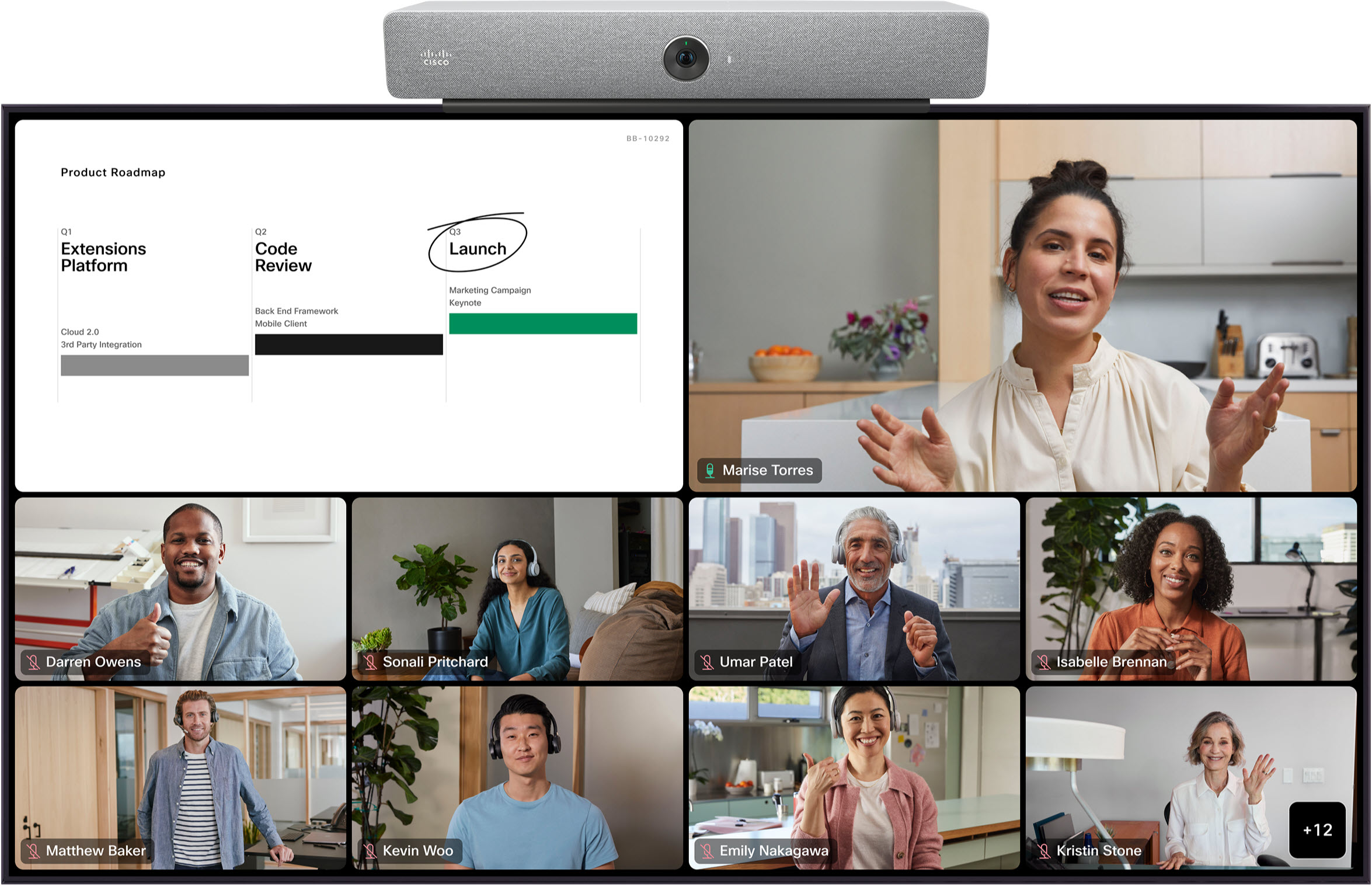
以下は、デュアル スクリーンのセットアップで、各レイアウトが Room Series デバイスにどのように表示されるかを確認できます。
外部デュアルスクリーンデバイスのレイアウトについては、[サードパーティ製デバイス]タブ を参照してください。
デュアル画面レイアウト - 参加者のみ
グリッドデュアル画面デバイスのグリッド レイアウトには、各画面に最大12人の参加者のグリッドが表示されます。デュアルスクリーンデバイスのデフォルトレイアウトはグリッド です。
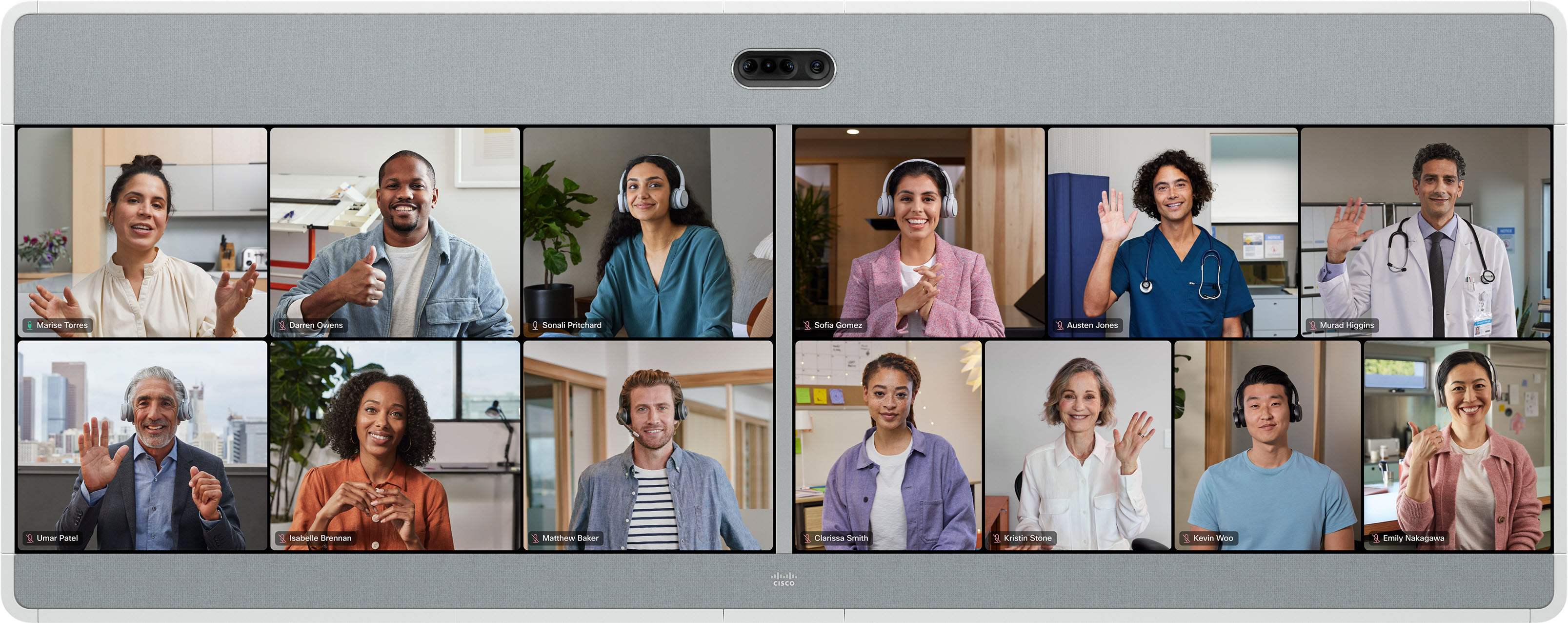
|
[グリッド レイアウト] を使用し、クローズド キャプション をトグルする場合、各画面は 3 グリッドで最大 9 3x人の参加者を自動的に表示します。 |
デュアルスクリーンデバイスのフォーカス レイアウトでは、最もアクティブな2人のスピーカー(各画面に1人のアクティブスピーカー)のフルスクリーンビデオが表示されます。アクティブなスピーカーは動的に変わります。
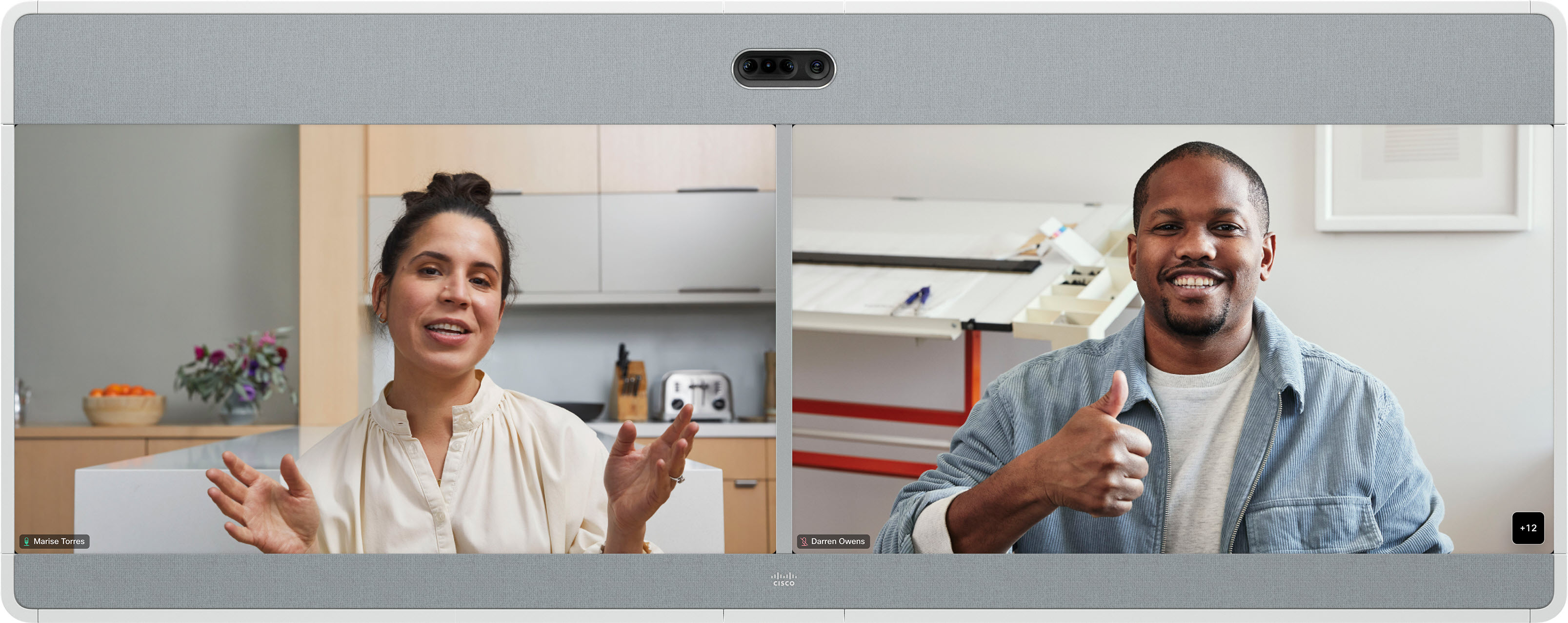
重ねて表示
このレイアウトでは、アクティブなスピーカーが左側にフルスクリーンで表示されます。最大 25 人の参加者が右側のグリッドに表示されます。
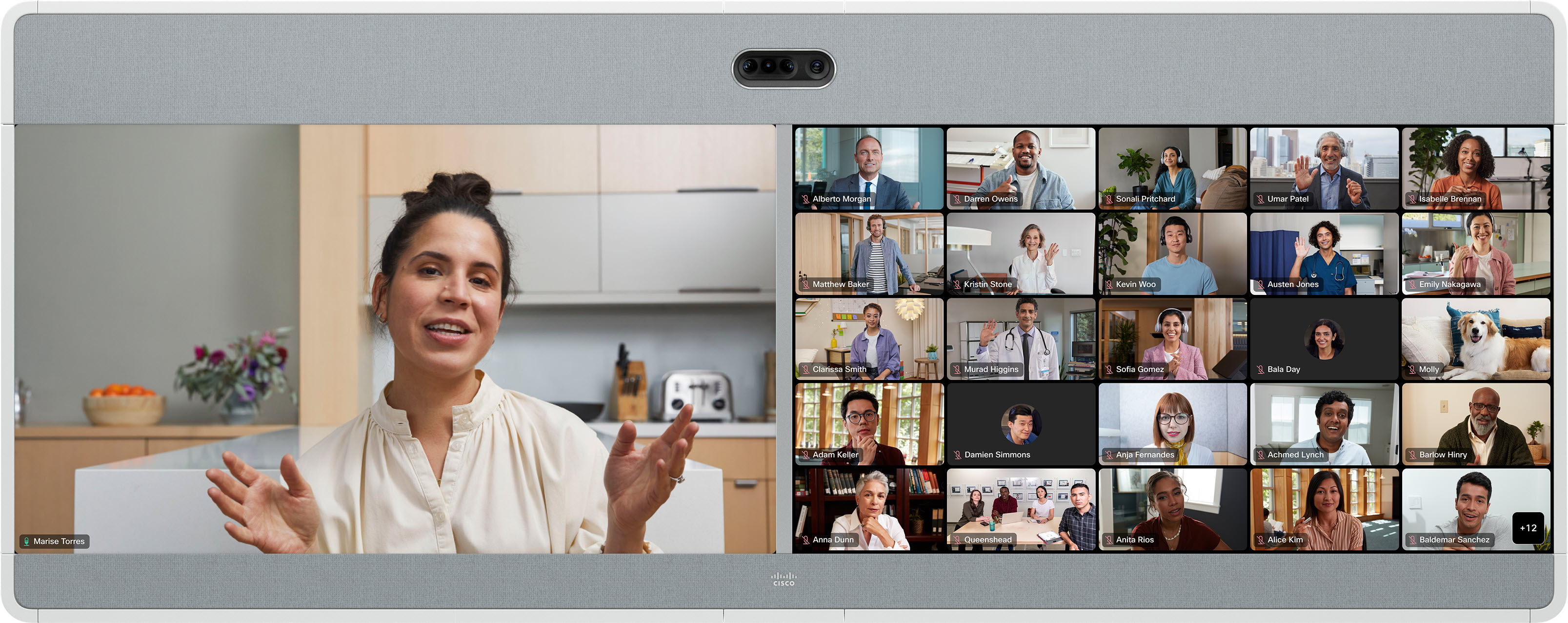
アクティブなスピーカーは動的に変わります。
目立つ レイアウトでは、アクティブなスピーカーが右画面に表示され、デバイスに応じて、左画面のグリッドに最大 25 人の参加者が表示されます。アクティブなスピーカーは動的に変わります。
プロミネント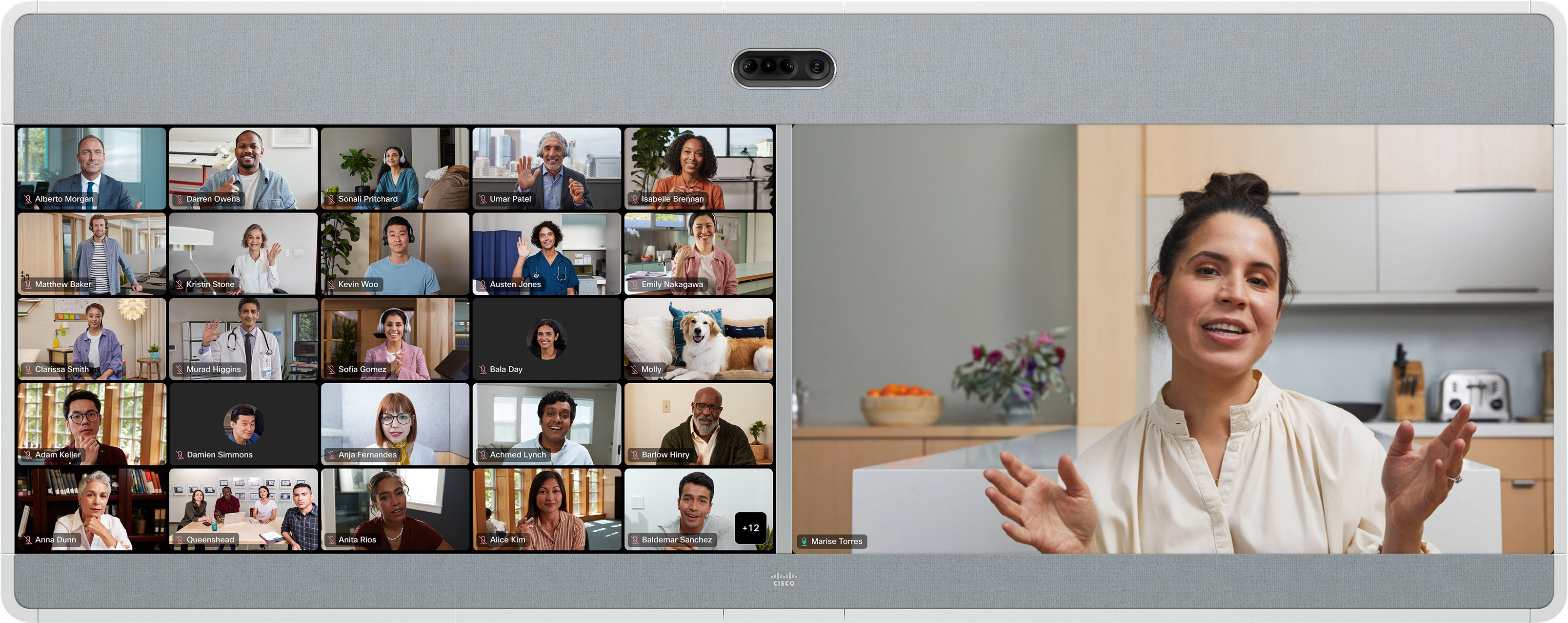
デュアル画面レイアウト - 共有コンテンツ
グリッドデュアルスクリーンデバイスのグリッド レイアウトには、左側の画面に最大25人の参加者のグリッドと、右側のコンテンツが表示されます。デュアルスクリーンデバイスのデフォルトレイアウトはグリッド です。
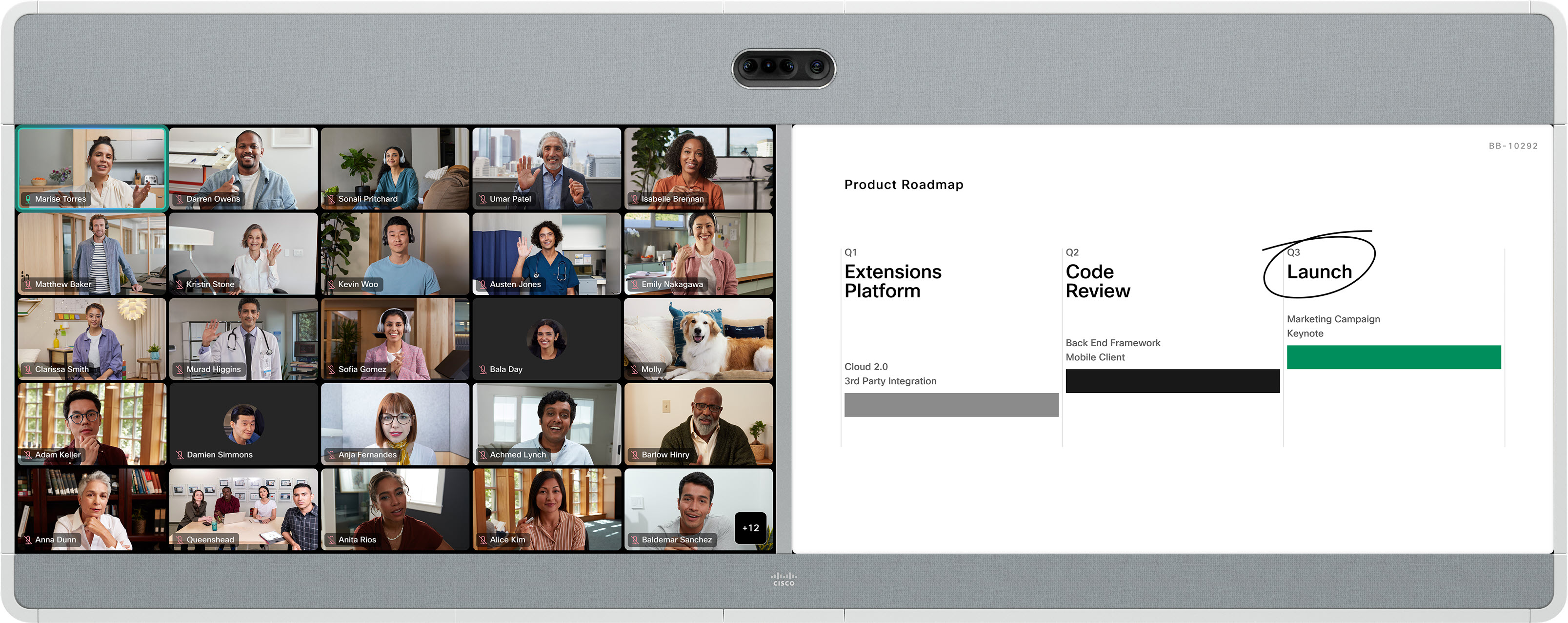
フォーカス
デュアルスクリーンデバイスのフォーカス レイアウトでは、アクティブなスピーカーのフルスクリーンビデオが左画面に、コンテンツが右側に表示されます。
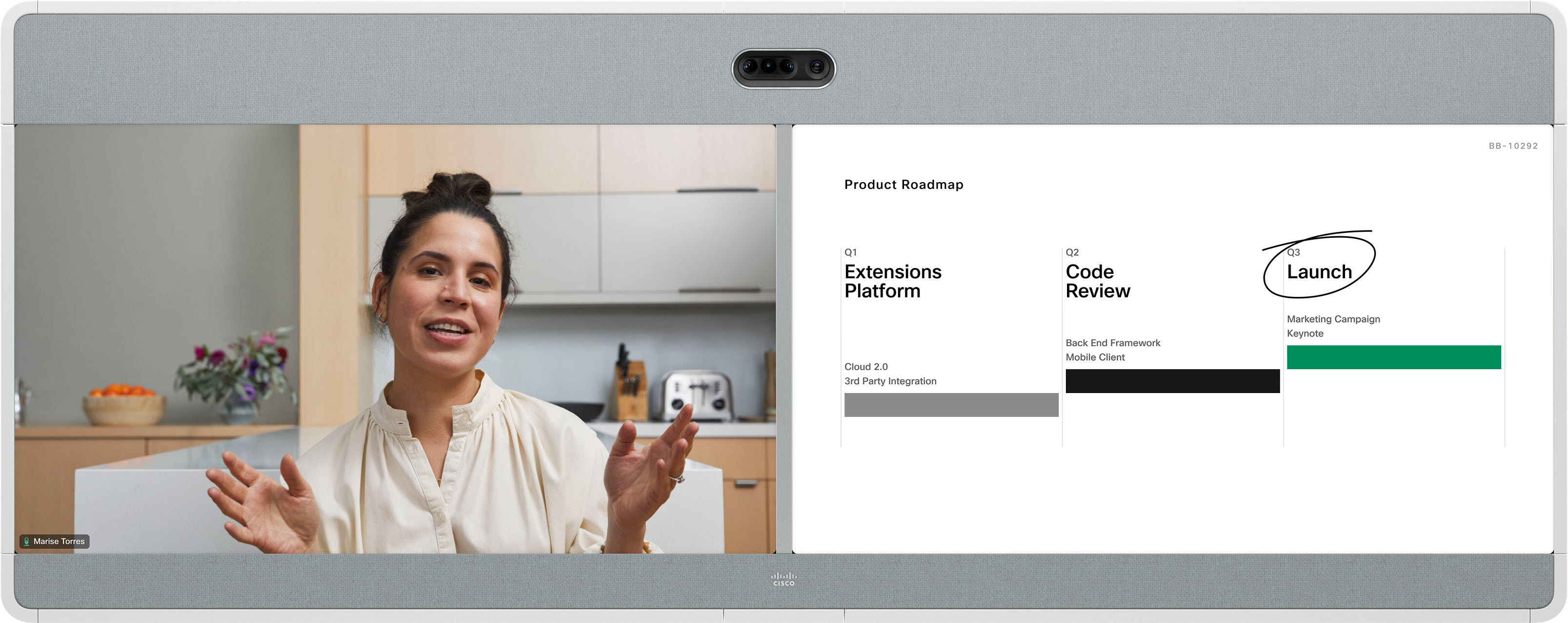
重ねて表示
このレイアウトでは、左画面のアクティブな発言者の上に最大 6 人の参加者のサムネイルが表示され、右側にコンテンツがフルスクリーンで表示されます。
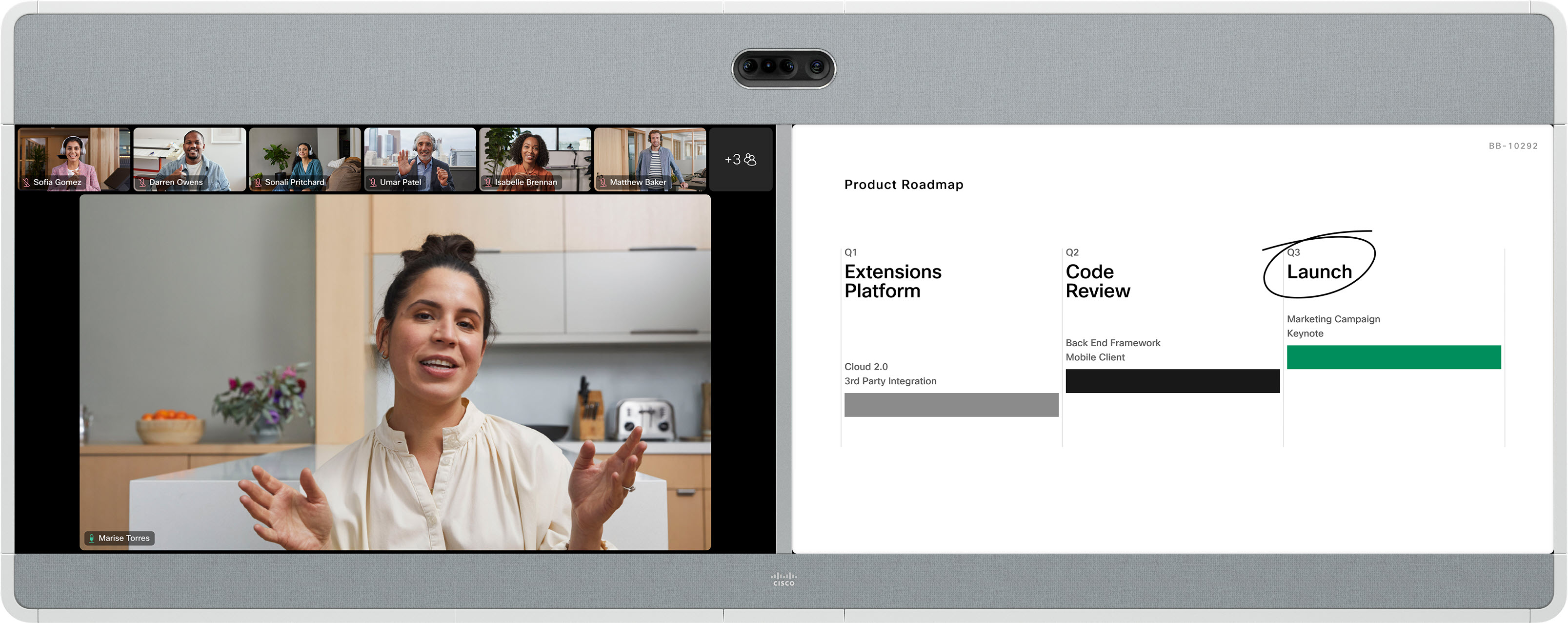
プロミネント
Prominent(目立つ) は、アクティブなスピーカーが左側の画面の左上部に表示され、他の参加者は下側と横に広がっています。コンテンツは右側にフルスクリーンで表示されます。アクティブなスピーカーは動的に変わります。
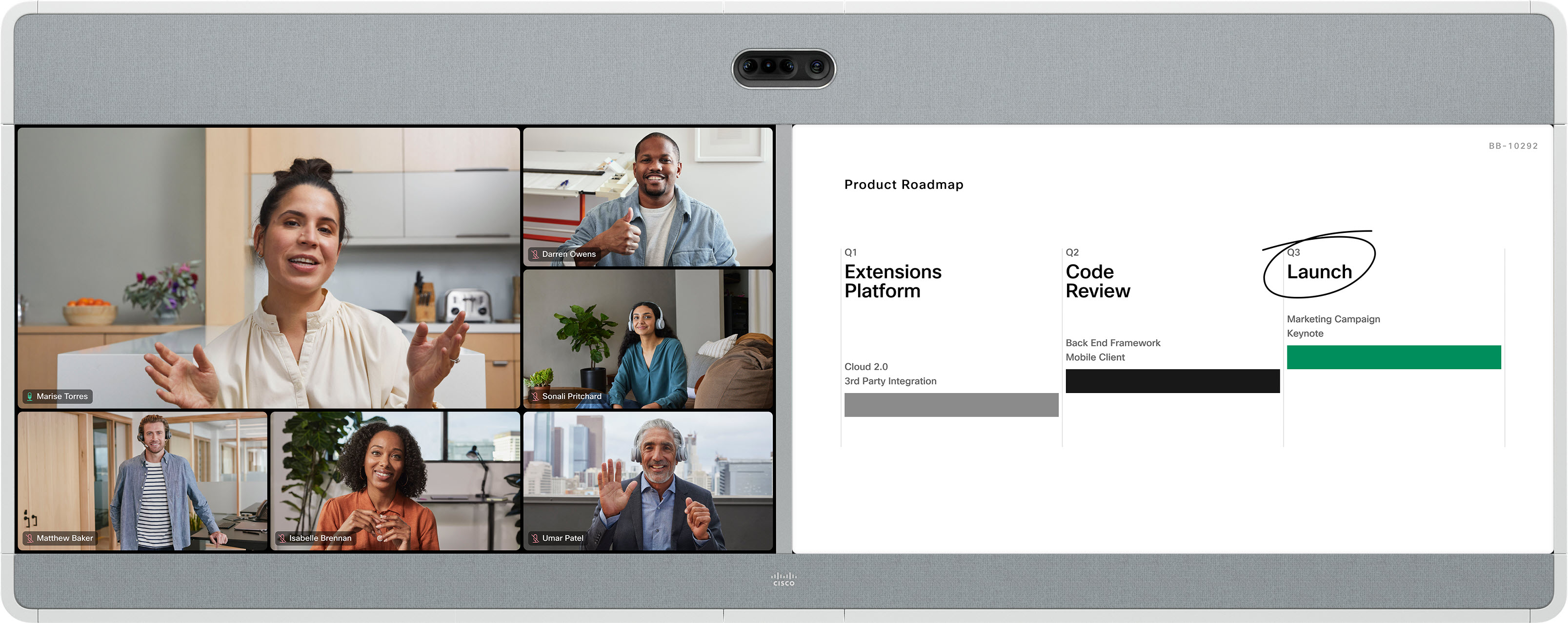
3 つの画面をサポートする Cisco デバイスは、常に 1 つの画面をコンテンツ用に予約しています。他の 2 つの画面で利用可能な参加者のレイアウトは、デュアル画面設定で説明されているものと同じです。共有されたコンテンツは第 3 画面に表示されます。コンテンツが共有されていない場合、3 番目の画面は空白になります。
パノラマ
|
Panoramic レイアウトは、Room PanoramaおよびRoom 70 Panoramaデバイスでのみ使用できます。 |
[パノラマ] モードでは、大きなカメラ ビューを作成するために、2 つのカメラのテレプレゼンスを同時に使用することができます。この [パノラマ] レイアウトは 2 つのメイン画面に表示され、これは 2 つの会議室パノラマ システム間のミーティングで使用できる唯一のレイアウトです。
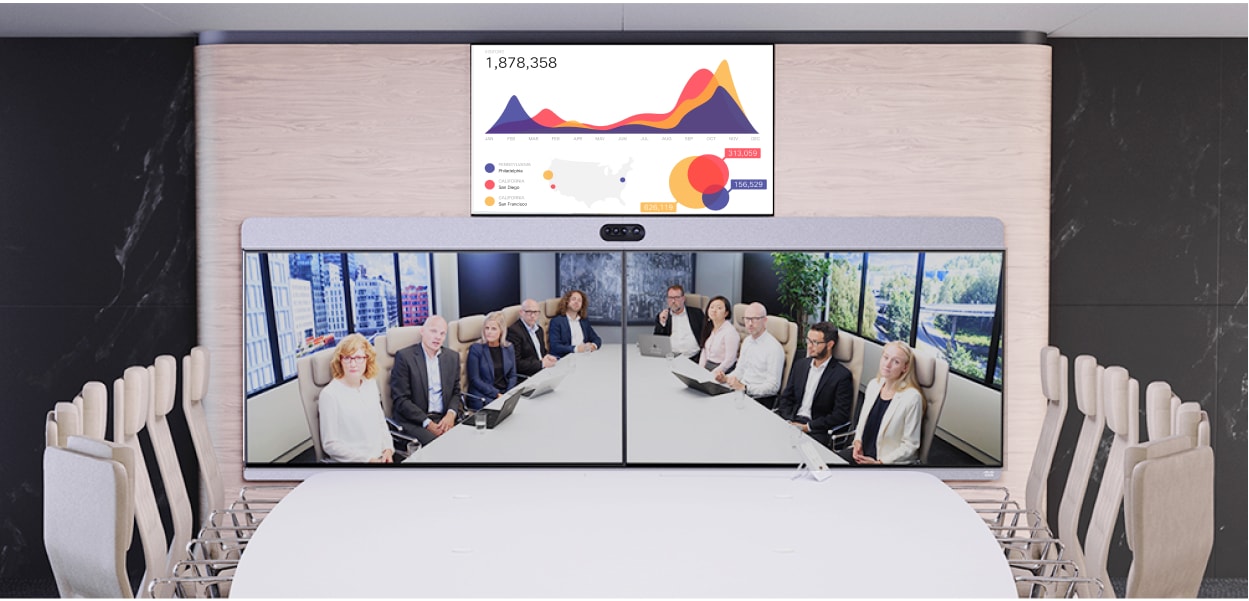
他のミーティング シナリオではパノラマ レイアウトはサポートされず、デュアル スクリーン設定で利用できるレイアウトを選択できます。
Cisco TelePresence IX5000 シリーズは、4K Ultra High Definition (ULTRAD) カメラ クラスター、3 つの高精細 70 インチ LCD 画面、高い忠実度の音声とビデオ、および豊富なコラボレーション ツールで、ユーザーがテーブルの向こうにいるのとまったく同じようにミーティングが可能です。このシリーズには、単一列の IX5000 システムと、デュアル列、18 シート IX5200 システムが含まれます。
[オーバレイ] レイアウトはもっともアクティブなスピーカーの全画面ビデオを、アクティブ スピーカー ウィンドウの下部に重なっている参加者のサムネイルとともに表示します。

Webex ミーティングにコールインする一般的なサードパーティ製 SIP および H.323 ビデオ会議システムは、Board、Desk、および Room シリーズのデバイスで共有されているものと同じビデオ ストリーム レイアウトを利用できます。DTMF 2 および 8 でレイアウトを切り替えできます。
サードパーティ製デバイスに各レイアウトがどのように表示されるかについては、「シングルスクリーンタブ 」を参照してください。
コンテンツを共有する場合、2 つの画面を使用するサードパーティ システムでは 2 つ目の画面にコンテンツを表示します。参加者のビデオは、シングル スクリーン設定のようにメイン画面に表示されます。
共有中のコンテンツがない場合は、参加者のビデオがメイン画面に表示され、2 番目の画面は空白になります。


