Cisco-videokonferensenheter är avsedda att hjälpa team att samarbeta och skapa tillsammans i realtid, oavsett hur långt avståndet är. När de har aktiverats för videokonferenser kan användare se varje videoström från mötet i en rad olika layouter. Vi visar dig vad du kan förvänta dig när du deltar i möten från enheter i Board-, Desk- och Room-serien och uppslukande TelePresence-videokonferensenheter.
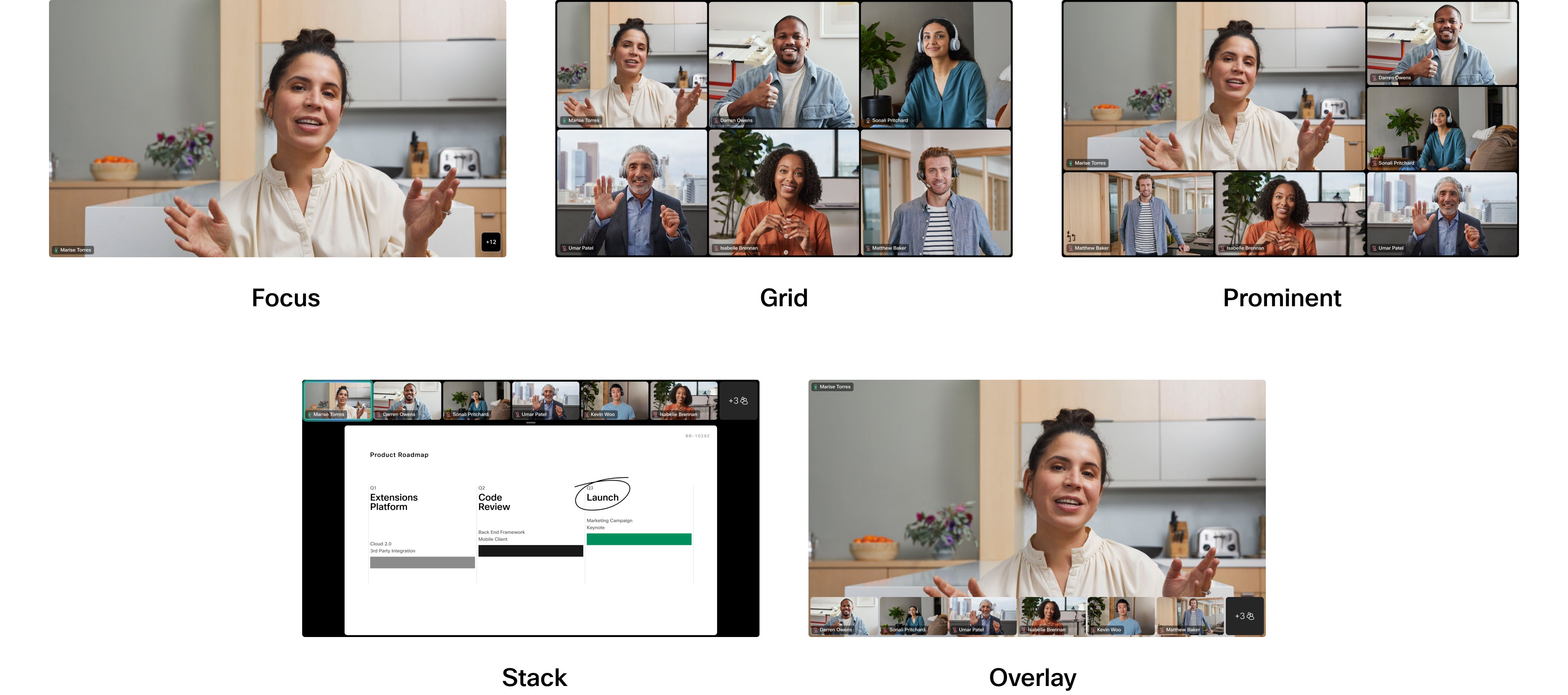
Du kan välja hur videoströmmar ska visas under ett möte genom att välja ett av layoutalternativen. Hur layouten visas beror på din enhet och antalet skärmar i din installation. Layouterna ändras även när någon delar innehåll under ett möte.
Den här artikeln beskriver hur layouterna visas efter antalet skärmar i din installation och om det finns innehåll som delas eller inte.
När du ringer in till ett Webex-möte från en Cisco-enhet ser du en Layout-knapp på din pekenhet eller integrerade pekskärm. När du trycker på den öppnas en meny och du kan välja olika layouter.
Read moreThis article contains descriptions about how each layout looks by default, and when each one is available to you. There are two features you can enable and disable from the Layouts menu, which can enhance your chosen layout's appearance and optimize screen space. See these articles for more information: People focus on Board, Desk, and Room Series and Hide non-video participants in meetings.
Nedan kan du ta reda på hur varje layout kommer att visas på en enda skärminställning: endast med mötesdeltagare och med delat innehåll. This applies to Board, Desk, and Room Series devices.
Samma layouter finns även tillgängliga under Cisco Webex för Microsoft Teams-samtal på en enda skärm.
Single screen layouts - participants only
RutnätDenna layout visar ett rutnät med upp till 5x5 mötesdeltagare. Grid is the default layout for single screens. Here's an example of Grid for a Room Kit:
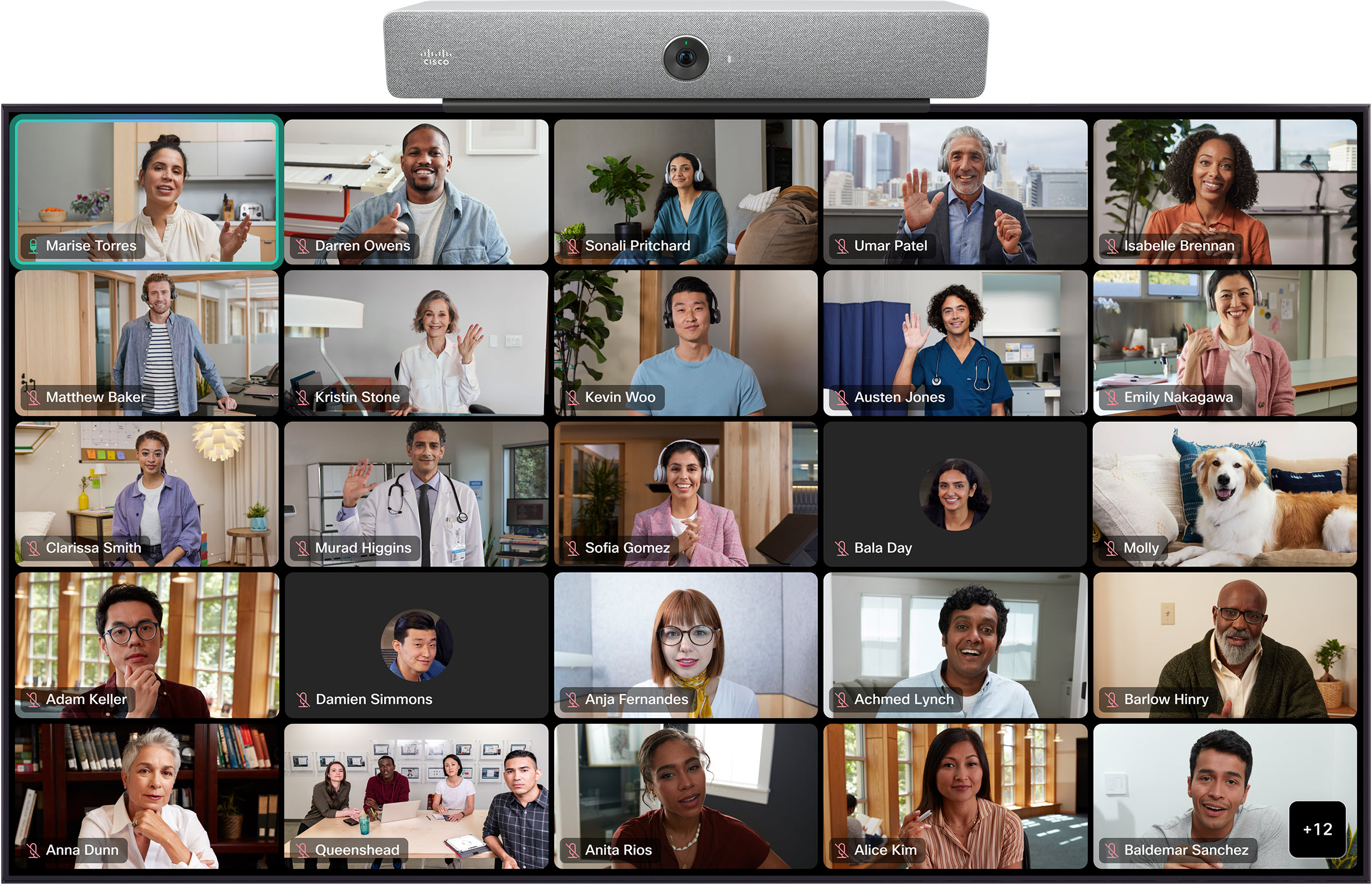
Sorteringsordningen för deltagarnas miniatyrbilder baseras på talarhistoriken. De senaste aktiva högtalarna syns.
|
Om du använder rutnätslayout och växlar undertexter kommer din layout automatiskt att visa maximalt 9 mötesdeltagare i ett 3x3 rutnät. |
Focus shows a full-screen video of the active speaker, and is used in meetings between two people. Here's an example of Focus for a Board Pro:
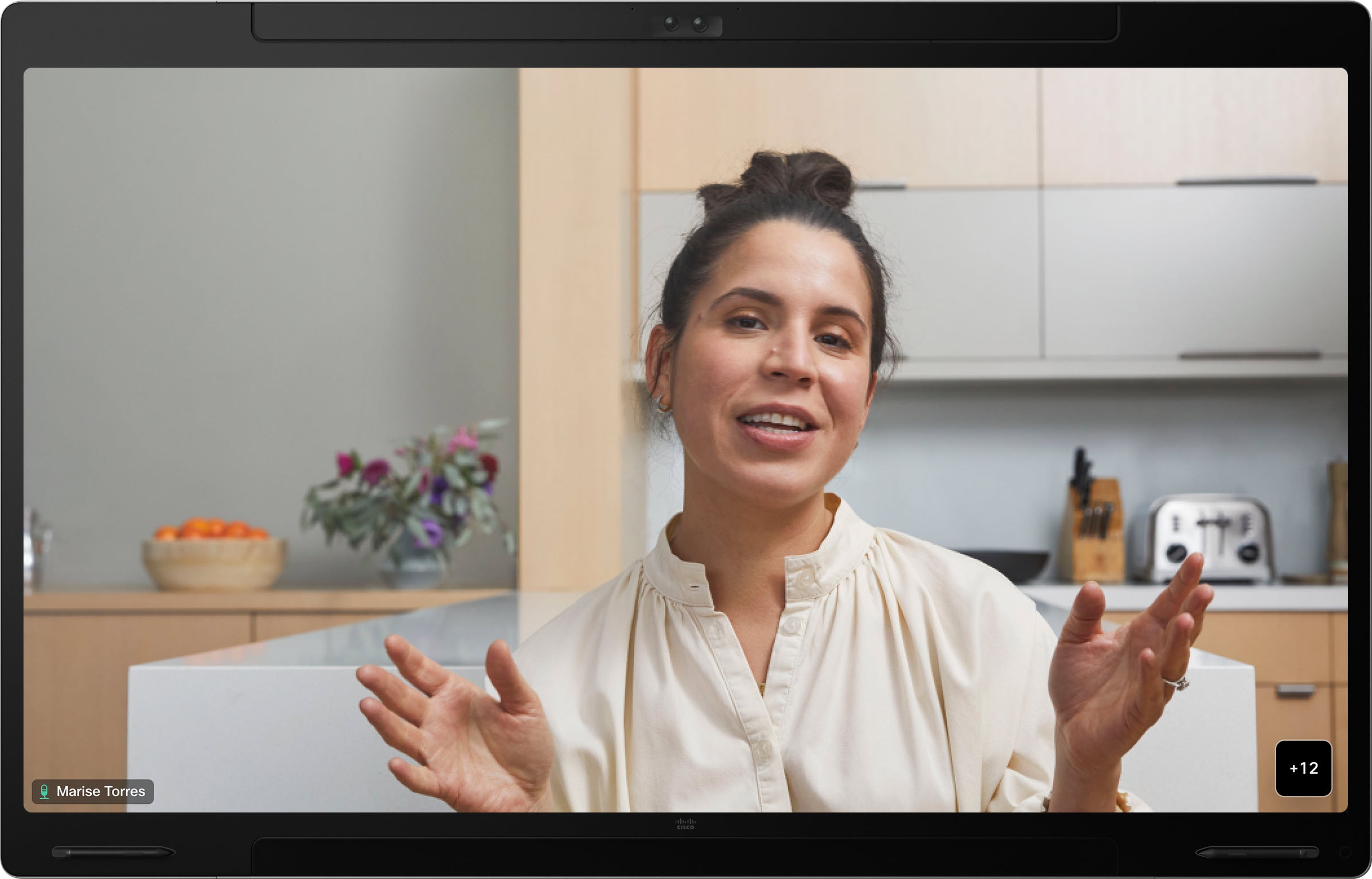
Stapel
I den här layouten visas upp till 6 miniatyrer av mötesdeltagarna ovanför aktiv talare. Here's an example of Stack for a Board Pro:
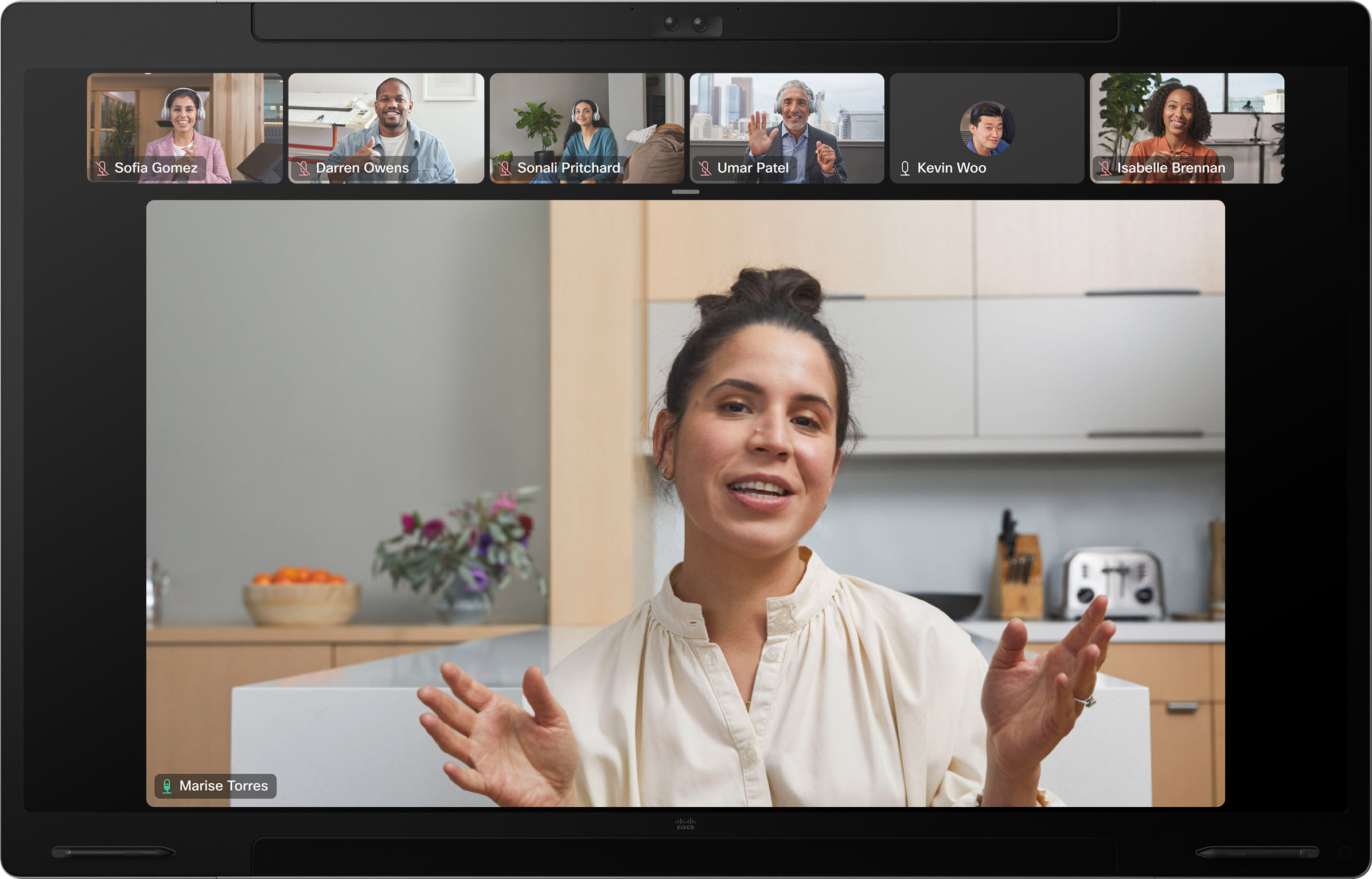
Systemförändringarna aktiv talare dynamiskt.
FramträdandeProminent shows the active speaker in the upper left part of the screen, with other participants ranged across the bottom and beside on the right.
Here's an example of Prominent for a Room Kit:
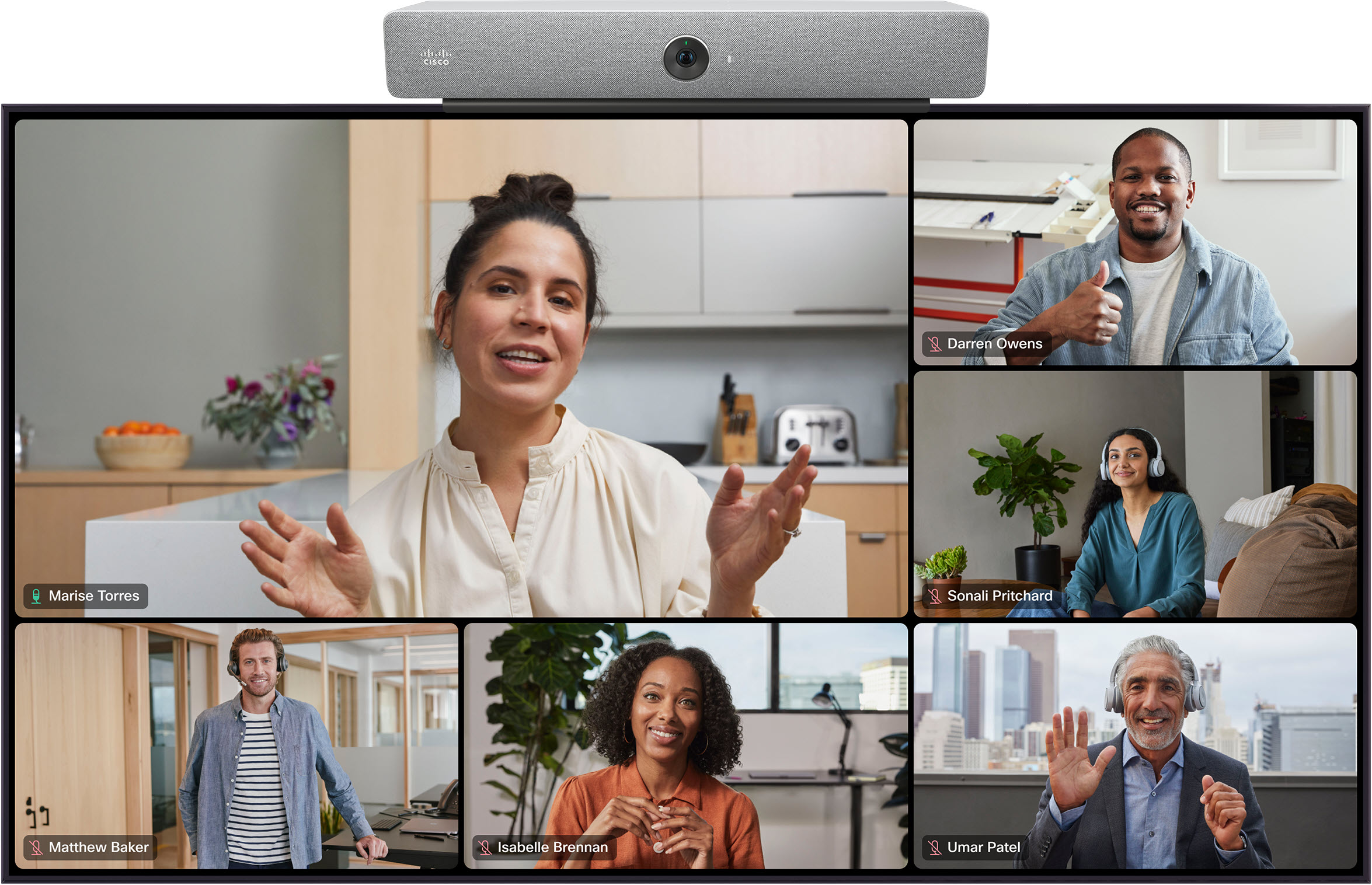
Single screen layouts - shared content
StapelI Stapla-layout visas innehåll på huvudskärmen med upp till sex mötesdeltagare i miniatyrer överst. Stack is the default layout for single screen devices when content is being shared. Here's an example of Stack for a Board Pro:
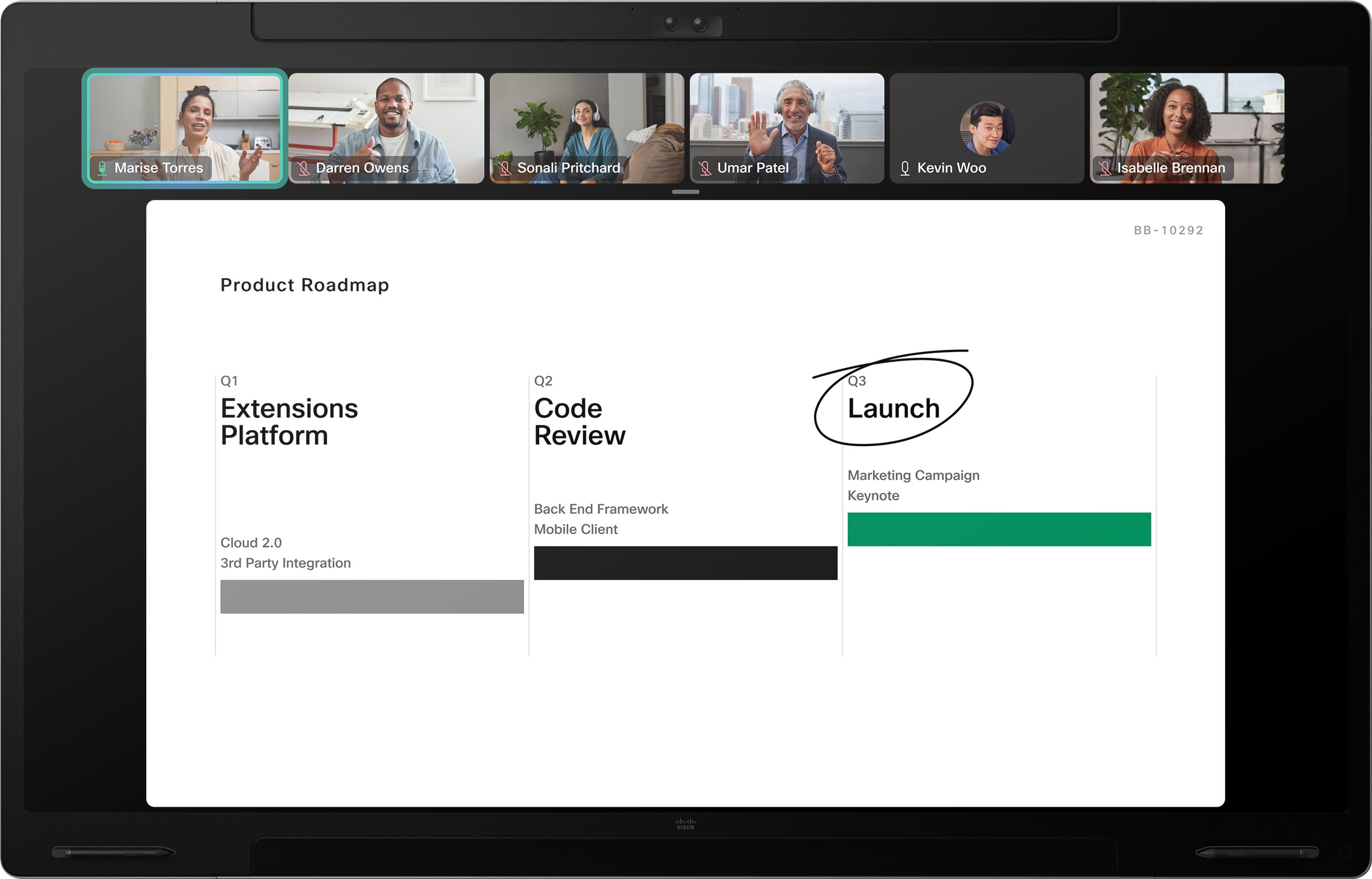
Fokus
Focus shows content only and no participants will appear on the screen. Here's an example of Focus for a Room Kit:
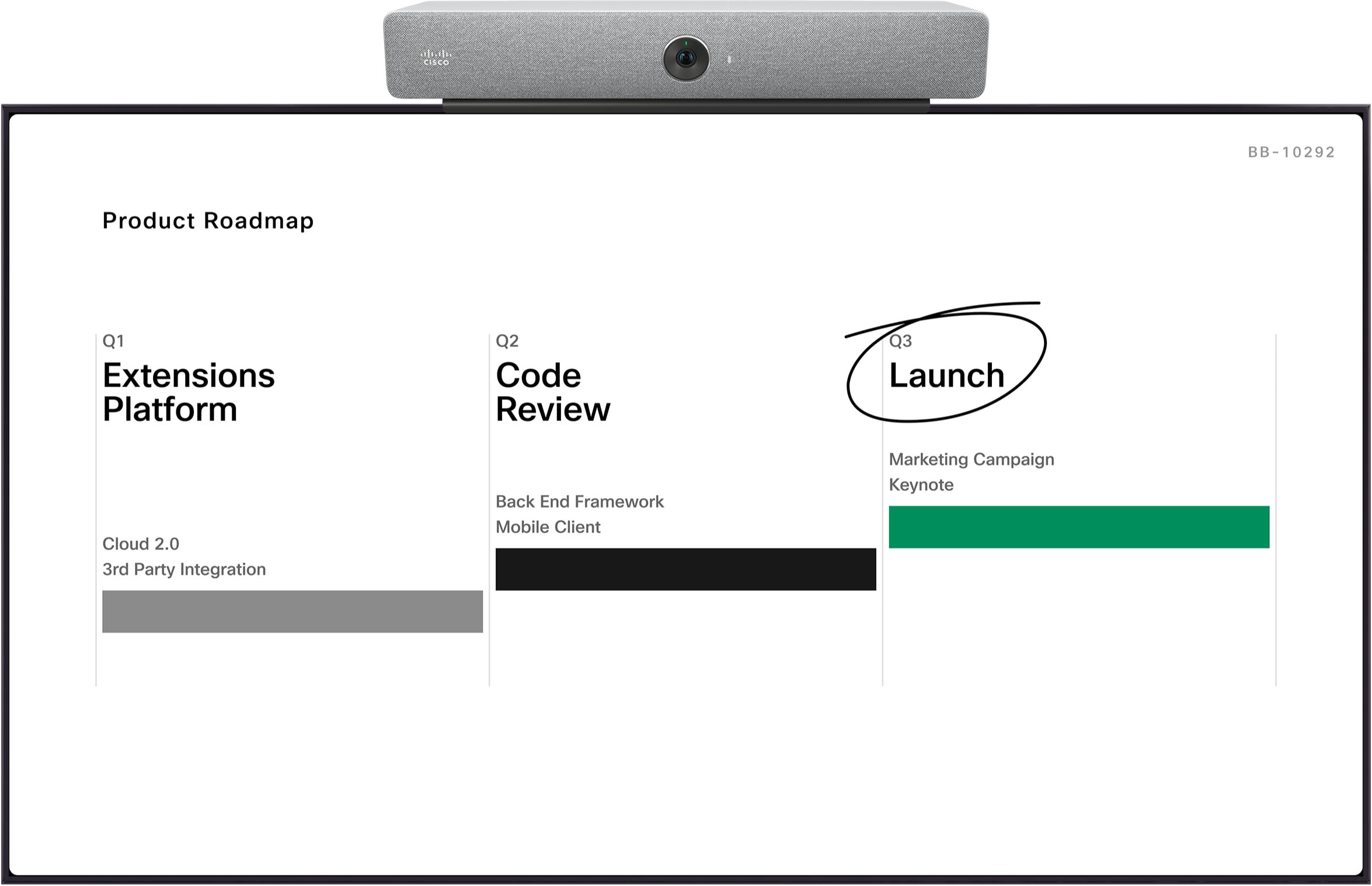
Om någon börjar dela innehåll växlar din enhet automatiskt till Stapla, vilket är standardlayout för möten med delat innehåll. Du kan fortfarande växla till en annan layout som sedan visar mötesdeltagare och innehåll.
|
När du har valt en annan innehållslayout själv växlar din enhet automatiskt till den layouten istället för Till Stack nästa gång någon börjar dela. |
Om du minimerar innehållet till en miniatyr eller om innehållsdelning stoppas går mötesdeltagarna tillbaka till den senaste layouten de var i.
FlytandeFloating shows content and the active speaker only. Other participants don't appear on the screen. The active speaker 'floats' on top of the content and on a Desk or Board device, you can move it around to different locations on your screen.
Here's an example of Floating for a Room Kit:
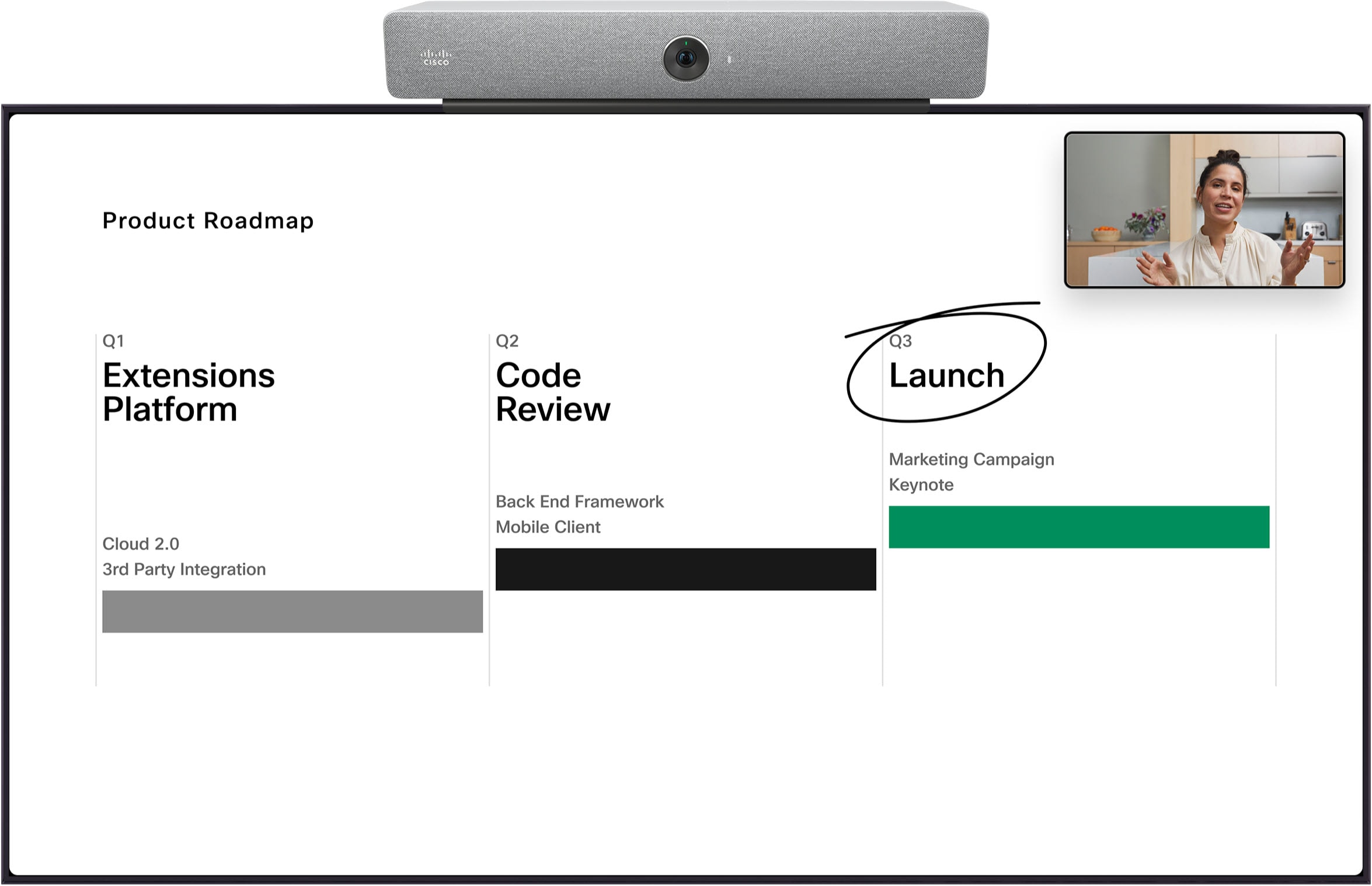
Sida vid sida
Side by Side layout is only available for selection in meetings where someone is sharing content. Den visar innehåll till vänster på skärmen och mötesdeltagarna till höger. Beroende på din enhet och mötets storlek kan mötesdeltagarna till höger visas i den layout du använde innan innehållsdelning startade.
Here's an example of Side by Side for a Board Pro:
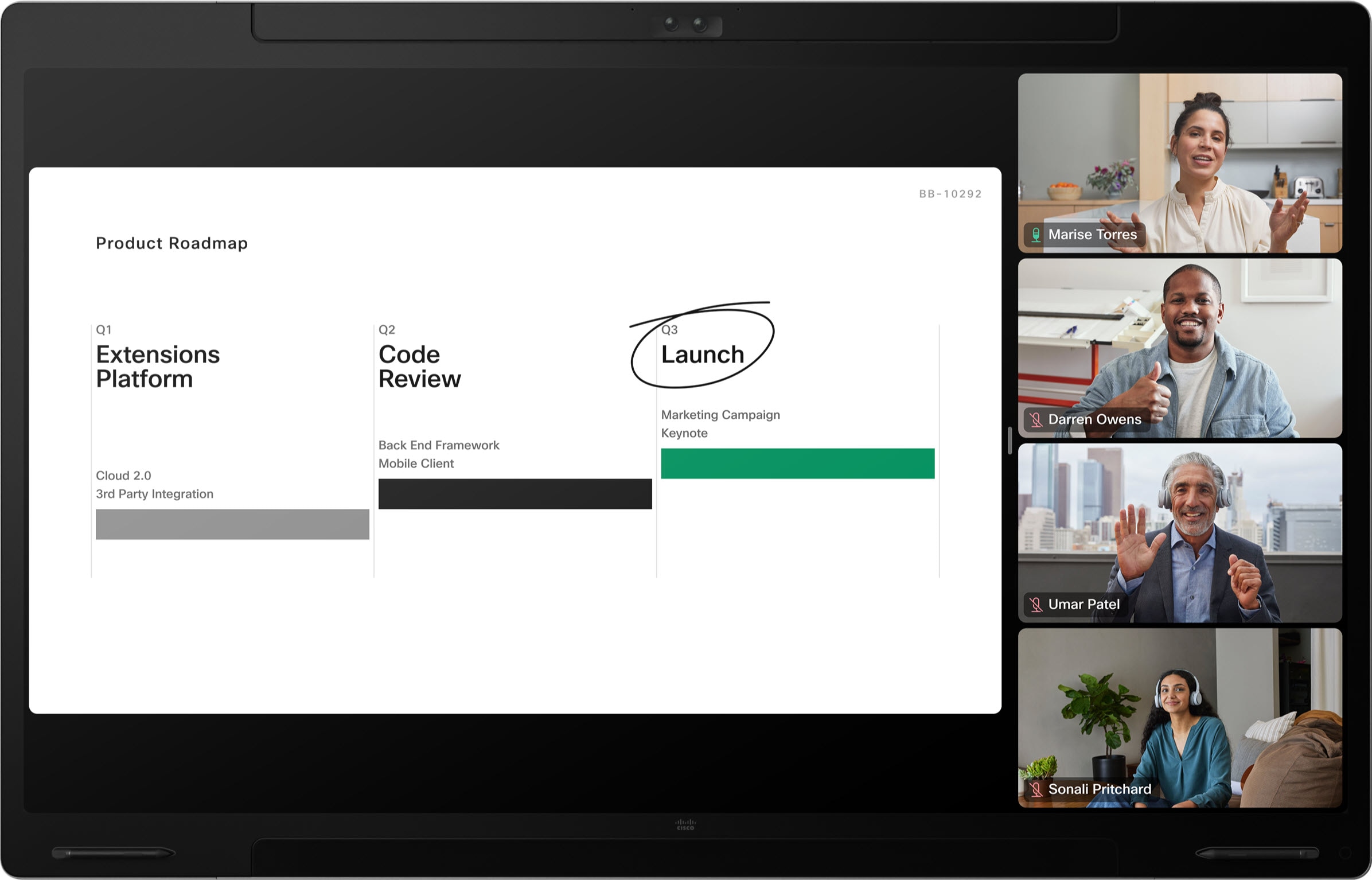
Beroende på din enhet och storleken på mötet du är i kan även Viktig vara tillgänglig.Prominent shows the shared content in the upper left part of the screen, with participants ranged across the bottom and beside on the right.
Here's an example of Prominent for a Room Kit:
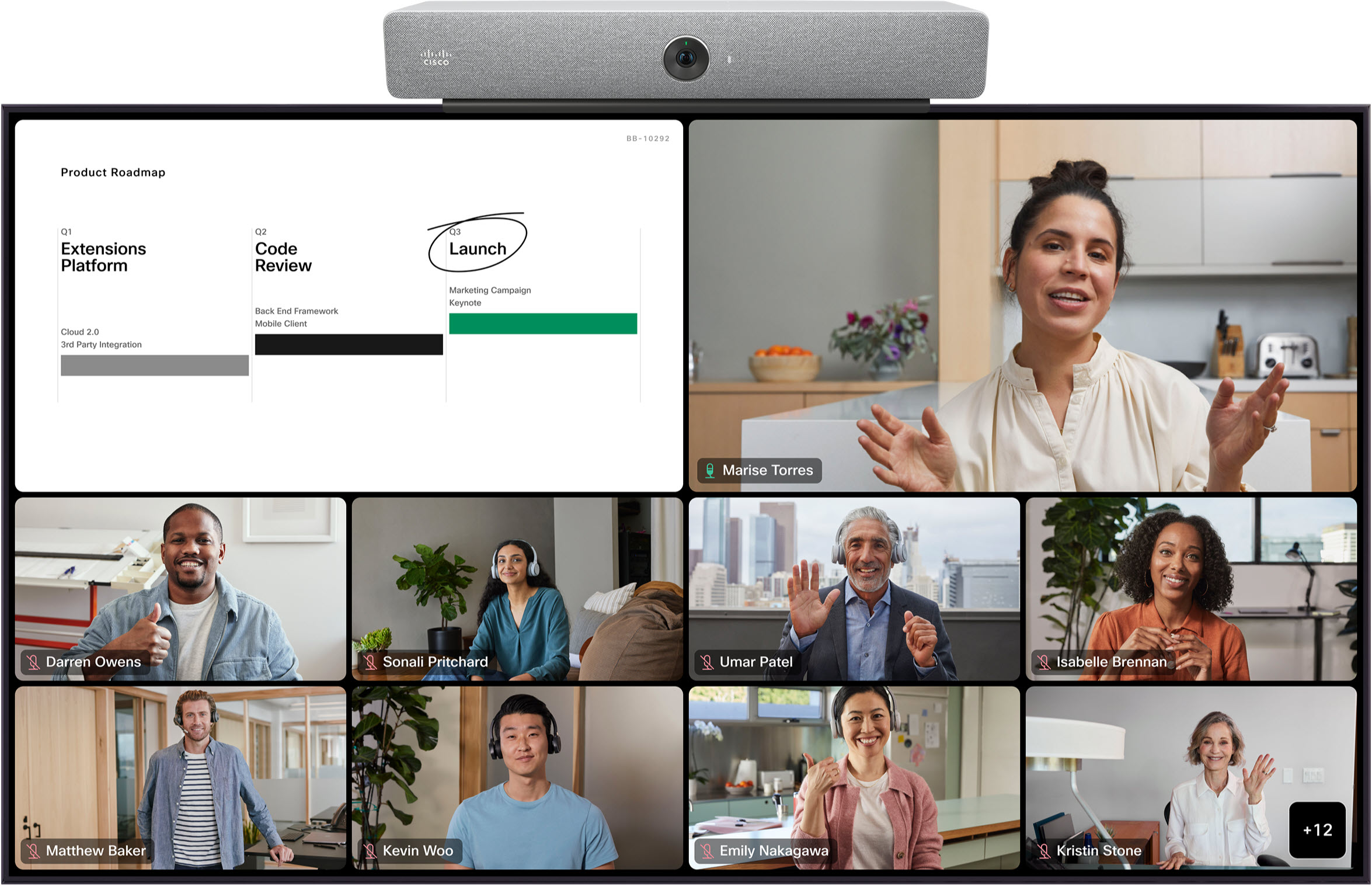
Below, you can find out how each layout will appear on Room Series devices in a dual screen setup.
See the Third-party devices tab for information about layouts on external dual screen devices.
Dual screen layouts - participants only
RutnätGrid layout on dual screen devices shows a grid of up to 12 participants on each screen. Grid is the default layout on dual screen devices.
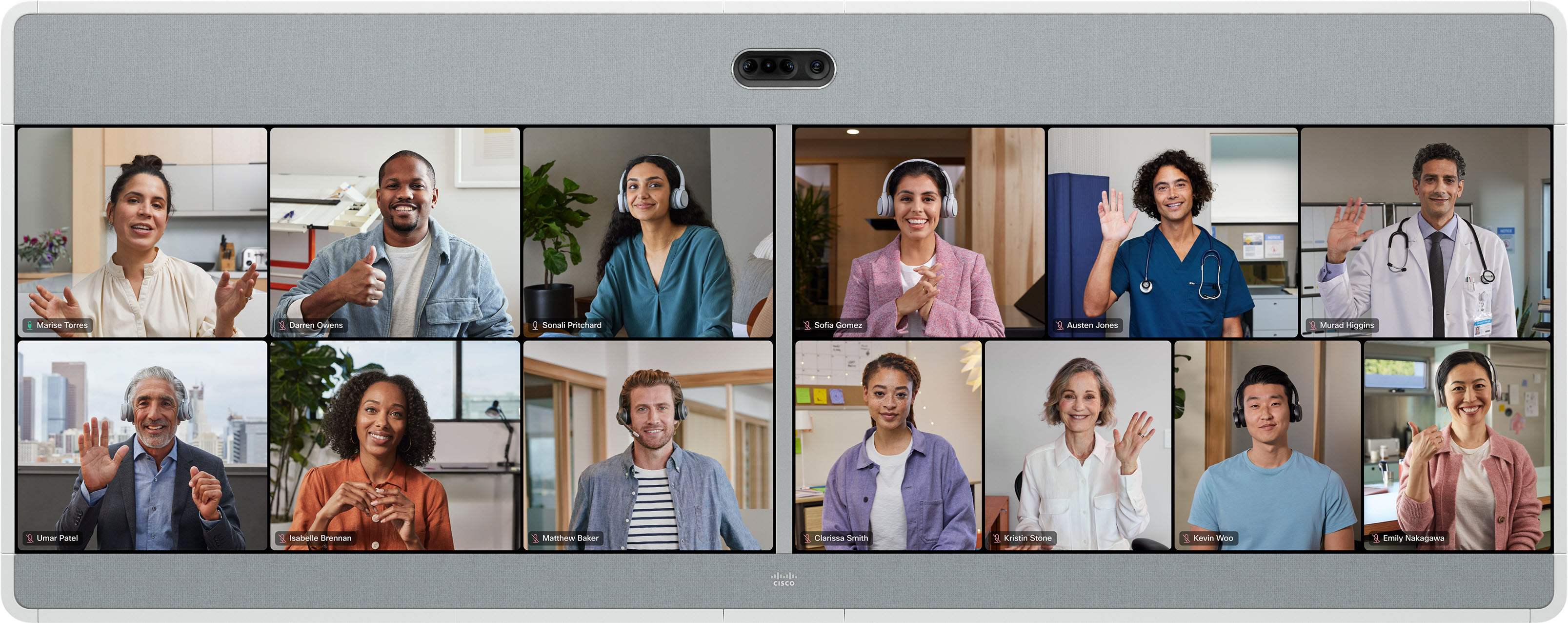
|
Om du använder rutnätslayout och växlar undertexter, visar varje skärm automatiskt högst nio mötesdeltagare i ett 3x3 rutnät. |
In the Focus layout on a dual screen device, full-screen video of the two most active speakers is shown - one active speaker on each screen. Aktiva talare ändras dynamiskt.
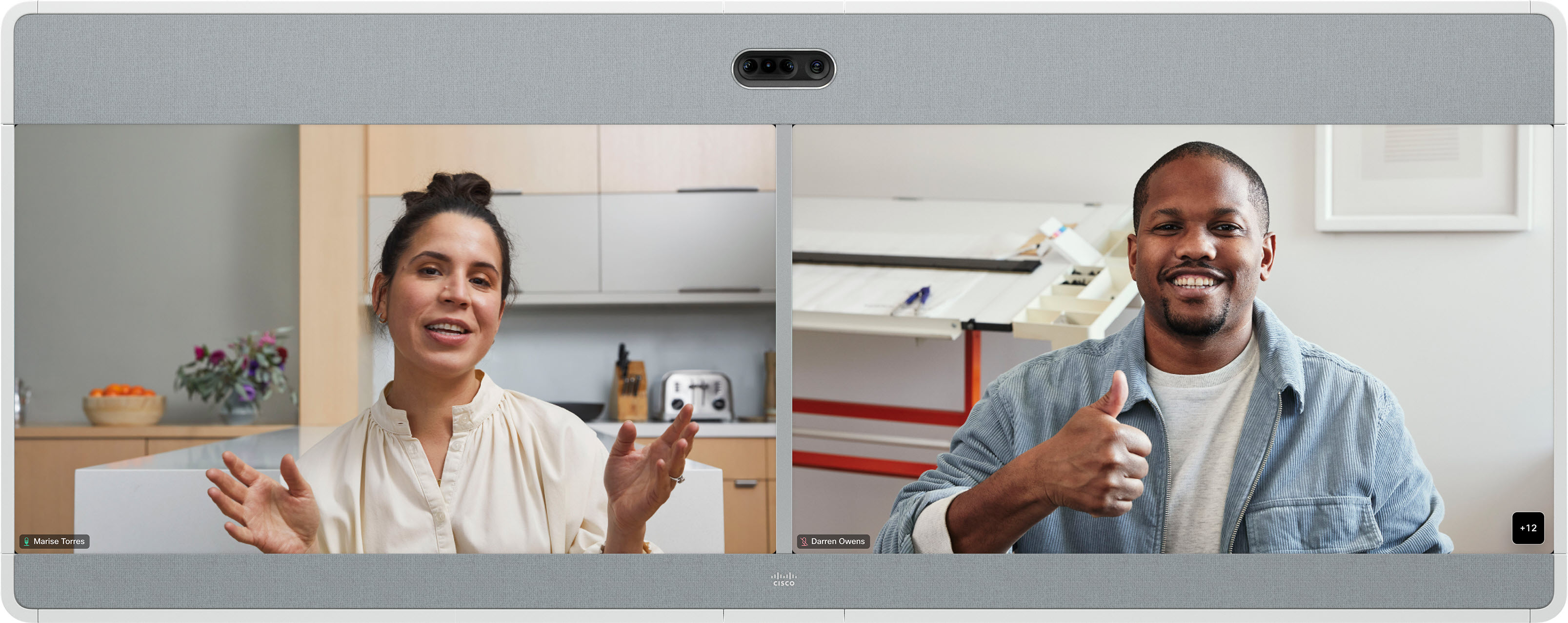
Gruppera
In this layout, the active speaker appears full-screen on the left. Up to 25 other participants appear in a grid on the right.
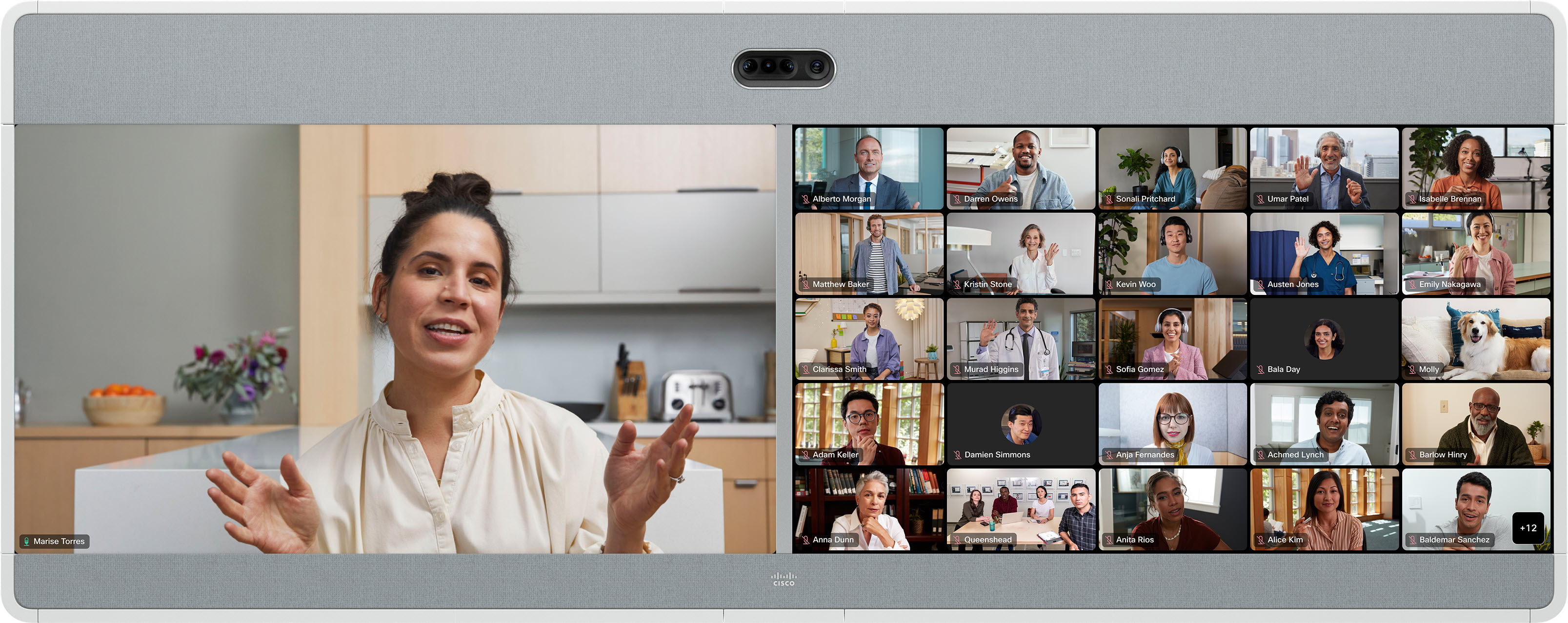
Systemförändringarna aktiv talare dynamiskt.
In Prominent layout the active speaker appears on the right screen, and depending on your device, up to 25 other participants in a grid on the left screen. Systemförändringarna aktiv talare dynamiskt.
Framträdande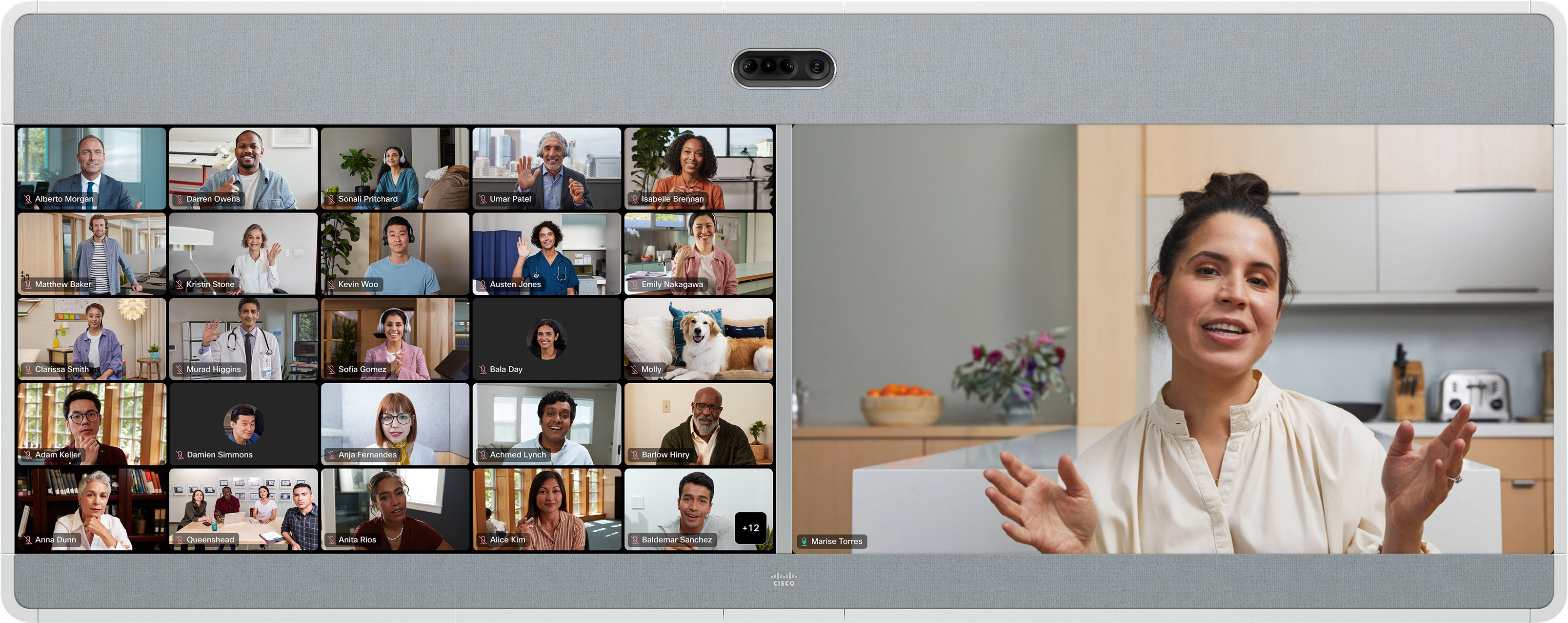
Dual screen layouts - shared content
RutnätGrid layout on dual screen devices shows a grid of up to 25 participants on the left screen and content on the right. Grid is the default layout on dual screen devices.
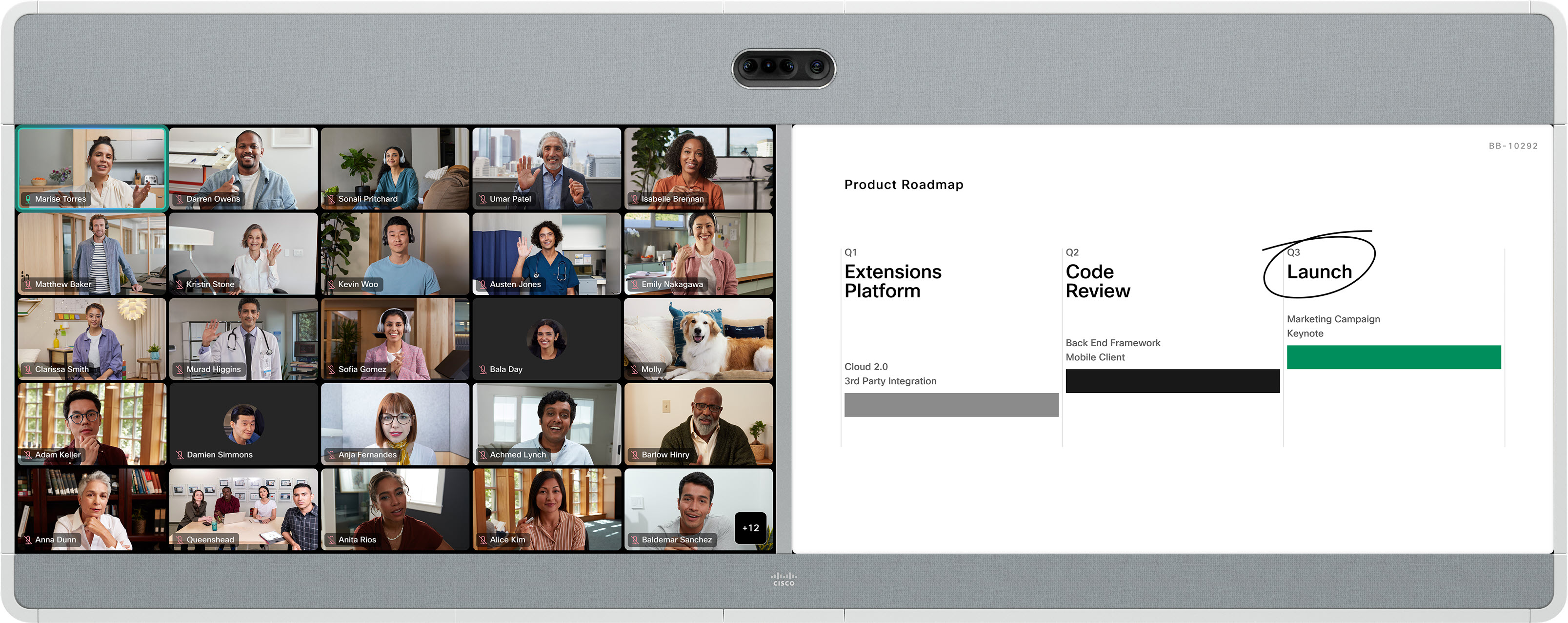
Fokus
In the Focus layout on a dual screen device, full-screen video of the active speaker is shown on the left screen, and content on the right.
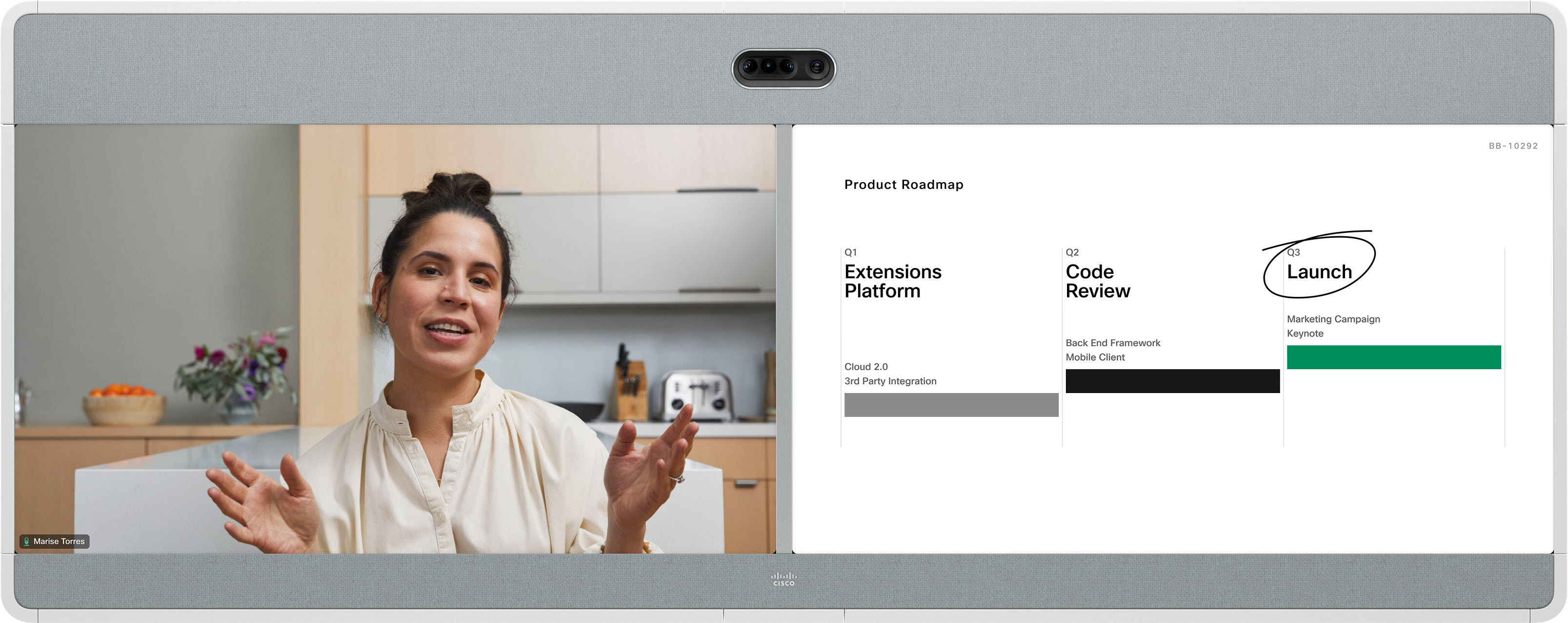
Gruppera
In this layout, up to 6 thumbnails of the participants appear above the active speaker on the left screen, and content appears full-screen on the right.
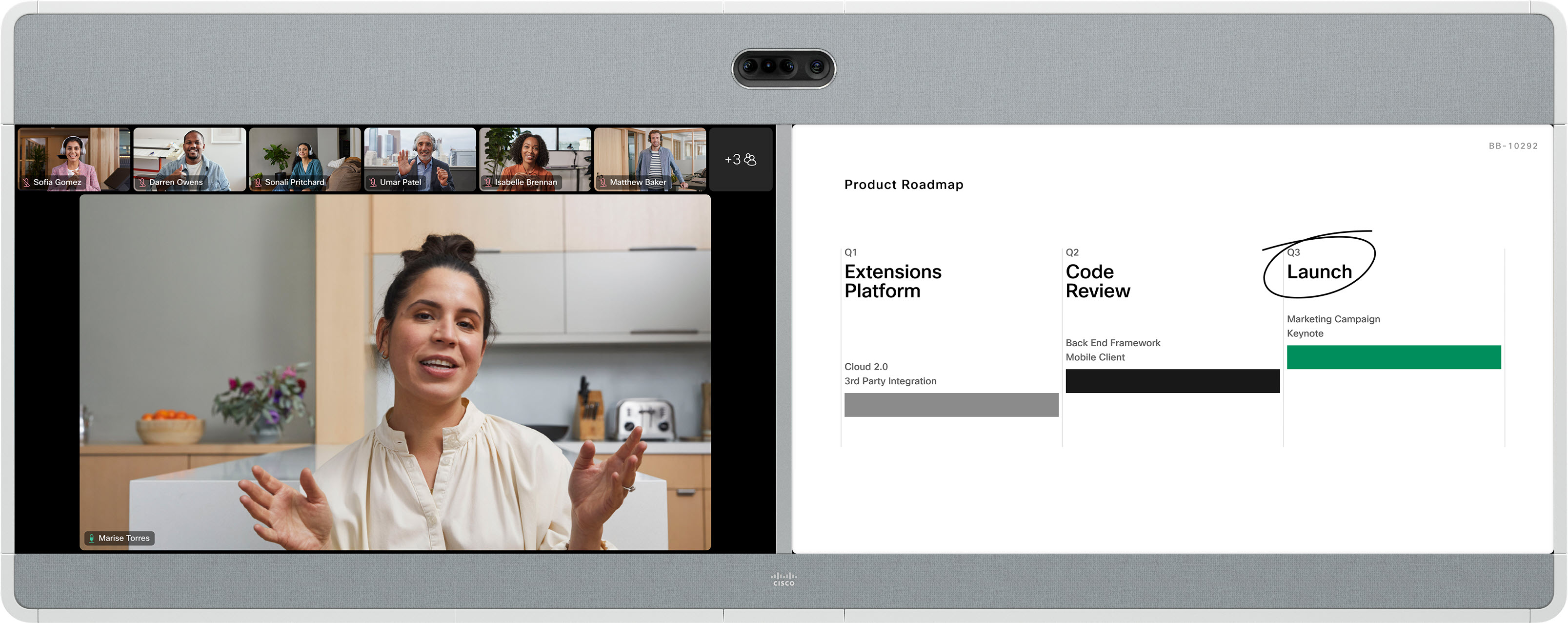
Framträdande
Prominent shows the active speaker in the upper left part of the left side screen, with other participants ranged across the bottom and beside. Content appears full-screen on the right. Systemförändringarna aktiv talare dynamiskt.
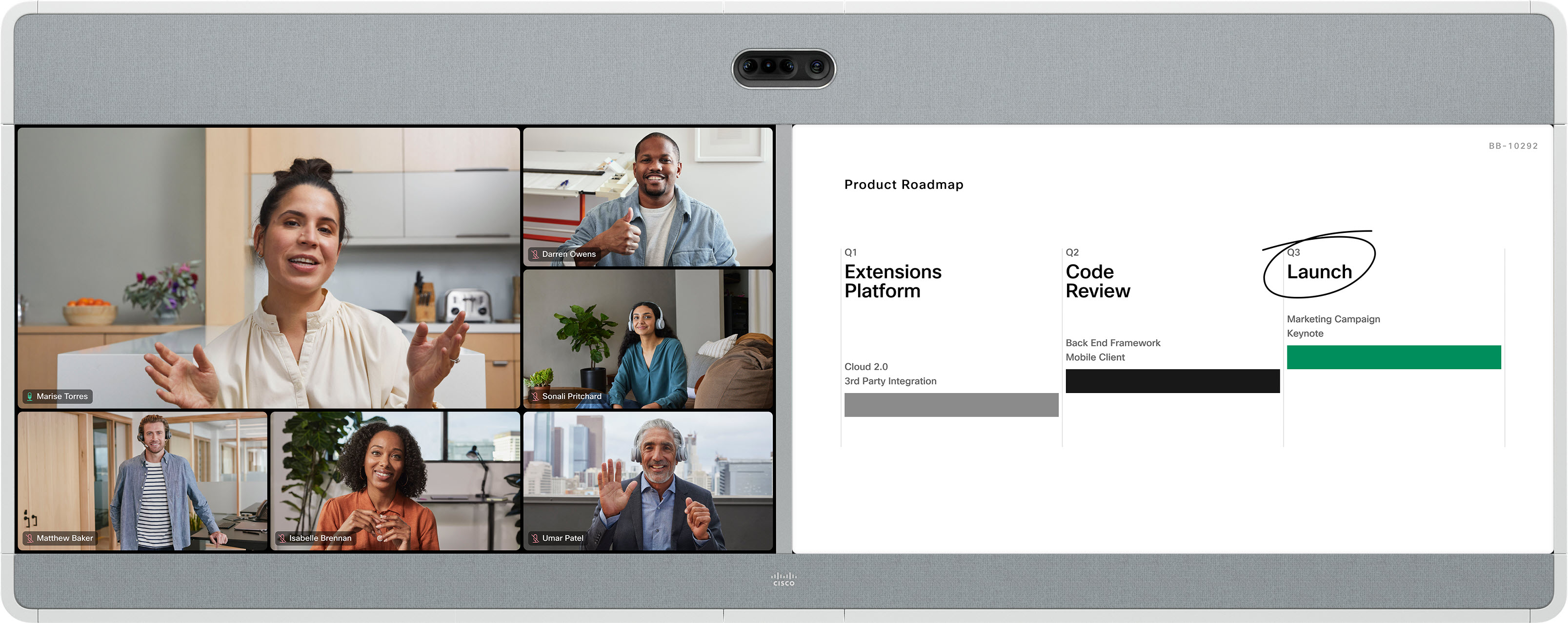
Cisco devices that support three screens always have one screen reserved for content. Deltagarnas layouter som finns tillgängliga på de andra två skärmarna är desamma som beskrivet för inställningar av dubbla skärmar. Allt innehåll som delas visas på den tredje skärmen; Om inget innehåll delas kommer den tredje skärmen att vara tom.
Panoramautsikt
|
The Panoramic layout is only available for Room Panorama and Room 70 Panorama devices. |
Ikontrkt läge används två av kamerans telelenser samtidigt för att skapa en wide camera-vy. Den här layouten Layout visas på de två huvudskärmarna och är den enda layouten som är tillgänglig i möten mellan två rumslösningssystem.
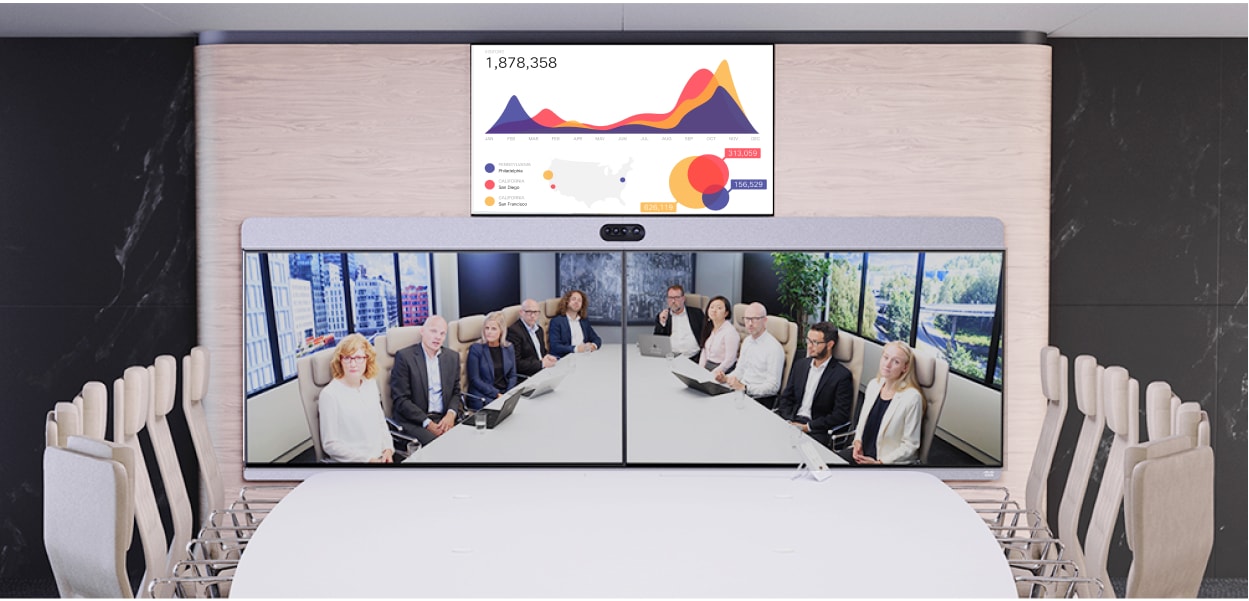
Ingen annan möteslayout stöds och du kan välja en layout som är tillgänglig för dubbla skärminställningar.
Cisco TelePresence IX5000-serien erbjuder 4K Ultra High Definition (UHD)-kamerakluster, tre HD-skärmar med 70 tum, hd-ljud och video och rich collaboration-verktyg för att föra samman personer som om de bara var runt i tabellen. Denna serie innehåller IX5000-systemet med en rad och 18 platser i IX5200-systemet.
I overlay-layouten visas en helskärmsvideo av aktiv talare samt miniatyrer av mötesdeltagare som visas längst ned i aktiv talare fönstret.

Generic third-party SIP and H.323 video conferencing systems calling in to a Webex meeting can take advantage of the same video stream layouts shared by Board, Desk, and Room Series devices. Du kan växla layouter med DTMF 2 och 8.
See the Single screen tab for information about how each layout will appear on a third-party device.
När innehåll delas kommer tredjepartssystem som använder två skärmar att visa innehållet på den andra skärmen. Mötesdeldeltagares video visas på huvudskärmen precis som vid engångsskärmsinställningar.
Om inget innehåll delas visas mötesdeldeltagarens video på huvudskärmen och den andra skärmen är tom.


