Wyświetl zawartość spotkania i webinarium utworzoną przez Webex Assistant
 Opinia?
Opinia?-
Webex Assistant jest dostępny w aplikacji Meetings i Webex Webinars (dostępny tylko dla prowadzących w webinariach w widoku webcastu).
-
Oprócz spotkań i webinariów Webex Assistant jest również dostępny dla aplikacji Webex. Spotkania rozpoczęte lub dołączone z przestrzeni nie obsługują Webex Assistant.
-
Webex dla instytucji rządowych nie obsługuje Webex Assistant.
-
Ta funkcja wymaga platformy wideo Cisco Webex w wersji 2.0 z włączonym dołączaniem do spotkań z systemów wideo. Znajdź numer wersji programu Webex Meetings.
-
Prowadzący mogą włączać lub wyłączać Asystenta Webex podczas spotkania lub webinarium. Możesz automatycznie włączyć Webex Assistant za każdym razem, gdy rozpoczynasz spotkanie
-
Nagrania zamknięte nie są domyślnie włączone dla prowadzących ani uczestników, gdy Asystent Webex jest włączony przez prowadzących. Webex pamięta, czy używałeś transkrypcji automatycznych, czy nie używałeś ich podczas poprzedniego spotkania lub webinarium. Zamykane napisy automatycznie włączają lub wyłączają się dla następnego, w zależności od ostatniego użycia.
-
Administratorzy witryny Webex mogą wyłączyć automatyczne wiadomości e-mail po spotkaniu, aby zapobiec sprzęganiu z skrzynkami odbiorczymi. Aby włączyć lub wyłączyć te wiadomości e-mail po spotkaniu, skontaktuj się z administratorem witryny Webex.
-
Można wygenerować następujące typy transkrypcji:
- Transkrypcja osadzona w nagraniu wideo. Ta transkrypcja obsługuje tylko transkrypcję angielską.
- Transkrypcja dostępna na stronie witryny po spotkaniu przez okres, w którym nagranie jest włączone I jest włączony Asystent Webex lub napisy zamknięte. Ta transkrypcja i każdy Asystent Webex podkreśla obsługę transkrypcji we wszystkich językach mówionych (patrz Pokaż tłumaczenie w czasie rzeczywistym i transkrypcję na spotkaniach i webinariach , aby zobaczyć, które języki są dostępne).
-
Aby uzyskać dostęp do tej transkrypcji, zaloguj się na swoim koncie Webex, kliknij opcję Kalendarz, a następnie wybierz Recenzja.
-
| 1 |
Jeśli jesteś gospodarzem, a zawartość jest gotowa do wyświetlenia, otrzymasz wiadomość e-mail z napisem "Zawartość spotkania lub webinarium Webex jest dostępna". Wybierz pozycję Wyświetl zawartość spotkania w wiadomości e-mail. 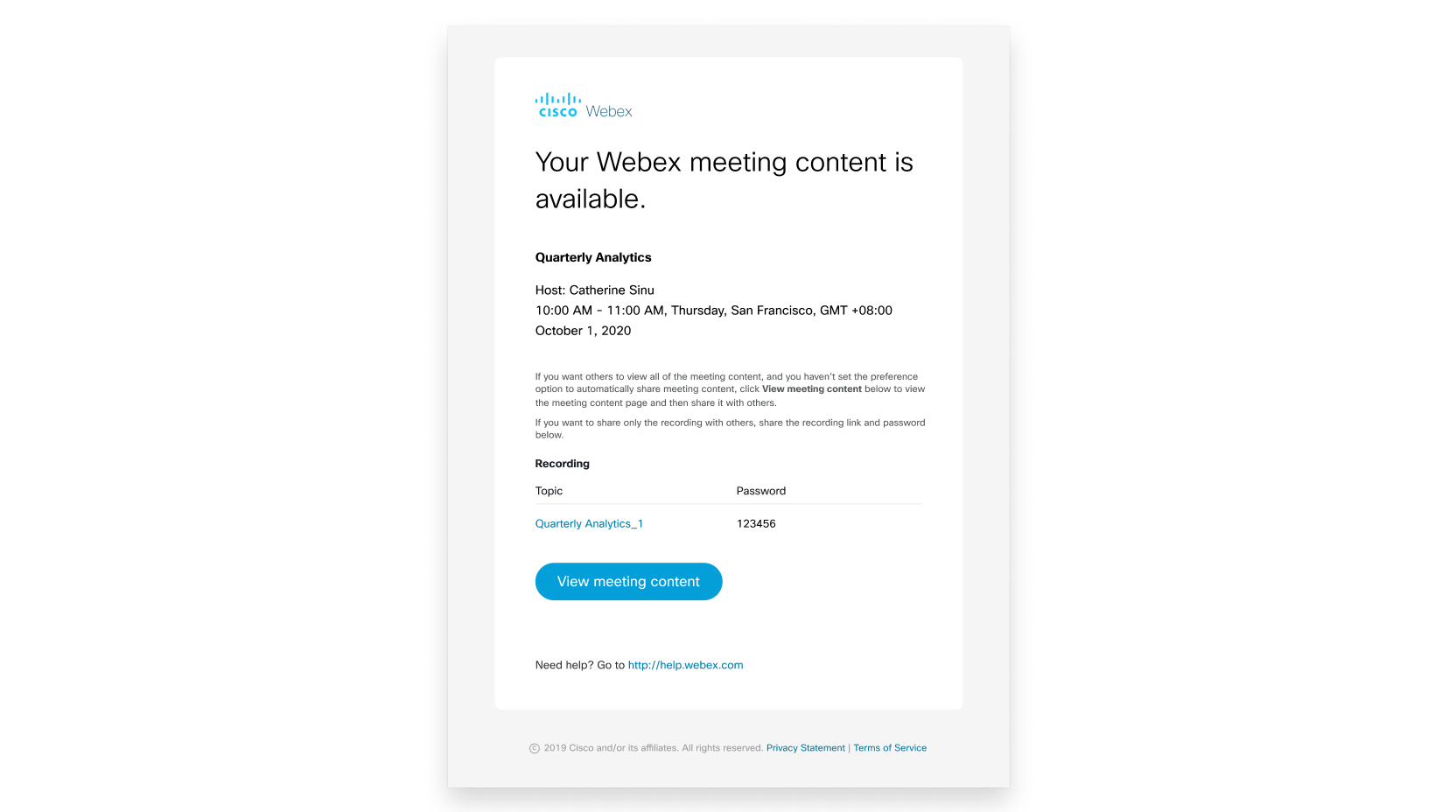 Jeśli gospodarz udostępnił Ci zawartość spotkania lub wydarzenia, wiadomość e-mail zawiera:"Nazwa hosta> udostępnionej Ci zawartości spotkania Webex". Zostanie otwarta strona Zawartość spotkania w User Hub. |
| 2 |
Jeśli spotkanie lub webinarium zarejestrowało ważne punkty, możesz uzyskać do nich dostęp z poziomu karty Ważne punkty. Jeśli prowadzący lub współprowadzący nagrał spotkanie lub webinarium, możesz uzyskać dostęp do transkrypcji i nagrania odpowiednio z kart Transkrypcja i Nagrywanie. Aby dowiedzieć się więcej o osobie, która uczestniczyła w spotkaniu lub webinarium, wybierz jej zdjęcie profilowe na liście uczestników, aby wyświetlić jej profil People Insights. |
Możesz także przejść do zawartości spotkania lub webinarium bezpośrednio z User Hub, gdy będzie dostępna. Przejdź do pozycji Kalendarz na lewym pasku nawigacyjnym i wybierz kartę Zakończone .
Znajdź i wybierz spotkanie lub seminarium internetowe.
Jeśli nie widzisz spotkania lub seminarium internetowego na liście, host nie udostępnił Ci zawartości spotkania ani webinarium.
| 1 |
Przesuń dwukrotnie w lewo na stronie głównej aplikacji mobilnej i dotknij opcji Przeszłość. |
| 2 |
Dotknij spotkania lub webinarium, a następnie wybierz, aby wyświetlić następującą zawartość:
|


