- Главная
- /
- Статья

Приложение Webex | позволяет отключить или отключить звук других пользователей на совещании
 В этой статье
В этой статье Отправить обратную связь?
Отправить обратную связь?Иногда посетители находятся в шумной среде или настройка оборудования пользователя приводит к возникновению резонанса, который пользователь может не заметить. Чтобы предотвратить отвлекающий, шумный эффект резонанса, можно выключить микрофоны всех пользователей при их присоединении к совещанию, выключить микрофоны всех пользователей на совещании или выключить микрофон определенного пользователя.
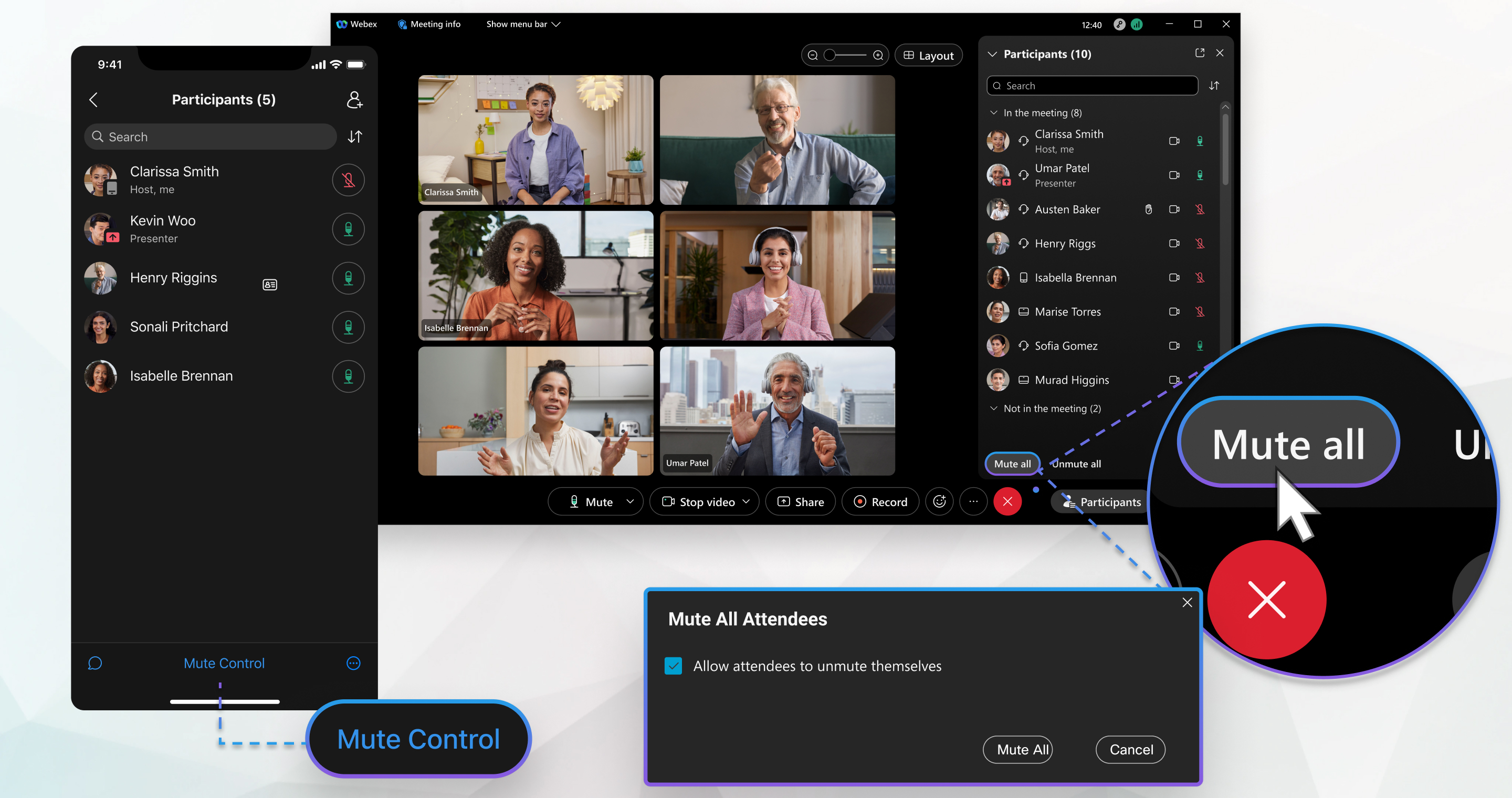
Отключить или отключить звук всех посетителей совещания
Во время классического совещания, связанного с пространством, любой пользователь может выбрать параметр Выключить все микрофоны. В результате будут выключены микрофоны всех пользователей, кроме того, который их выключил, и текущего докладчика.
На запланированном совещании Webex, совещании в персональной комнате или расширенном совещании, связанном с пространством, только организатор или соорганизатор может выбрать параметр Выключить все микрофоны. Если организатор или соорганизатор выключит микрофоны всех участников, кроме вас и текущего докладчика, будут выключены микрофоны.
| 1 |
Перейдите в список участников и |
| 2 |
Выберите Разрешить посетителям самостоятельно вать свои звук, чтобы разрешить посетителям самостоятельно вать свои звук и говорить на совещании, а затем щелкните Отключить все. 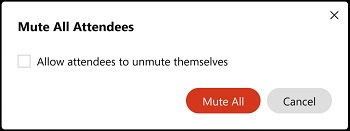 Этот параметр доступен на запланированном совещании Webex, совещании в персональной комнате или расширенном совещании, связанном с пространством. Если в нее включено разрешение посетителям на самостоятельное выключение звука, выключение звука при входе будет включено, в этом случае для всех посетителей, которые присоединяются к совещанию с опозданием, происходит автоматическое выключение звука. Если нет необходимости выключать микрофоны посетителей при их присоединении к совещанию, откройте раздел Дополнительные параметры 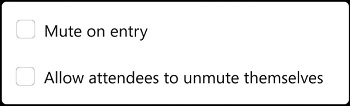 |
 посетителям самостоятельно их звук, они будут видеть рядом с именем участника в списке участников и при необходимости могут самостоятельно их отключить. Если вы не позволяете посетителям самостоятельно в том случае, если они не могут самостоятельно их выть извещения, они будут видеть рядом с их именем в списке участников и уведомление о том,
посетителям самостоятельно их звук, они будут видеть рядом с именем участника в списке участников и при необходимости могут самостоятельно их отключить. Если вы не позволяете посетителям самостоятельно в том случае, если они не могут самостоятельно их выть извещения, они будут видеть рядом с их именем в списке участников и уведомление о том,  что они не могут самостоятельно его использовать.
что они не могут самостоятельно его использовать.Чтобы отключить звук у всех участников, перейдите в список участников 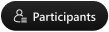 и выберите ""Звук всех"". Всем пользователям на совещании Webex будет отображаться уведомление о том, что они могут самостоятельно включить микрофон.
и выберите ""Звук всех"". Всем пользователям на совещании Webex будет отображаться уведомление о том, что они могут самостоятельно включить микрофон.
Если вы отключите себе звук, он остается отключенным, даже если кто-либо выбрал "Звук всех".
| 1 |
Во время активного совещания перейдите к области Участники |
| 2 |
Выберите, разрешать ли посетителям самостоятельное приветствие.
Этот параметр доступен на запланированном совещании Webex, совещании в персональной комнате или расширенном совещании, связанном с пространством. Если выбран параметр Не разрешать и выключить все микрофоны, будет включен параметр Выключить микрофон при входе. Таким образом, в дальнейшем все участники автоматически будут присоединяться к совещанию с выключенными микрофонами. Если нет необходимости выключать микрофоны посетителей при их присоединении к совещанию, коснитесь пункта . Включить или выключить параметр "Выключить микрофон при входе" можно только в том случае, если выбран параметр Не разрешать и выключить все микрофоны . |
 посетителям самостоятельно их звук, они будут видеть рядом с именем участника в списке участников и при необходимости могут самостоятельно их отключить. Если вы запретили посетителям самостоятельно включать свои микрофоны, они будут видеть
посетителям самостоятельно их звук, они будут видеть рядом с именем участника в списке участников и при необходимости могут самостоятельно их отключить. Если вы запретили посетителям самостоятельно включать свои микрофоны, они будут видеть  рядом со своим именем в списке участников и увидят уведомление о том, что они не могут самостоятельно включить свои микрофоны.
рядом со своим именем в списке участников и увидят уведомление о том, что они не могут самостоятельно включить свои микрофоны.Чтобы включить микрофоны всех участников, откройте список участников, коснитесь кнопки "Управление микрофоном", а затем нажмите Включить все микрофоны. Всем пользователям на совещании Webex будет отображаться уведомление о том, что они могут самостоятельно включить микрофон.
Если вы самостоятельно выключите свой микрофон, он останется выключенным, даже если кто-либо выберет параметр Включить все микрофоны.
Включение и выключение микрофона определенного посетителя на совещании
| 1 |
Во время текущего совещания перейдите в список участников Чтобы включить чей-либо микрофон, щелкните 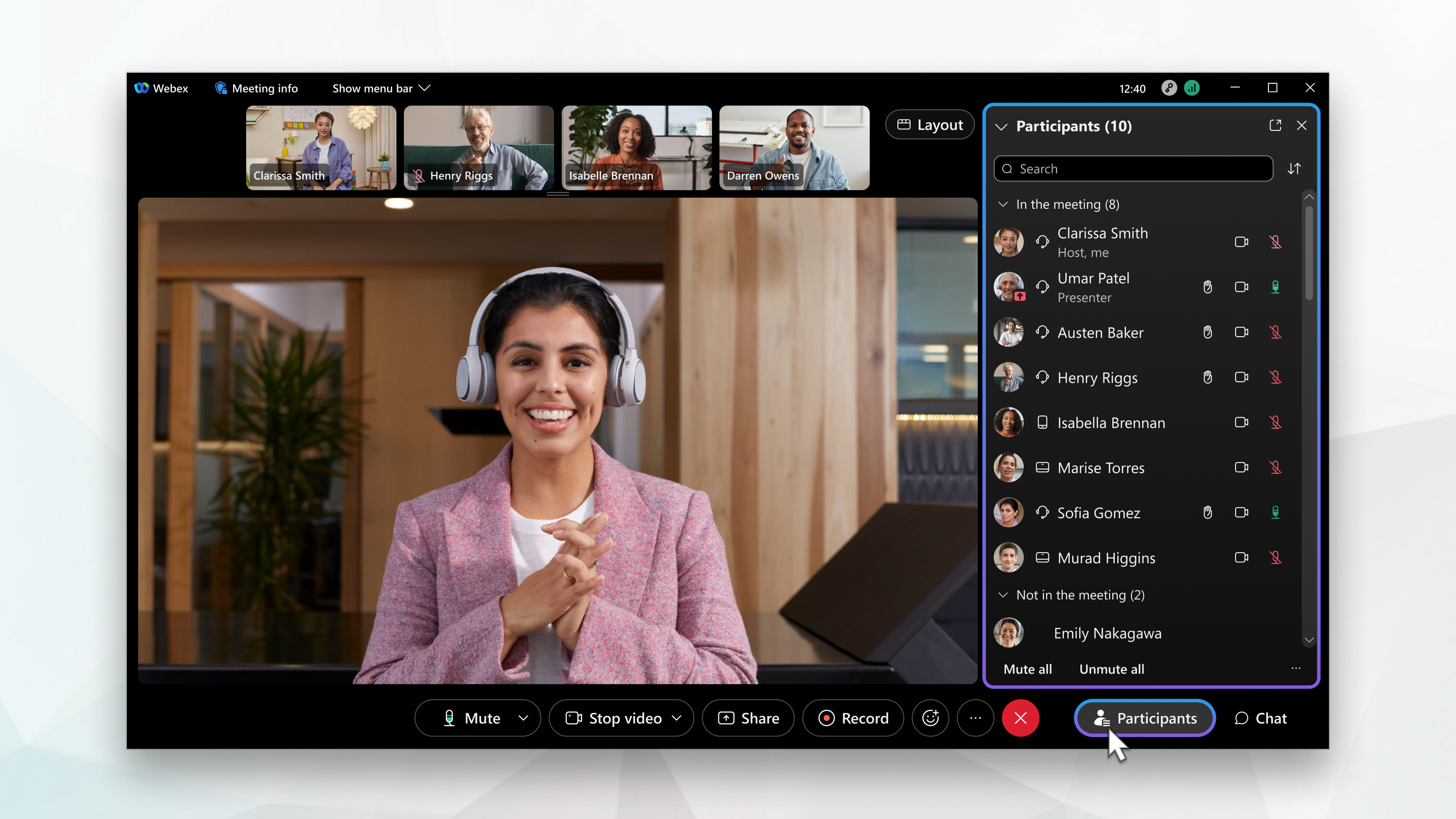 Если рядом с именем пользователя в списке участников отображается пиктограмма |
| 2 |
Организаторы и соорганизаторы могут с легкостью управлять аудио участников совещания без перехода к списку участников. Они могут мгновенно выключать и включать микрофоны участников. Наведите указатель мыши на видеоканал участника, щелкните Дополнительные действия и выберите Выключить микрофон. |
|
Во время активного совещания перейдите в список Участники Чтобы включить микрофоны пользователей, в списке пользователей коснитесь Если рядом с именем пользователя отображается пиктограмма |
|
Во время текущего совещания перейдите в список пользователей Чтобы включить микрофоны пользователей, щелкните |


 . Когда этот параметр будет включен, рядом с именем пользователя будет отображаться пиктограмма
. Когда этот параметр будет включен, рядом с именем пользователя будет отображаться пиктограмма  рядом с именем соответствующего участника. После этого рядом с именем пользователя будет отображаться
рядом с именем соответствующего участника. После этого рядом с именем пользователя будет отображаться  , указывая на то, что их микрофоны выключены.
, указывая на то, что их микрофоны выключены.
