- Start
- /
- Artikel

Webex-appen | stänga av eller slå på ljudet för andra personer i ett möte
 I den här artikeln
I den här artikeln Har du feedback?
Har du feedback?Ibland kan deltagarna vara i en oljudsmiljö eller ha en inställning som orsakar feedback och inte inser det. Du kan förhindra störande, oljud genom att stänga av ljudet för alla när de deltar i mötet, stänga av ljudet för alla i mötet eller stänga av ljudet för specifika personer.
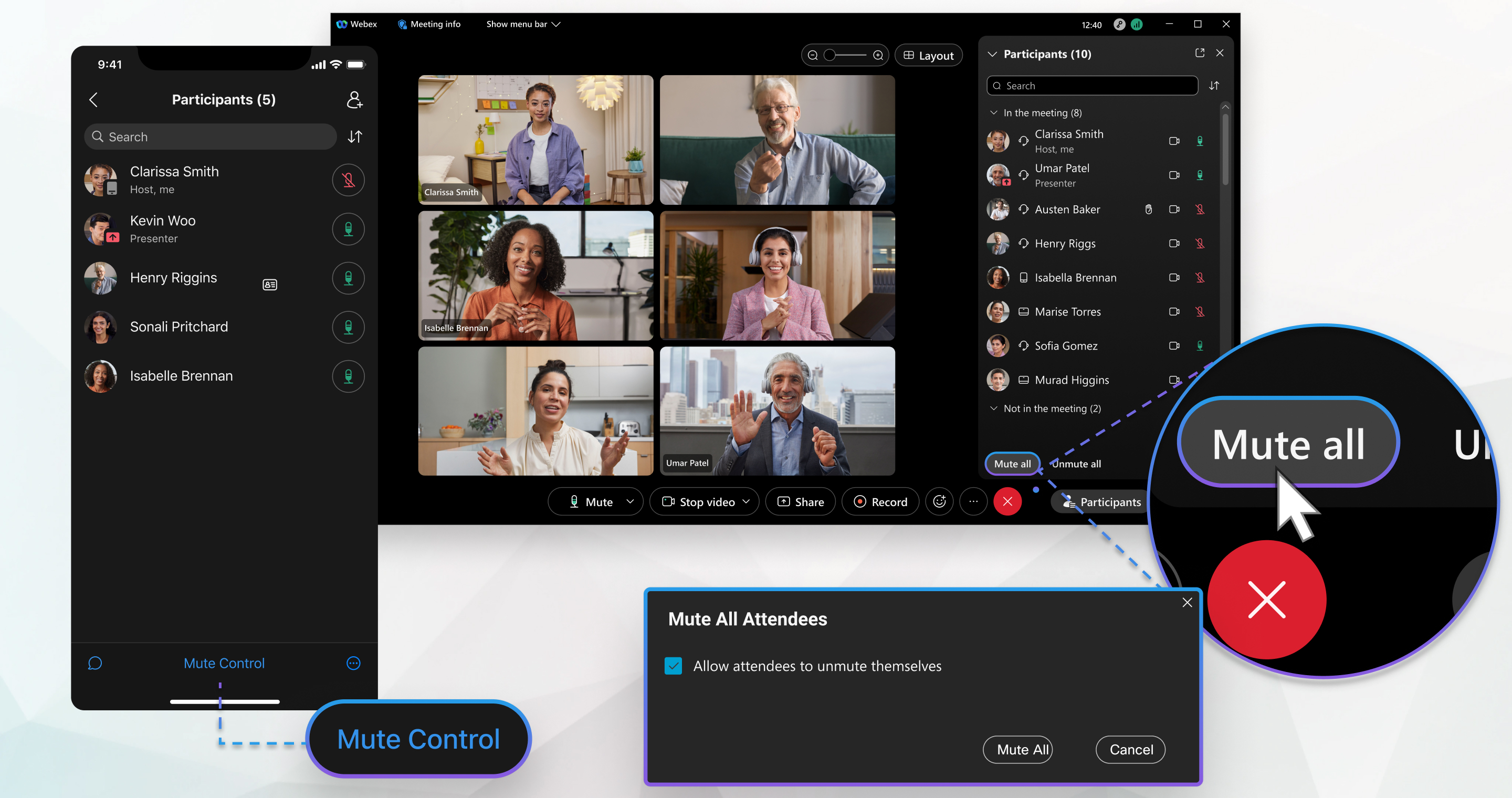
Stänga av eller slå på ljudet för alla deltagare i ett möte
Under ett klassiskt möte som är kopplat till ett utrymme kan vem som helst välja Stäng av ljudet för alla. Sedan stängs ljudet av för alla utom personen som stänger av ljudet och den aktuella presentatören.
I ett schemalagt Webex-möte, ett möte i ett personligt rum eller ett förbättrat möte som är kopplat till ett utrymme kan endast värden eller medvärden välja Stäng av ljudet för alla. Om du stänger av ljudet för alla som värd eller medvärd stängs ljudet av för alla utom dig och den aktuella presentatören.
| 1 |
Gå till listan över mötesdeltagare och |
| 2 |
Markera Tillåt deltagare att slå på sitt ljud för att låta deltagare slå på sitt ljud och tala själv och sedan klicka på Stäng av ljudet för alla. 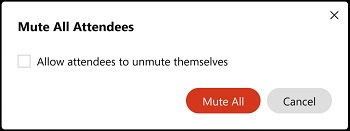 Det här alternativet är tillgängligt i ett schemalagt Webex-möte, ett möte i ett personligt rum eller ett förbättrat möte som är kopplat till ett utrymme. När Tillåt deltagare att slå på sin egen ljud under avmarkerat aktiveras Stäng av ljud vid inträde så att alla som ansluter till mötet sent stängs av automatiskt. Om du inte vill stänga av ljudet för deltagare när de ansluter till mötet går du till Fler alternativ 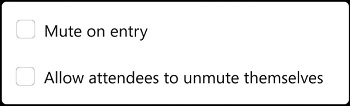 |
 visas de bredvid deras namn i deltagarlistan och de kan själva slå på ljudet när de behöver. Om du har hindrat deltagare
visas de bredvid deras namn i deltagarlistan och de kan själva slå på ljudet när de behöver. Om du har hindrat deltagare  från att slå på sitt eget ljud kommer de att se bredvid sitt namn i deltagarlistan och en avisering om att de inte kan slå på ljudet själva.
från att slå på sitt eget ljud kommer de att se bredvid sitt namn i deltagarlistan och en avisering om att de inte kan slå på ljudet själva.Om du vill slå på ljudet från alla går du till listan över 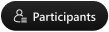 mötesdeltagare och väljer Slå på ljud för alla. Alla i ett Webex-möte ser en avisering som meddelar dem om att de kan slå på ljudet själva.
mötesdeltagare och väljer Slå på ljud för alla. Alla i ett Webex-möte ser en avisering som meddelar dem om att de kan slå på ljudet själva.
När du stänger av ditt ljud förblir ditt ljud av, även när någon annan väljer Slå på ljud för alla.
| 1 |
Under ett aktivt möte går du till Mötesdeltagare |
| 2 |
Välj om du vill tillåta deltagarna att själva slå på ljudet:
Det här alternativet är tillgängligt i ett schemalagt Webex-möte, ett möte i ett personligt rum eller ett förbättrat möte som är kopplat till ett utrymme. När du knackar på Tillåt inte och Stäng av ljud för alla aktiverar du Stäng av ljud vid inträde så att alla som ansluter till mötet sent stängs av automatiskt. Om du inte vill stänga av ljudet för deltagare Du kan endast slå på eller stänga av Stäng av ljud vid inträde när Tillåt och stäng av ljud för alla är markerat. |
 visas de bredvid deras namn i deltagarlistan och de kan själva slå på ljudet när de behöver. Om du förhindrade deltagare från att slå på sitt eget ljud ser de
visas de bredvid deras namn i deltagarlistan och de kan själva slå på ljudet när de behöver. Om du förhindrade deltagare från att slå på sitt eget ljud ser de  bredvid sitt namn i deltagarlistan och ser ett meddelande om att de inte själva kan slå på ljudet.
bredvid sitt namn i deltagarlistan och ser ett meddelande om att de inte själva kan slå på ljudet.Om du vill slå på ljudet från alla går du till listan Mötesdeltagare, knackar på Ljud av kontroll och sedan på Slå på ljud för alla. Alla i ett Webex-möte ser en avisering som meddelar dem om att de kan slå på ljudet själva.
När du stänger av ditt ljud förblir ditt ljud av, även när någon annan väljer Slå på ljud för alla.
Stänga av eller slå på ljudet för en specifik deltagare i ett möte
| 1 |
Under ett aktivt möte går du till listan över mötesdeltagare Om du vill slå på ljudet för någon klickar 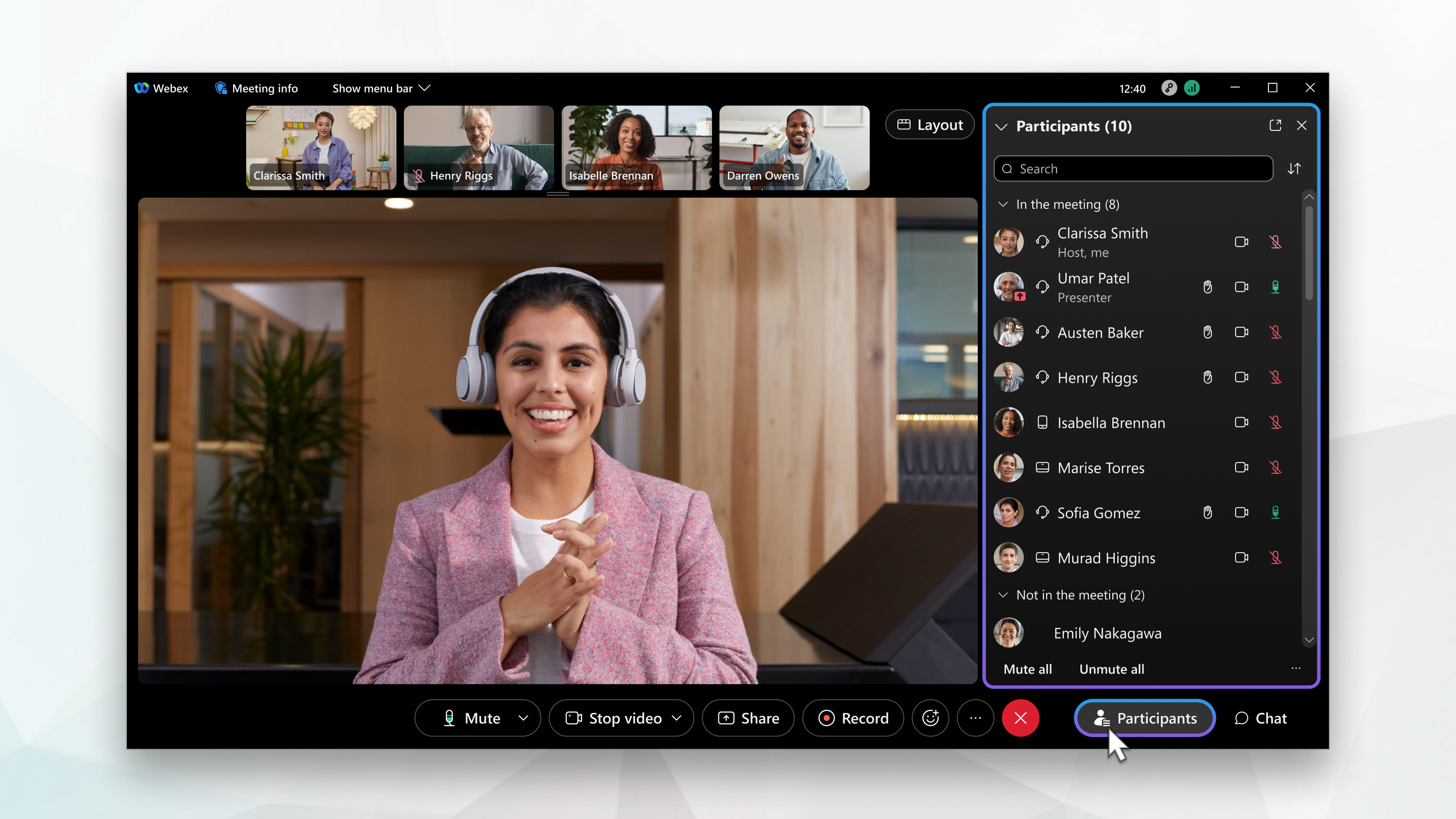 Om du ser |
| 2 |
Värdar och medvärdar kan enkelt hantera mötesdeltagarnas ljud utan att gå till mötesdeltagarlistan. De kan stänga av eller slå på ljudet för mötesdeltagare direkt. Håll muspekaren över en mötesdeltagares videoflöde, klicka på Fler åtgärder och välj sedan Ljud av. |
|
Under ett aktivt möte går du till Om du vill slå på ljudet för personer knackar du intill personens namn i personlistan eller knackar på personens namn och väljer sedan Slå på Om du ser |
|
Under ett aktivt möte går du till personlistan Om du vill slå på ljudet för personer klickar |


 . Du vet att det fungerar när du ser bredvid deras
. Du vet att det fungerar när du ser bredvid deras  på Stäng av ljud intill personens namn. Bredvid deras namn ser du
på Stäng av ljud intill personens namn. Bredvid deras namn ser du  namn visas det att deras ljud är avstängt.
namn visas det att deras ljud är avstängt.
