Приложение Webex | Предоставление совместного доступа к файлам
 Отправить обратную связь?
Отправить обратную связь?Можно предоставить совместный доступ к большинству типов файлов, за исключением файлов .tif. Размер загружаемого в пространство файла не должен превышать 2 ГБ. Кроме того, при предварительном просмотре документов без предварительного скачивания можно выполнить один из следующих типов файлов: .doc, .docx, .gif, .jpeg, .pdf, .png, .ppt, .pptx, .xls и .xlsx.
При добавлении анимаций GIF они будут автоматически воспроизводиться в приложении при условии, что размер файла не превышает 2 МБ.
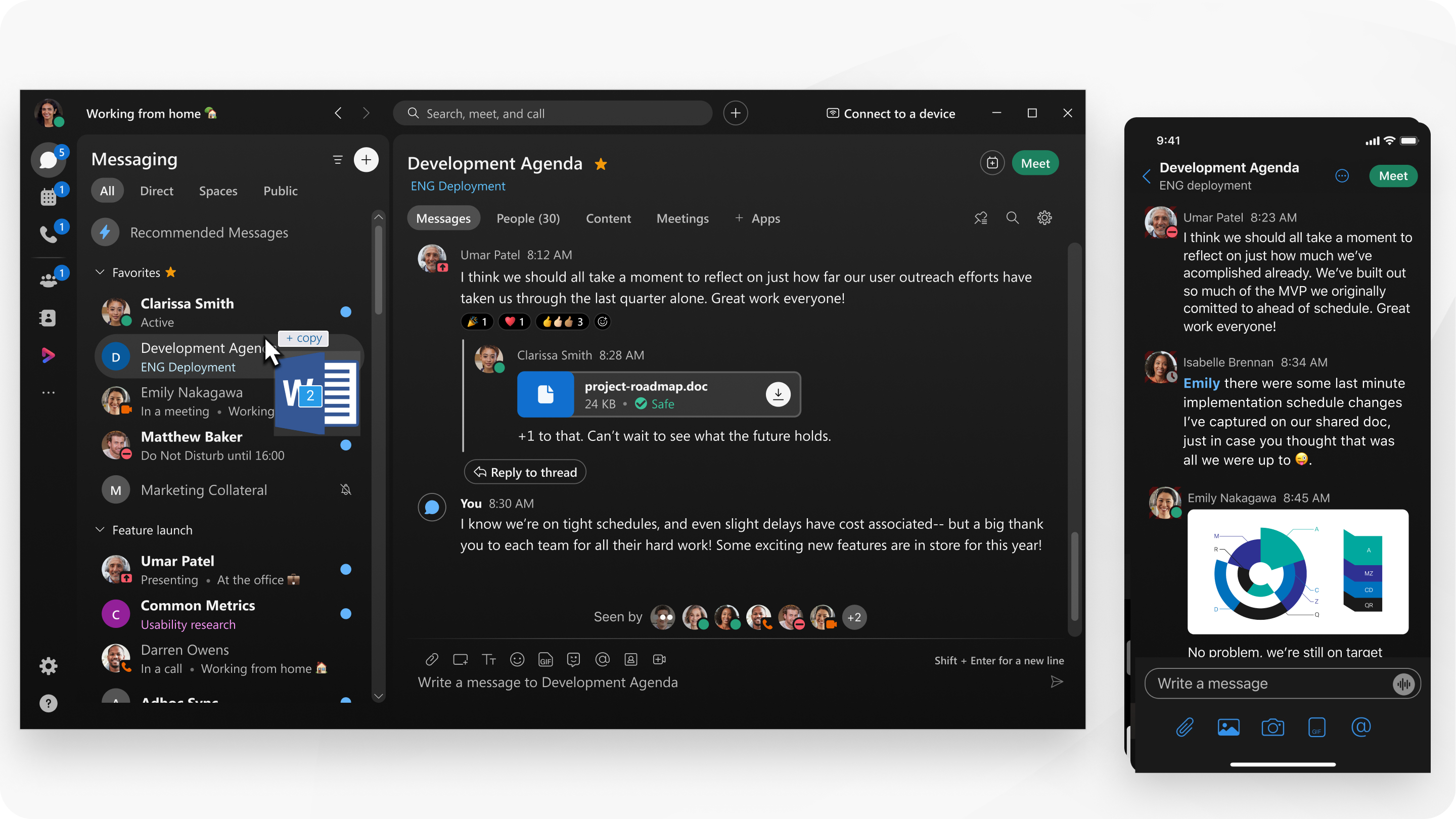
| 1 |
Перетащите файл или выберите источник файла, чтобы предоставить к этому файлу совместный доступ в пространстве. Перетаскивание файла.
Область сообщений открывается автоматически, и можно подтвердить копирование файлов в пространство. Можно перетаскивать до десяти файлов за один раз. Типы файлов: .doc, .docx, .csv, .key, .ppt, .pptx, .gif, .jpeg, .jpg, .pdf, .xls, .xlsx, .mp3, .mp4, .mov, .mpg и .wmv. В настоящее время папки и файлы .tif не поддерживаются. Выбор источник файла.
|
| 2 |
Затем щелкните |
| 1 |
В пространстве перейдите в область сообщений и выберите источник файла.
Можно уменьшить размер файла при совместном доступе к изображениям или видео в сообщении с целью сокращения объема данных, необходимых для их публикации. |
| 2 |
Выберите файлы, к которым необходимо предоставить совместный доступ (можно добавить до десяти файлов одновременно), а затем коснитесь кнопки Отправить Кроме того, можно перетаскивать файлы, чтобы предоставить совместный доступ к ним на iPad с iOS 11. Просто коснитесь и удерживайте файл или изображение, к которому необходимо предоставить совместный доступ, и перетащите его в пространство. |
| 1 |
В пространстве перейдите в область сообщений и выберите источник файла.
Можно уменьшить размер файла при совместном доступе к изображениям или видео в сообщении с целью сокращения объема данных, необходимых для их публикации. |
| 2 |
Выберите файлы, к которым необходимо предоставить совместный доступ (можно добавить до пяти файлов одновременно), а затем коснитесь кнопки Отправить |
|
Перетащите файл в область сообщения или щелкните Вложение |



