Om du har registrerat dig för ett konto på webex.com och vill ha tillgång till fler Webex-funktioner ska du uppgradera till en prenumeration som passar dina behov.
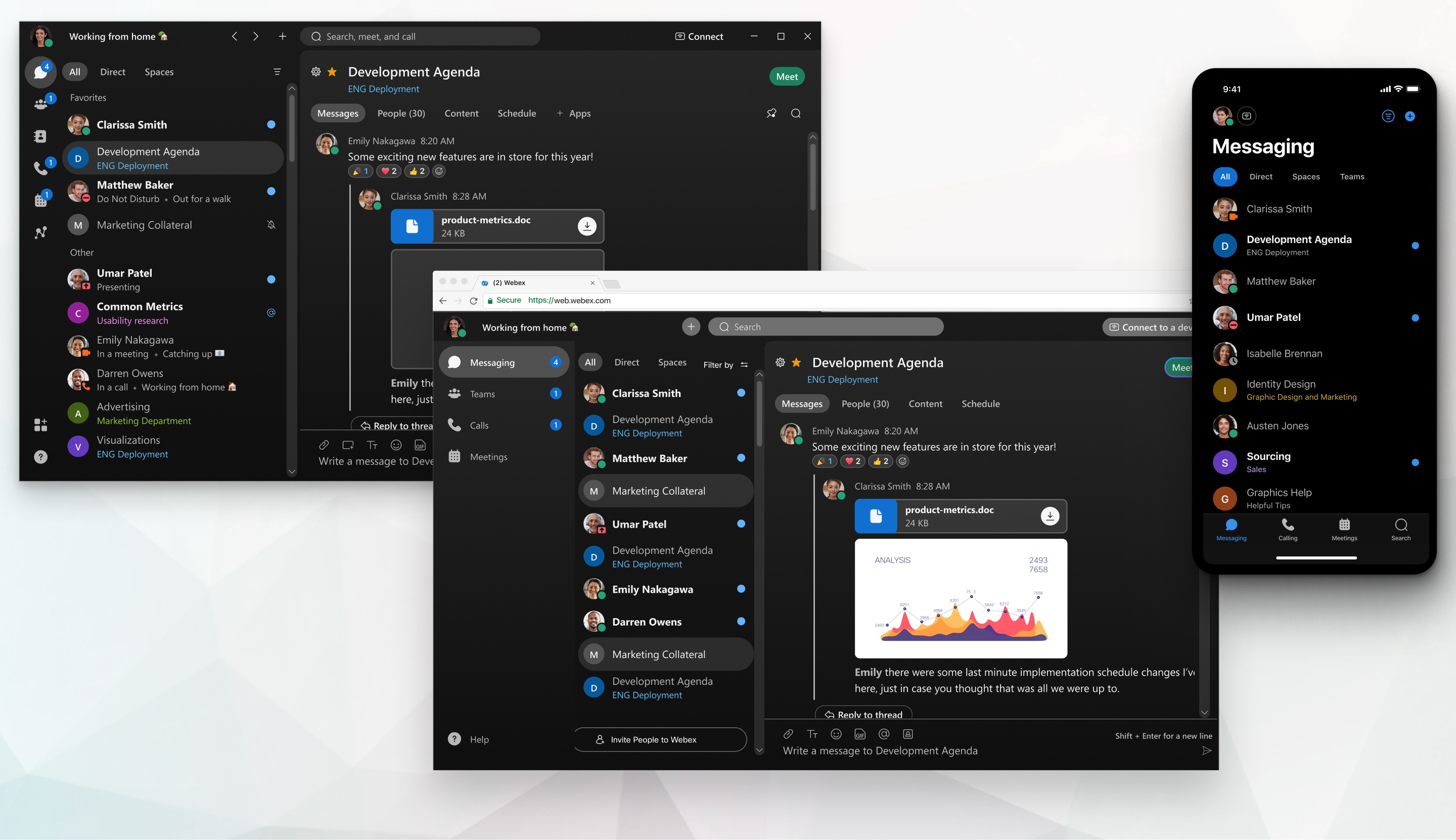
Utforska appens gränssnitt och lär dig hur vi talar om den.
Tillgängliga planer och funktioner
Gå till Jämför abonnemangsfunktioner om du vill ha en uppdaterad lista över funktioner för alla abonnemang. Det finns en tabell längst ned på Webex prissättningssida.
Skattebefriade organisationer måste kontakta försäljningen för att köpa Webex betalt abonnemang.
Vad du kan förvänta dig när du uppgraderar
När du har betalat för ett abonnemang kommer dinWebex-plats att tilldelas dina nya funktioner och befintliga möten, webbplatsanpassningar, rapporter, inspelningar och annat migrerat innehåll. Ditt URL för din Webex-plats använder den e-postadress som du uppgav när du registrerade dig för ditt konto. Du kan ändra det till något som passar dig bättre.
Nya telefonnummer är klara när du har slutfört köpet. Om du överför telefonnummer tar porteringsprocessen minst 21 dagar att slutföra efter att du har skickat in begäran.
Välj ett abonnemang
Utför följande steg när du är redo att byta till ett avgiftsbelagt konto.
| 1 | |||
| 2 | Klicka på Uppgradera Webex i det övre högra hörnet på startsidan. |
||
| 3 | På sidan Abonnemang och priser väljer du ditt nya abonnemang och klickar på Köp nu. |
||
| 4 | I kundvagnen väljer du ett årligt eller månatligt schema som förnyas automatiskt.
|
||
| 5 | Lägg till licenser för alla användare som planerar att ringa samtal, vara medvärd, schemalägga och starta möten. Gäster och mötesdeltagare behöver inte ha en licens eller ett Webex-konto för att delta i möten. Om du inte vet hur många licenser du behöver kan du lägga till fler senare. |
||
| 6 | Välj tillägget Call Me för att ge deltagarna möjligheten att bli uppringda till möten och undvika potentiella avgiftsbelagda inringningskostnader.
|
||
| 7 | Klicka på Fortsätt till kassa. |
||
| 8 | I kontoinformationen anger du e-postadressen som du har använt med ditt kostnadsfria konto och klickar på Fortsätt för att söka efter ditt befintliga konto. |
||
| 9 | När du är klar klickar du på Logga in för att gå tillbaka till din beställning. |
||
| 10 | Ange fakturerings- och tjänsteadress, val av samtalsplan och betalningsinformation. |
||
| 11 | Godkänn Ciscos användarvillkor, sekretesspolicy och policy för nödsamtal och klicka på Beställ. Din webbplats installeras visas i ett meddelande på din Webex-plats tills allt är slutfört.
|


