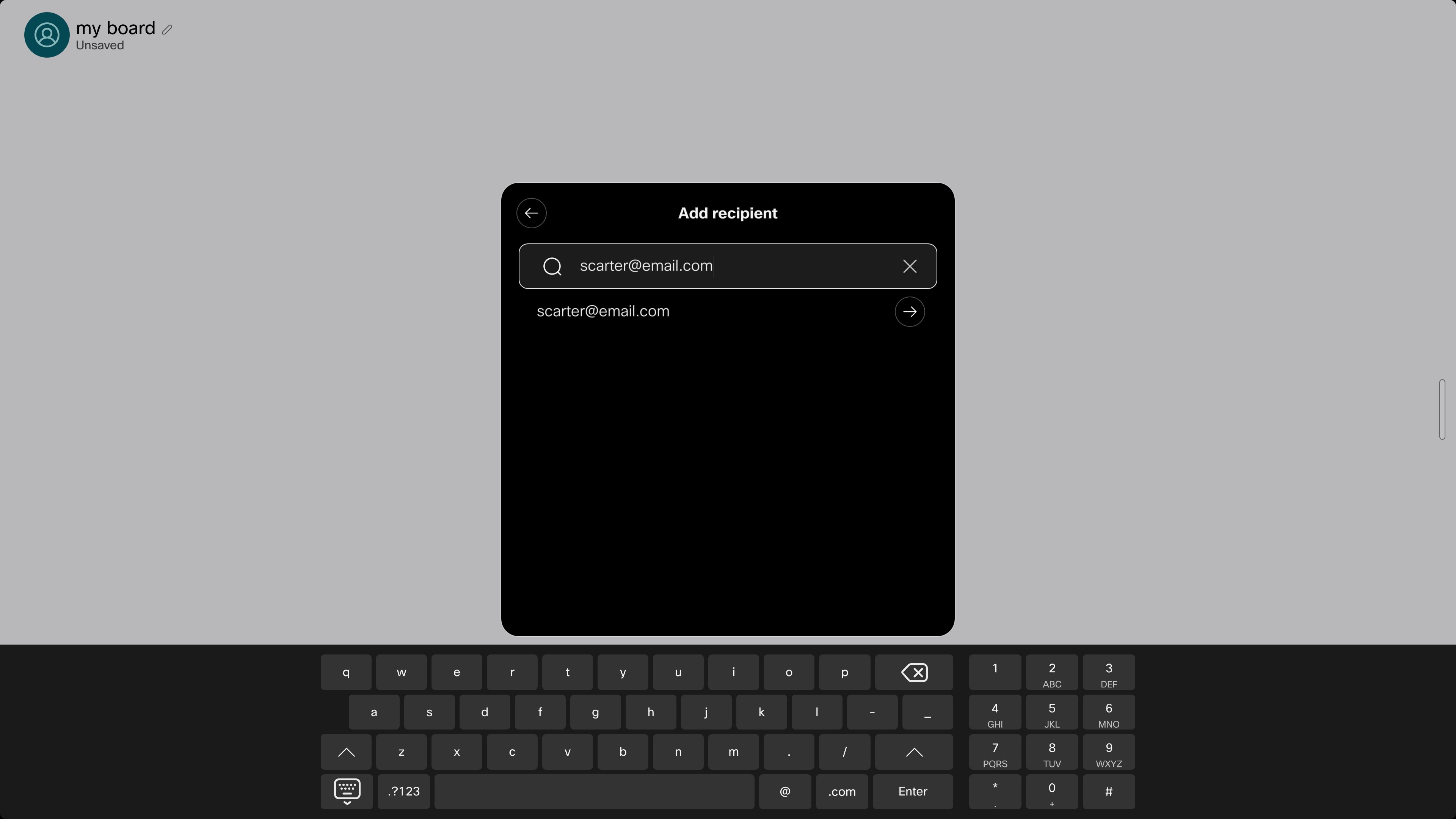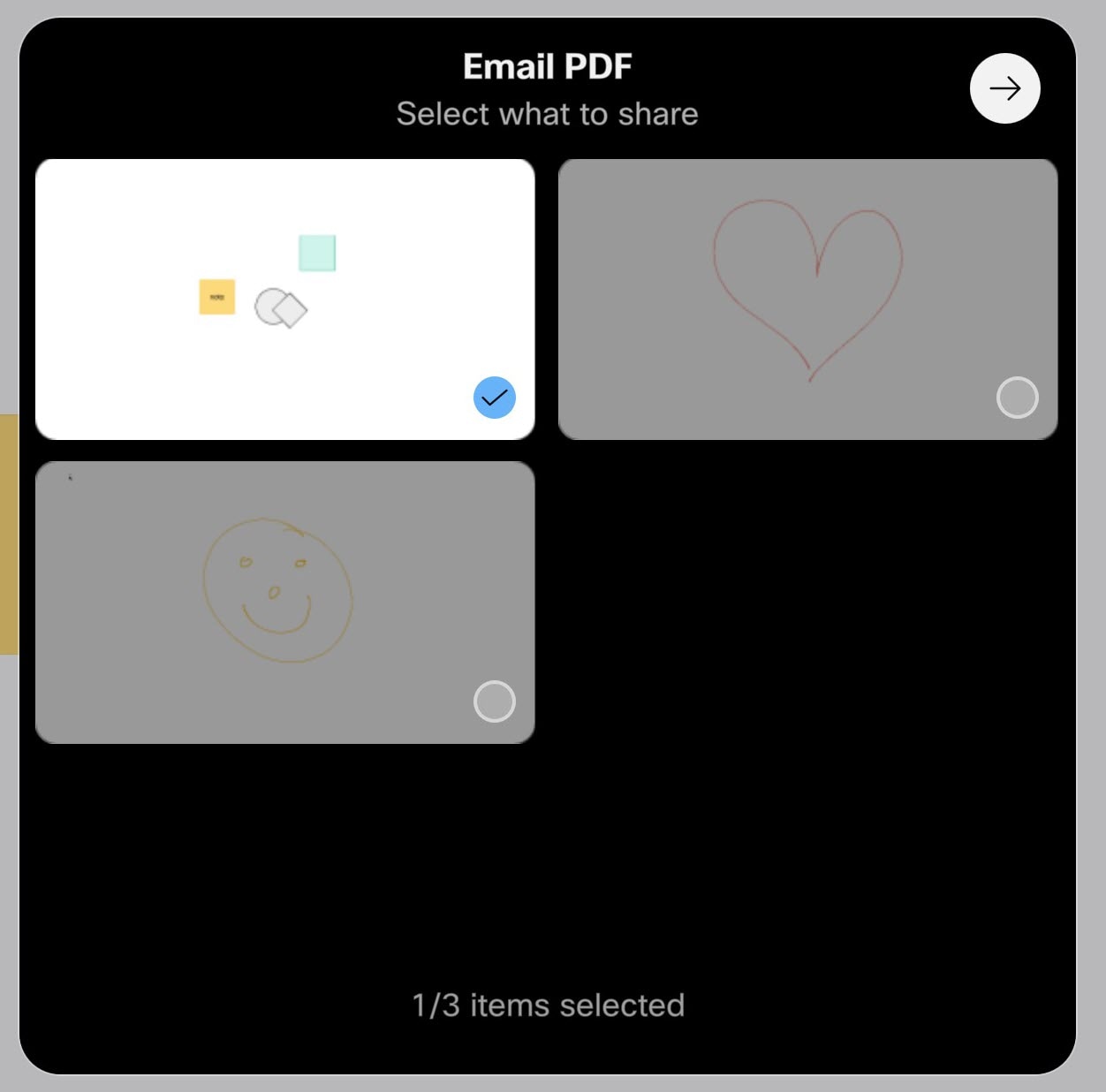Use your Board or Desk Series device's whiteboard to enhance meetings and presentations with interactive visuals. Draw and write in all directions without ever running out of space - the whiteboard is your infinite canvas.
Using your fingertip or the provided stylus, create drawings, share ideas, and annotate shared content. Collaboration has never been easier: send your whiteboards by email, share them during calls so everybody can work together, or save them to Webex spaces.
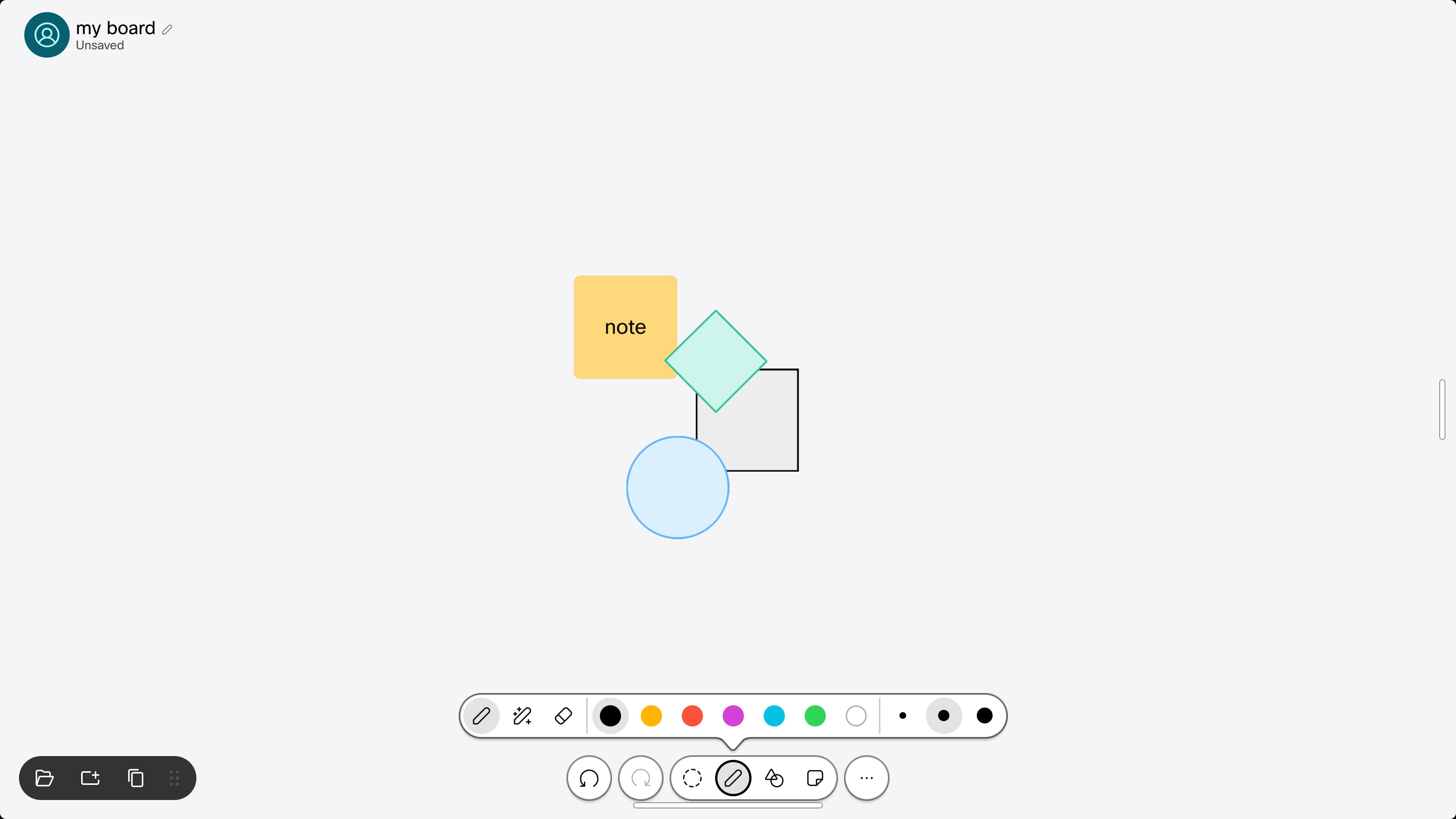
|
Some of the features covered in this article are not available on DX70 and DX80 devices. |
Whiteboard basics
Tap the ![]() button on the home screen to open the whiteboard. If you've already got some whiteboards in progress, the latest one opens.
If not, you'll get a new blank board. When the toolbars appear at the bottom, you're ready to go.
button on the home screen to open the whiteboard. If you've already got some whiteboards in progress, the latest one opens.
If not, you'll get a new blank board. When the toolbars appear at the bottom, you're ready to go.
But first, let's look at some basic whiteboard functionality:
Open |
Open the list of whiteboards from your current session. Tap one to open it. |
New |
Tap the button to start a new, blank whiteboard. You can select the same option from a menu by tapping More
|
Copy |
Copy the current whiteboard to the whiteboard folder. Tap |
|
Delete |
To delete your current whiteboard, tap the More
To delete another whiteboard from your current session, tap |
|
Name |
To add a title to your whiteboard, tap More. Select Rename board from the menu that opens. Enter a title for your whiteboard, or change the current title. The title you type in will appear in the top left corner of the board. |
Exit the whiteboard by swiping up from the bottom of the screen and choosing a different app or the home screen.
If you are on a shared device, you should clear the whiteboards for the next user: swipe from the right and tap End session at the bottom of the control panel. Read more about ending your whiteboarding session here.
Whiteboards: creating content
Creating content on your whiteboard is easy: just write and draw on the touchscreen with your fingertip or using the provided stylus. More than one person can work on a board at the same time. Pinch and zoom in (up to 3x) on the touchscreen, just like you do on your phone. To move around the whiteboard while you're zoomed in, press and swipe in the direction you want to move. To get an overview of the entire whiteboard, zoom out (up to 10x).
Let's take a look at what you can do, using the toolbar buttons at the bottom of your whiteboard:
|
Undo/Redo |
Undo/redo your last action(s). |
|
Selection tool |
Tap the button and then press your finger on the whiteboard. Drag the selection frame across any objects on the whiteboard you want to select. Move the selected objects as a group, or delete them all at once. |
|
Pen |
Tap the pen and start drawing. Tapping the pen also opens a second toolbar where you can change the pen color and stroke thickness. You also find the eraser and the shape adjuster here. |
|
Shape Adjuster |
The whiteboard can recognize basic shapes like squares, circles, triangles, rectangles, arrows, and curved lines as you draw them and will straighten edges and close small gaps in the outline for you. Either select the tool and draw a shape or draw your shape and hold the mouse button down for a second. The whiteboard detects your shape and adjusts it for you. |
|
Eraser |
Change your fingertip (or the stylus) to an eraser and rub out mistakes. The eraser removes entire objects and complete lines - you don't have to trace an entire drawing with your finger. Select a different tool to stop erasing. |
|
Shapes |
Tap the button and select a ready-made shape. Click anywhere on your whiteboard to place it. A toolbar will come along with it and you can make the shape transparent, change its color, copy, or reposition it. |
|
Sticky Note |
Add a sticky note to the whiteboard. Tap the button to get a soft keyboard. Type your text (up to 6 lines), choose a color and type. Tap anywhere outside the note to stick it, when you're finished. Tap any note already on the board to change the color, edit the text, or delete it. Press a note and drag with your finger to move it. |
Active pen on Board Pro
Two people can draw or erase on a Board Pro at the same time with two active pens, or one active pen and one with their fingers. Hold the tip of the pen against the screen and press the top button on the pen. The pen's toolbar opens.
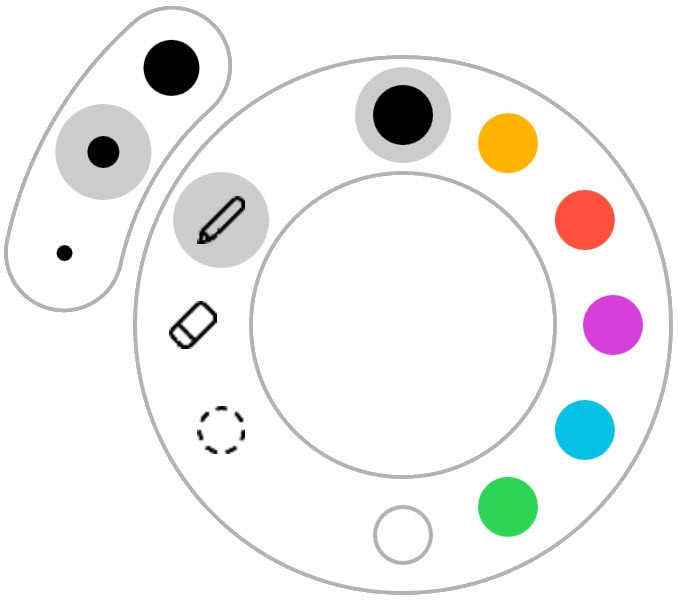
You can choose the line thickness and different colors. To erase, tap on the eraser icon or press the lower button on the pen. In the main color toolbar, A indicates the first active pen, B the second, and F indicates that someone else is drawing with their fingers.
Share a whiteboard in a call
You can share your whiteboard in a call, and the other participants can edit it from their device or from the Webex app. You'll see the avatar or device initials of the participant editing a shared whiteboard at any time.
Whiteboards created during a meeting are saved automatically in the Webex space you share with other participants during a Webex meeting, or joined by a paired Cisco device.
| 1 |
During a call, swipe up from the bottom of the screen and tap whiteboard |
| 2 |
The whiteboard opens and you can start drawing. |
| 3 |
Tap Share. The whiteboard is shared live. Start working on it, or tap |
| 4 |
Tap Stop sharing to stop others seeing your whiteboard. |
| 5 |
When your call is over, tap More
|
Save whiteboards to spaces
If your device is already connected to the Webex app, open a space on it. The whiteboards you create in the current session will be saved automatically to that space, as snapshots in .png format. See these articles for more about opening a space on Board or Desk Series.
You can also create a new Webex space to save your whiteboards to, or save them to an existing space.
|
On DX70 or DX80, saving to new or existing spaces is possible only when the device is in shared mode. |
To save whiteboards to a space:
| 1 |
Tap More
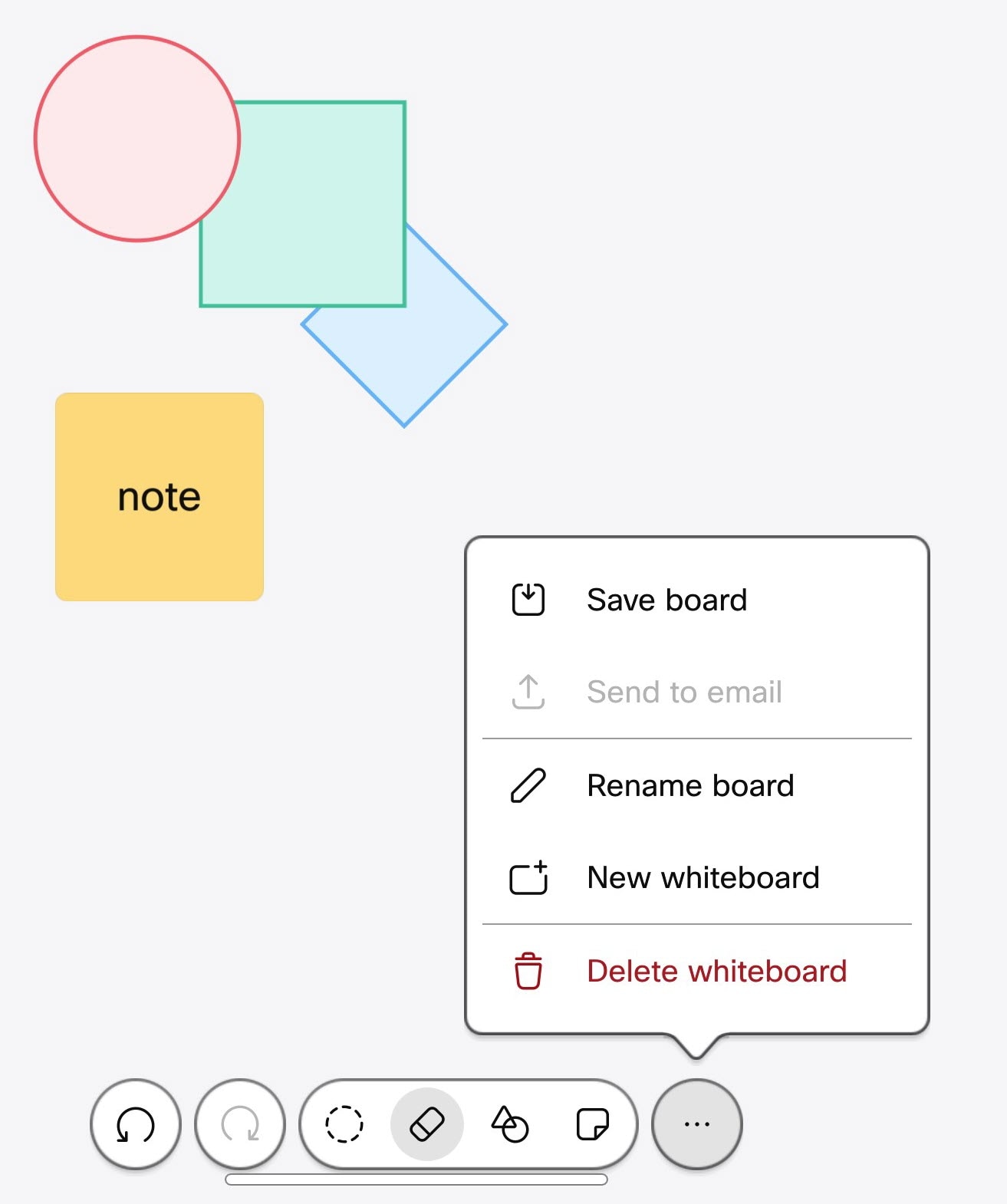 |
||
| 2 |
In the next dialog, select to:
Or
|
||
| 3 |
Tap the checkmark in the corner. Your whiteboard(s) will be saved. If you created a new space, it will open up in the Webex app. |
Email your whiteboards
To email your whiteboard(s):
| 1 |
In your current whiteboard, tap More
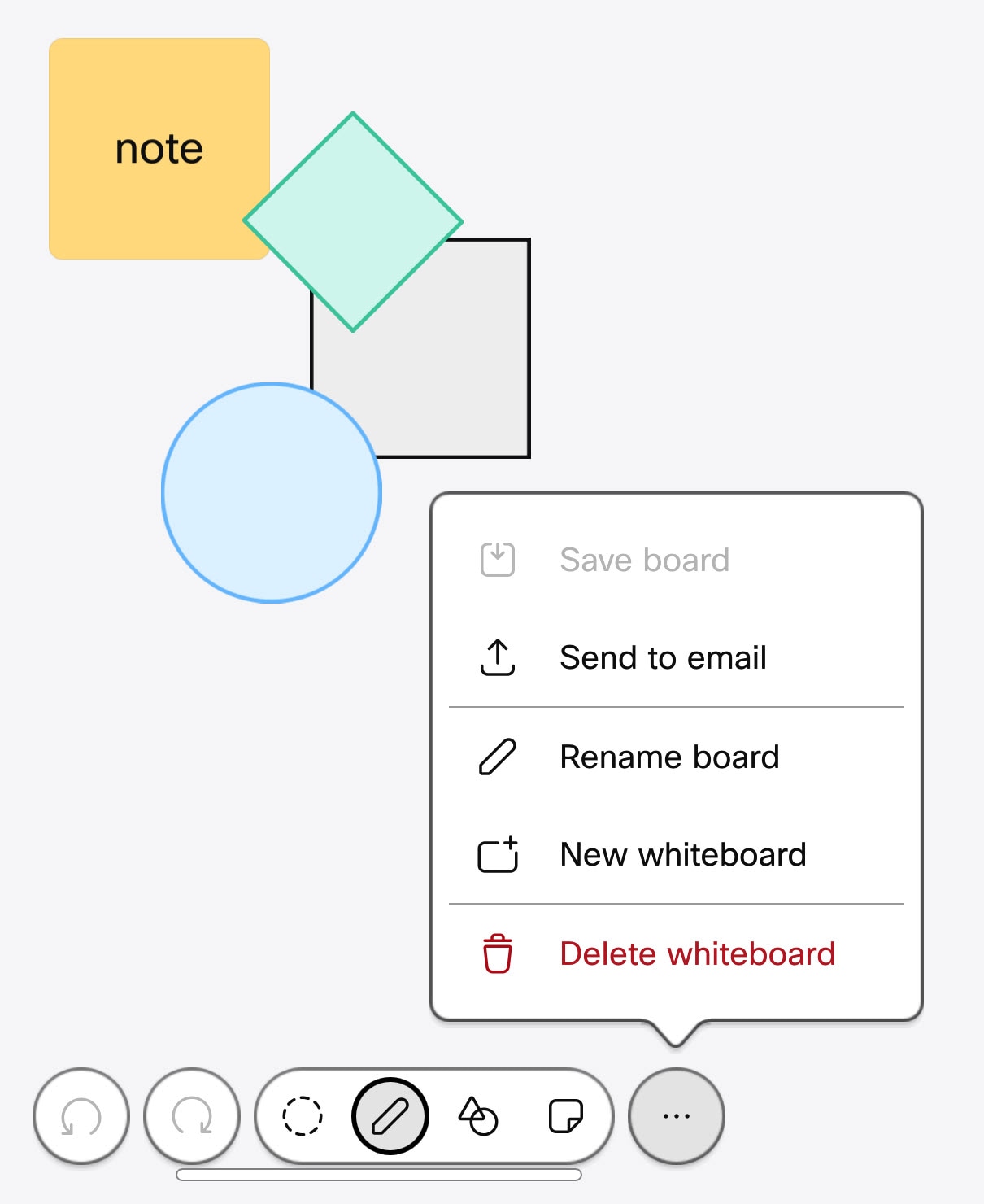 |
| 2 |
Search for or type in a recipient email address:
|
| 3 |
Edit the subject line, add more recipients if you want, and tap the arrow in the top right corner to move on: 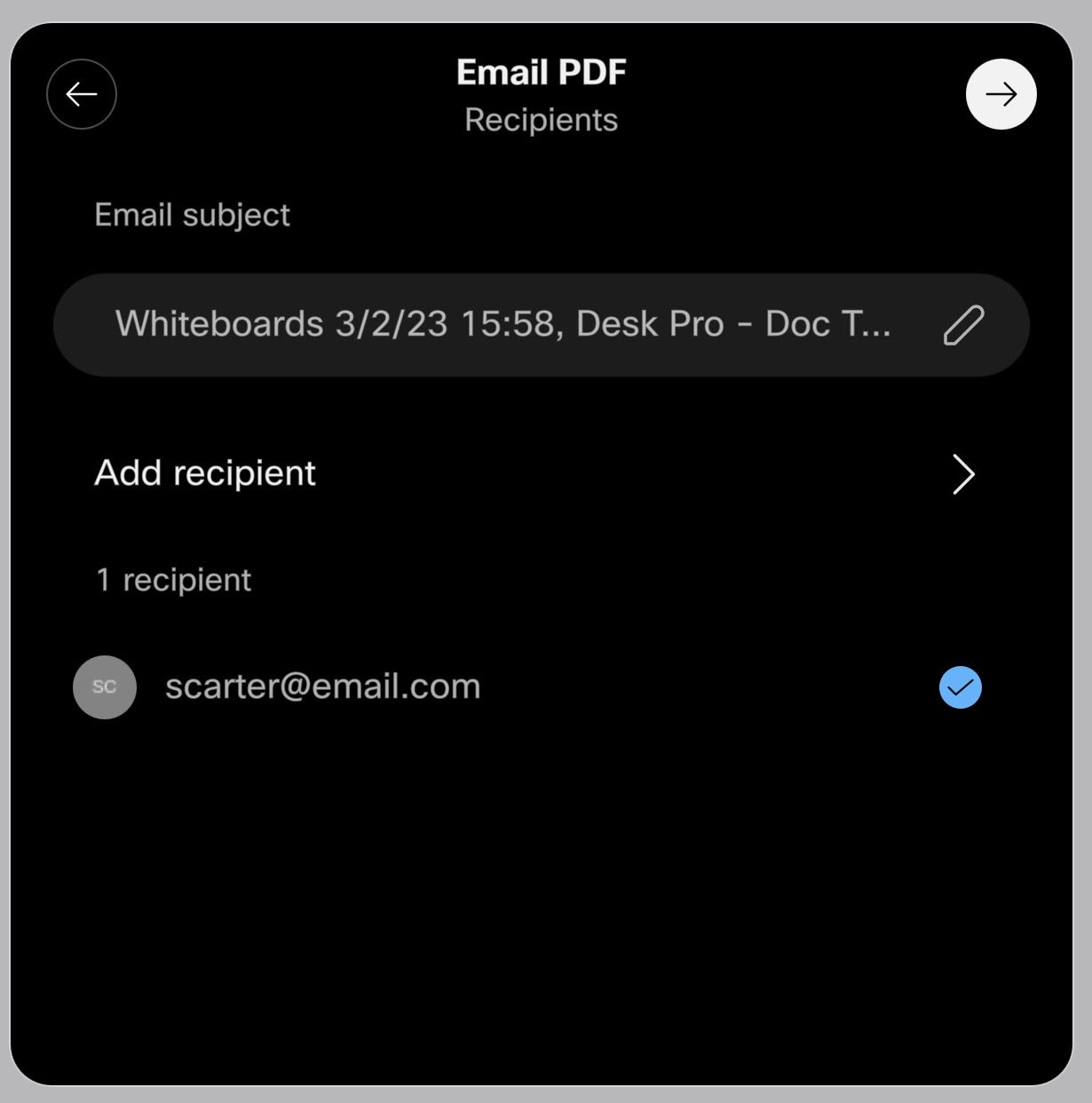 |
| 4 |
You can select more whiteboards to add to the email. Tap the arrow in the top right corner to send the email.
Recipients will receive an email with the whiteboard(s) in .pdf-format. |