為網站設定 Webex for Google Workspace
 意見回饋?
意見回饋?網站管理員可以允許使用者使用任何瀏覽器直接從 Google Calendar 在其組織中排定 Cisco Webex 會議和 Cisco Webex 個人會議室會議。使用者無需新增或下載任何項目。
| 1 |
轉至適用於 Google Workspace 的 Cisco Webex 應用程式,然後按一下安裝。 只有具有 Google Workspace 帳戶的使用者才能在 Google Workspace Marketplace 中查看此頁面。 |
| 2 |
執行以下操作之一:
|
| 3 |
勾選行事曆勾選方塊: Cisco Webex Control Hub 中的設定: 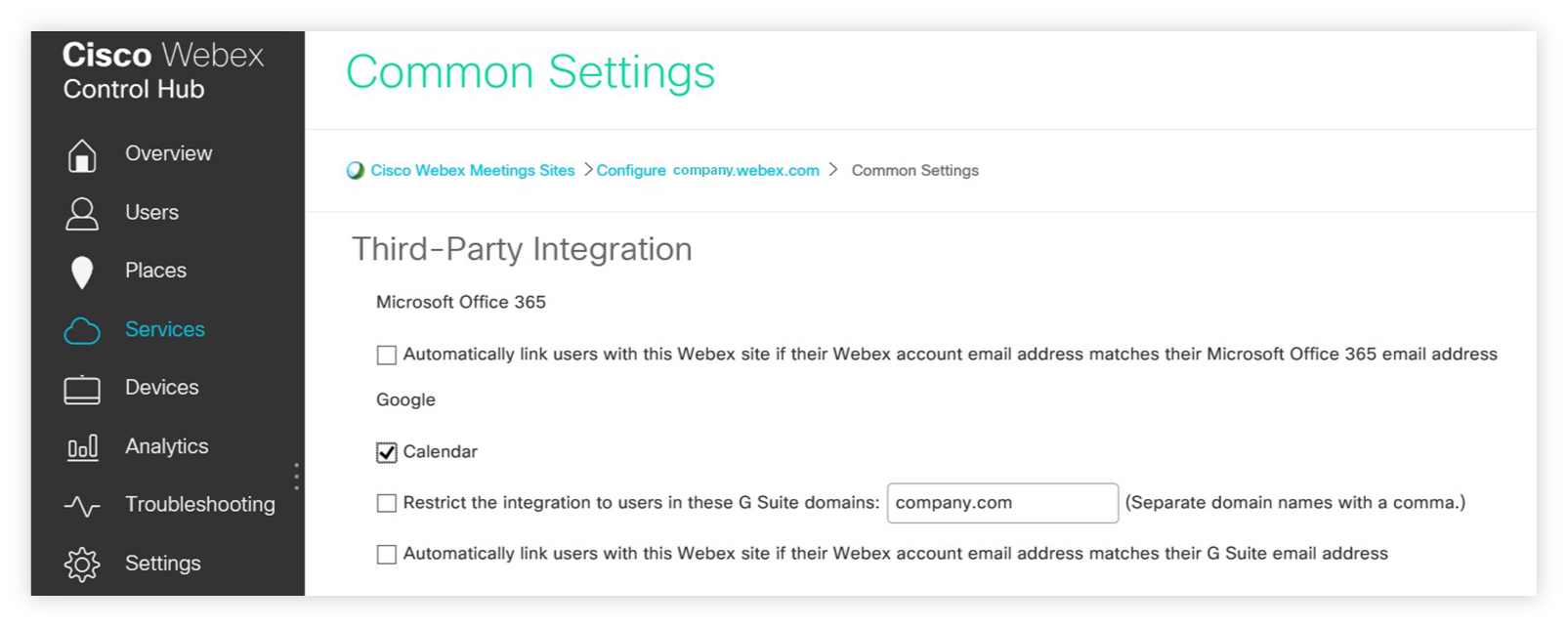 Cisco Webex 網站管理中的設定: 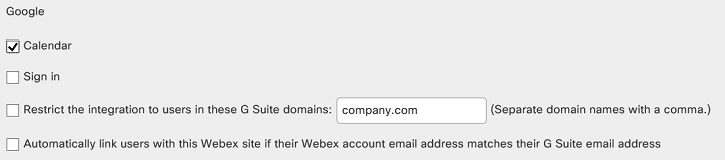 選擇性地在僅限下列 G Suite 網域中的使用者使用整合欄位中選取哪些 Google Workspace 網域可以使用此功能。 針對 Webex 帳戶和 Google Workspace 帳戶使用相同電子郵件的使用者,選取您是否想要自動鏈結使用者的這兩個帳戶。否則,所有這些使用者都必須為其 Webex 帳戶授權才能存取其 Google 帳戶。 |
| 4 |
選取更新。 |
使用者在 Google Calendar 中排定 Webex 會議和 Webex 個人會議室會議之前,他們必須先指定 Webex 網站以便使用其 Google Workspace 帳戶。如需詳細資訊,請參閱使用 Cisco Webex for Google Workspace 排定和加入會議。
為了讓使用者從視訊裝置加入會議更加輕鬆,請啟用 Cisco Webex 混合行事曆服務。如需相關資訊,請參閱 Cisco Webex 混合行事曆服務部署指南。如果您已經擁有混合行事曆服務,但沒有「一鍵加入會議 (OBTP)」功能,那麼您需要啟用 OBTP。請參閱透過 OBTP 使視訊裝置更容易地加入會議。
本文是否有幫助?


