الاجتماعات المكانية في Room Bar Pro و Board Pro G2
 هل لديك ملاحظات؟
هل لديك ملاحظات؟عند تمكين الفيديو المكاني على Cisco Room Bar Pro أو Board Pro G2، يتم إرسال الفيديو المجسم باستخدام عدستين للكاميرا. هذا العرض الواقعي 3D لمساحة الاجتماع يجلب فيديو نابض بالحياة إلى Webex المشاركين في الاجتماع باستخدام Apple Vision Pro.
تمكين الفيديو المكاني
للحصول على تجربة مثالية باستخدام الفيديو المكاني على Room Bar Pro ، تأكد من أن جهازك مثبت على ارتفاع 2 قدم / 0.5 متر تقريبا فوق الطاولة.
يتوفر الفيديو المكاني افتراضيا على Room Bar Pro وعلى Board Pro G2.
لاستخدام الفيديو المكاني، قم بتمكينه أولا:
- افتح لوحة التحكم في وحدة التحكم باللمس أو Board وانقر فوق إعدادات الجهاز.
- قم بالتمرير إلى الكاميرا وحدده . ثم حدد الفيديو المكاني.
- قم بتشغيل تمكين الفيديو المكاني.
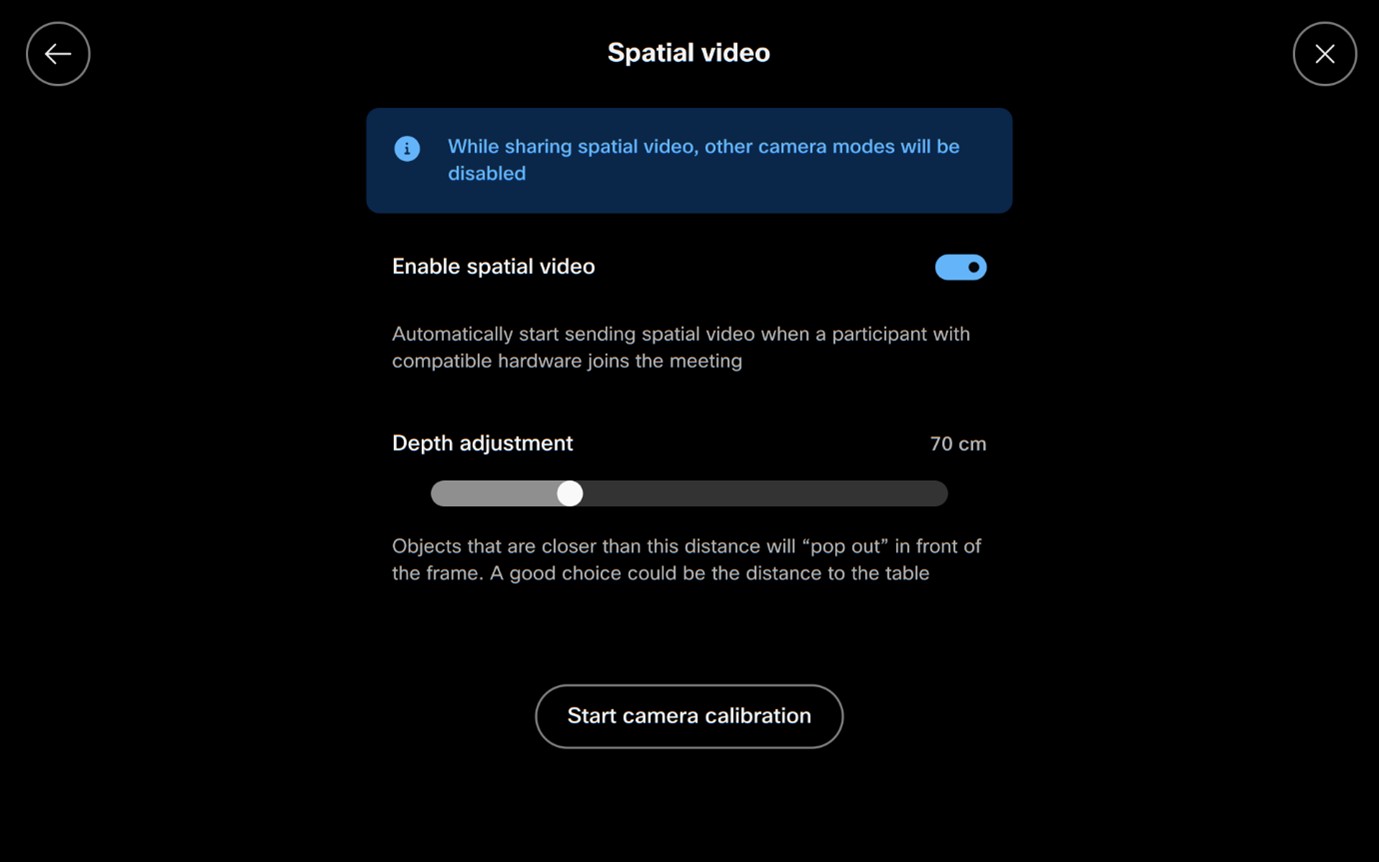
بمجرد التمكين ، سيرسل Room Bar Pro أو Board Pro G2 فيديو مكاني كلما انضم Apple Vision Pro إلى اجتماع.
معايرة الكاميرات (اختياري)
إذا كانت هذه هي المرة الأولى التي تقوم فيها بتمكين الفيديو المكاني على جهازك، فيجب عليك إجراء معايرة الكاميرا. معايرة الكاميرات ليست إلزامية ، ولكن يوصى بها بشدة.
إذا كنت بحاجة إلى معايرة الكاميرات على Board Pro ، فقم بتوصيل وحدة تحكم تعمل باللمس ب Board أولا.
ستحتاج إلى الوقوف بالقرب من الجهاز الذي يحمل وحدة التحكم باللمس وتحريكها أمام الكاميرات لمعايرتها:
- في شاشة إعدادات الفيديو المكاني، انقر فوق زر بدء معايرة الكاميرا.
- ستذكرك وحدة التحكم باللمس بالوقوف بالقرب من الكاميرات. اضغط على متابعة.
- يظهر نمط على وحدة التحكم باللمس. اتبع الإرشادات التي تظهر على الشاشة لإجراء المعايرة.
المتطلبات
يتطلب استخدام الفيديو المكاني ما لا يقل عن 6 ميجابت/ثانية من النطاق الترددي للوصلة الصاعدة المكون. إذا كان النطاق الترددي للوصلة الصاعدة الذي تم تكوينه أقل من هذا المطلب، تعطيل الفيديو المكاني مع رسالة تشخيصية توضح السبب.
القيود المعروفة
عند تمكين الفيديو المكاني على Room Bar Pro أو Board Pro G2، سيعمل الجهاز بشكل طبيعي في حالة عدم وجود Apple Vision Pro في المكالمة. ومع ذلك ، عندما ينضم مستخدم Vison Pro إلى مكالمة Webex ، لضمان تجربة متسقة لجميع المشاركين ، سيرسل جهاز Cisco دفق فيديو 3D و 2D. سيتلقى المشاركون من غير Vison Pro فيديو 2D من نفس العرض ، ولكن سيتم تعطيل ميزات الكاميرا الأخرى مثل الإطارات والمجموعات أثناء إرسال الفيديو المكاني.


