Room Bar Pro と Cisco Pro G2 での空間会議
 フィードバックがある場合
フィードバックがある場合Cisco Room Bar Pro または Board Pro G2 で空間ビデオが有効になっている場合、2 つのカメラ レンズを使用して立体ビデオが送信されます。 この会議スペースのリアルな 3D ビューにより、Apple Vision Pro を使用する Webex 会議参加者にリアルなビデオが提供されます。
空間ビデオを有効にする
Room Bar Pro で空間ビデオを最適に使用するには、デバイスがテーブルから約 2 フィート (0.5 メートル) の高さに設置されていることを確認してください。
空間ビデオは、Room Bar Pro および Board Pro G2 でデフォルトで利用できます。
空間ビデオを使用するには、まず有効にします。
- タッチ コントローラーまたは Board のコントロール パネルを開き、 [デバイス設定] をタップします。
- スクロールして カメラを選択します。 次に、 空間ビデオを選択します。
- オンに切り替えて 空間ビデオを有効にします。
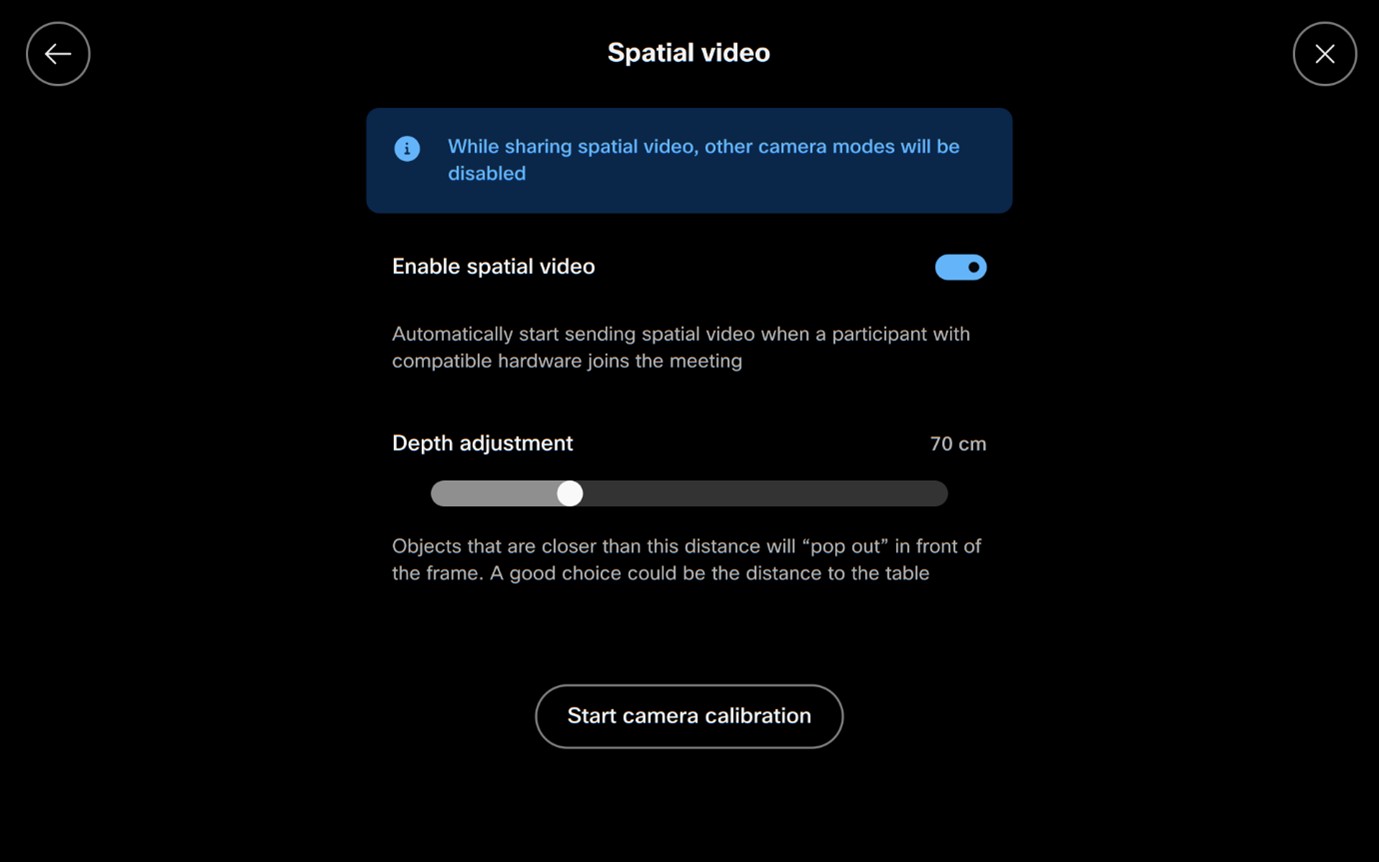
有効にすると、Room Bar Pro または Board Pro G2 は、Apple Vision Pro が会議に参加するたびに空間ビデオを送信します。
カメラのキャリブレーション(オプション)
デバイスで空間ビデオを初めて有効にする場合は、カメラのキャリブレーションを実行する必要があります。 カメラのキャリブレーションは必須ではありませんが、強くお勧めします。
Board Pro のカメラを調整する必要がある場合は、まずタッチ コントローラーを Board に接続します。
調整するには、タッチ コントローラーを持ったデバイスの近くに立ち、カメラの前に移動する必要があります。
- 空間ビデオ 設定画面で、 カメラのキャリブレーションを開始 ボタンをタップします。
- タッチ コントローラーは、カメラの近くに立つように通知します。 [ 続行] をタップします。
- タッチコントローラーにパターンが表示されます。 画面上の指示に従って調整します。
要件
空間ビデオを使用するには、最低 6 Mbit/s のアップリンク帯域幅の構成が必要です。 設定されたアップリンク帯域幅がこの要件を下回ると、空間ビデオは無効になり、その理由を説明する診断メッセージが表示されます。
既知の制限事項
Room Bar Pro または Board Pro G2 で空間ビデオが有効になっている場合、通話に Apple Vision Pro がない場合でもデバイスは正常に動作します。 ただし、Vison Pro ユーザが Webex 通話に参加すると、すべての参加者に一貫したエクスペリエンスを提供するために、Cisco デバイスは 3D と 2D の両方のビデオ ストリームを送信します。 Vison Pro 以外の参加者は同じビューの 2D ビデオを受信しますが、空間ビデオの送信中はフレーミングやグループなどの他のカメラ機能は無効になります。


