 هل لديك ملاحظات؟
هل لديك ملاحظات؟يؤدي تمكين إخفاء المشاركين الذين لا يستخدمون الفيديو أثناء عقد اجتماع إلى منع المشاركين الذين قاموا بإيقاف تشغيل الكاميرا الخاصة بهم من الظهور في مخطط شاشتك. يتم بعد ذلك ملء أي مساحات فارغة في مخططك بمشاركين في تشغيل الفيديو لديهم، والذين تم احتسابهم سابقًا في تجاوز المشارك للشاشة خارج نطاق الشاشة. بالطبع ، لا يزال المشاركون غير المشاركين في الفيديو موجودين - فقط لا يتم عرض صورتهم الرمزية في التخطيط.
لإخفاء غير المشاركين في الفيديو:
-
أثناء إجراء مكالمة، اضغط على جهازك أو شاشة وحدة التحكم للوصول إلى عناصر التحكم في المكالمة.
-
اضغط على زر مخطط
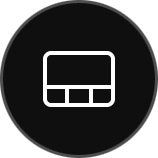 لفتح قائمة التخطيط.
لفتح قائمة التخطيط. -
قم بتشغيل إخفاء المشاركين بدون فيديو .
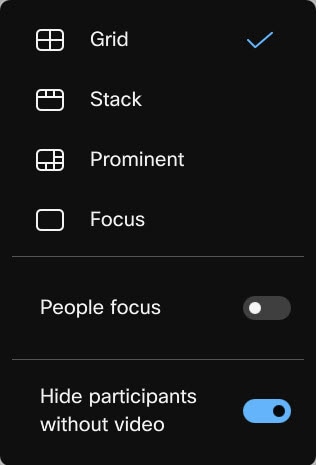
للتعرف على وصف التخطيطات المتاحة لك أثناء الاجتماعات، وكيف يظهر كل تخطيطات بشكل افتراضي، تفضل بقراءة هذه المقالة . لقراءة معلومات عن الميزة الأخرى المتاحة من قائمة التخطيطات التي تؤثر على مظهر التخطيط الذي اخترته، ارجع إلى تركيز الأشخاص على سلسلة Board وDesk وRoom . |
كيف سيظهر مخططك عند إخفاء المشاركين الذين لا يستخدمون الفيديو؟
لا تقلق - لا يؤدي تمكين إخفاء المشاركين بدون فيديو إلى إزالة الأشخاص من الاجتماع أو منعهم من المساهمة. يتغير مخططك فقط لتحديد أولوية مساحة الشاشة للأشخاص الذين يتم تشغيل الفيديو لديهم. لا يتم عرض المشاركين من غير المشاركين في الفيديو، ولكن يتم تضمينهم بدلاً من ذلك في مؤشر التجاوز في الزاوية السفلية من شاشتك.
عندما يبدأ مشارك مخفي في التحدث، ستظهر فقاعة المتحدث النشط في أعلى الشاشة مع اسمه. تظل الفقاعة مرئية طالما أن هذا الشخص هو المتحدث النشط.
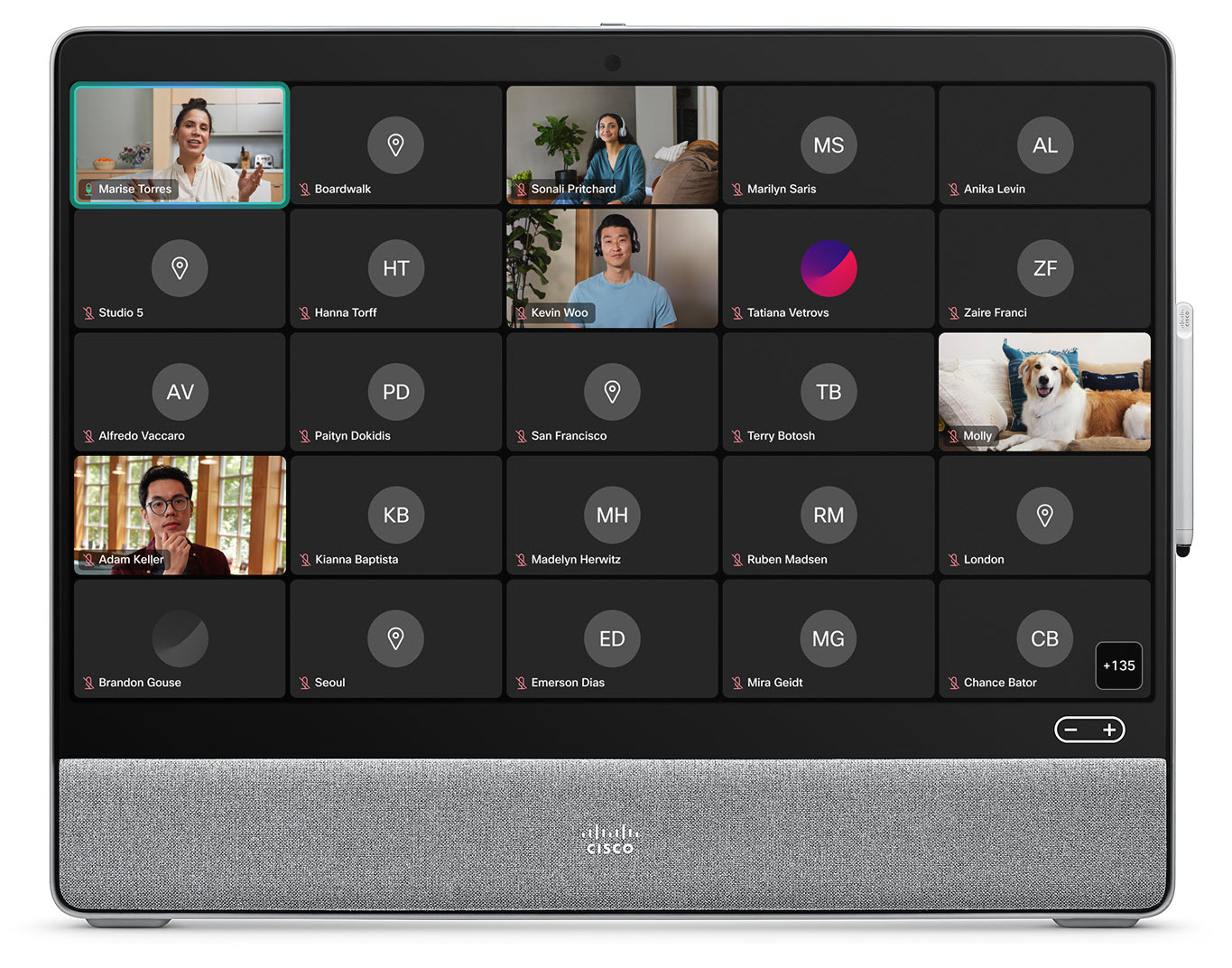
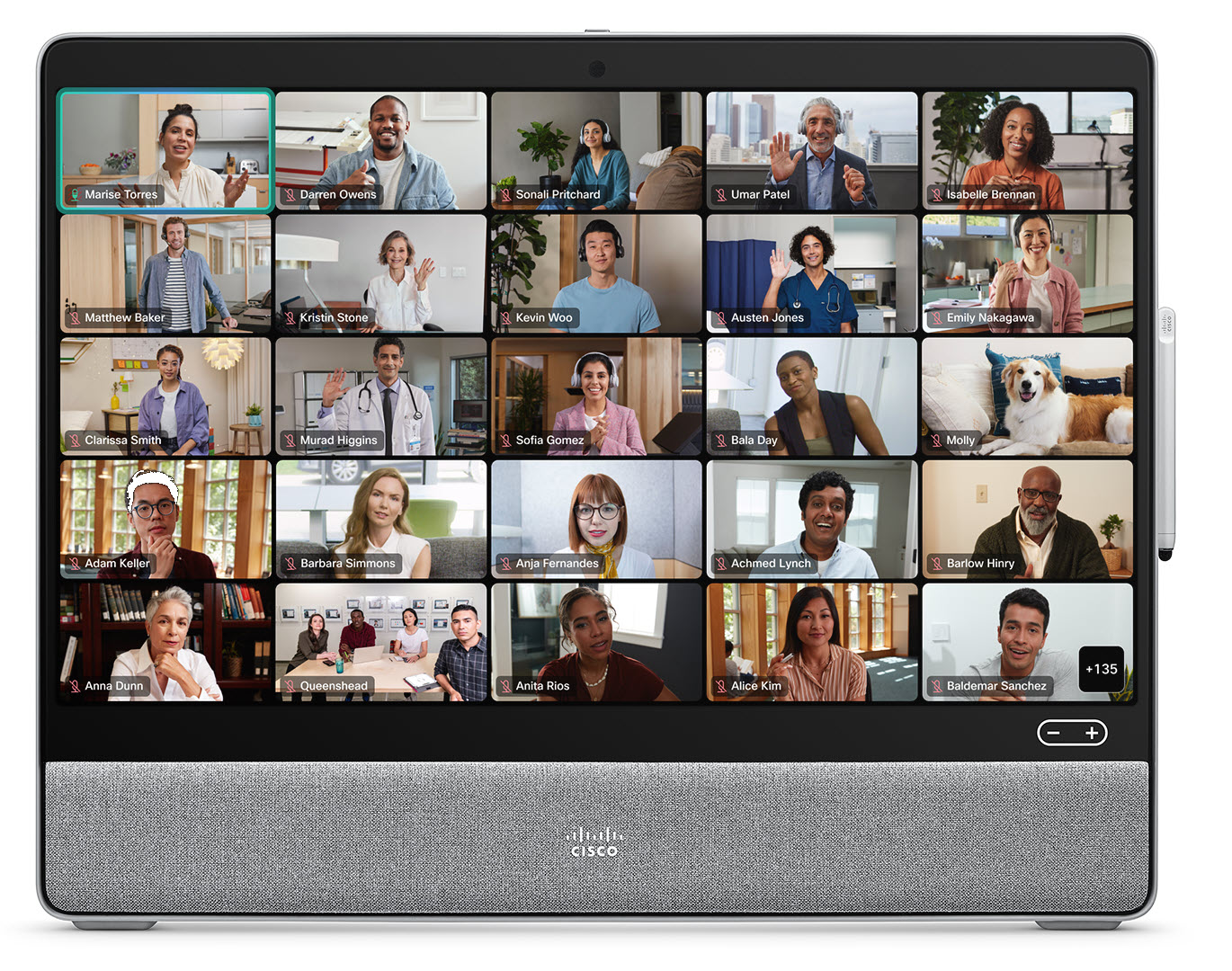
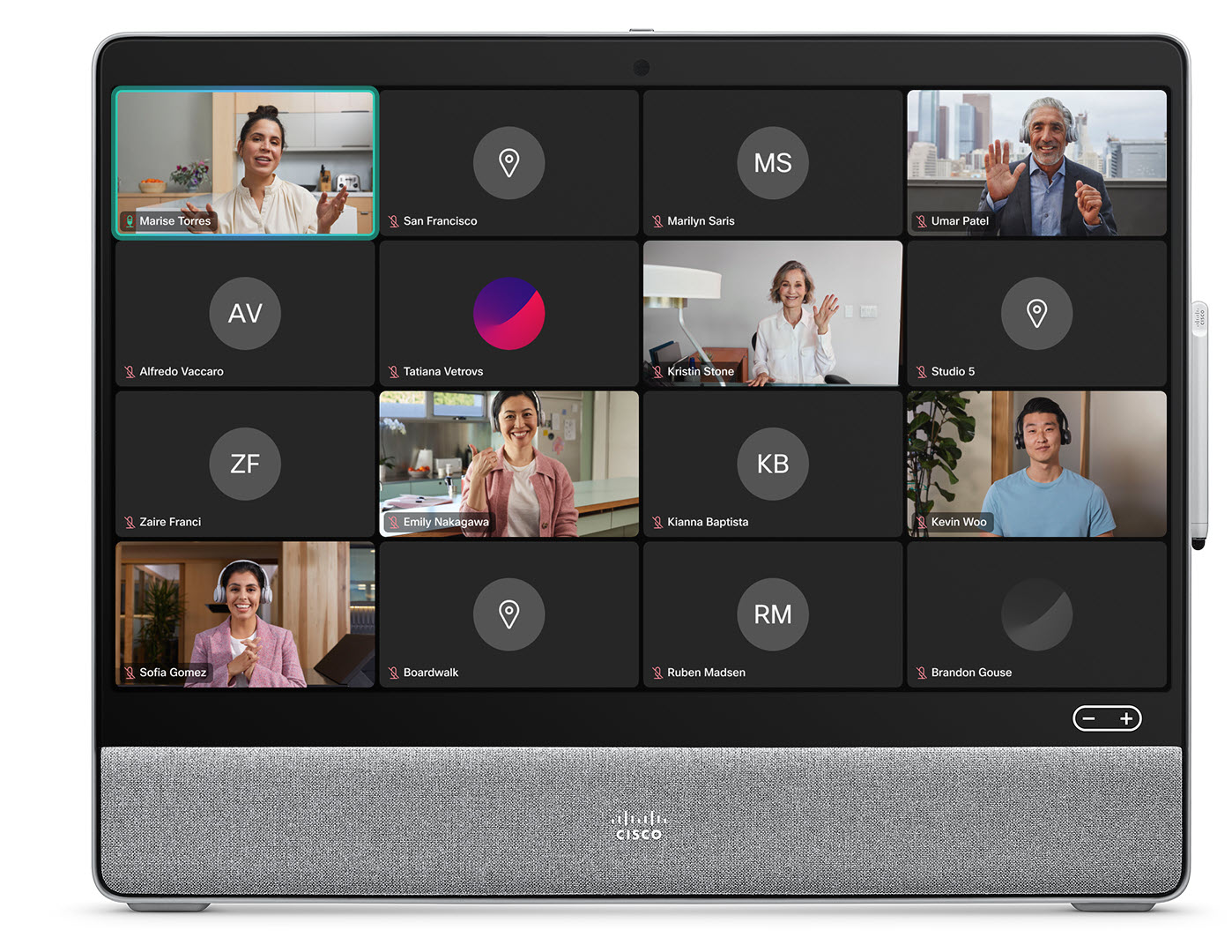
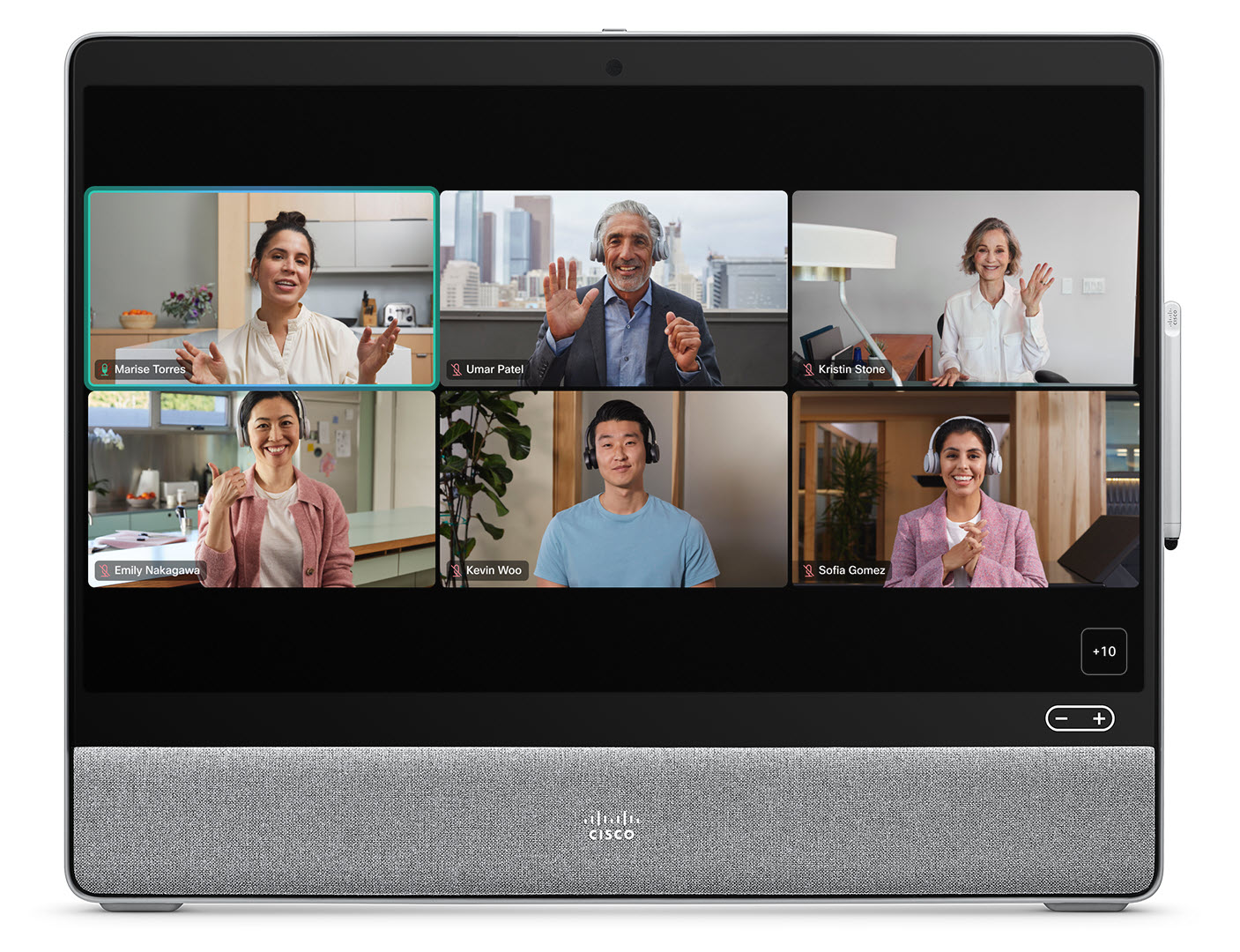
إذا كنت في اجتماع قام الجميع بإيقاف تشغيل الفيديو الخاص به، فلن يكون لإلغاء تشغيل هذه الميزة أي تأثير على مخططك - ما لم يقوم شخص آخر بتشغيل الفيديو الخاص به في مرحلة ما. بعد ذلك، سترى فيديو ذلك الشخص فقط وسيتم تضمين باقي المشاركين في إشعار تجاوز السعة في أسفل الشاشة.
إذا قمت بتشغيل هذه الميزة وظلت ترى مساحات فارغة أو سوداء في مخططك، فمن الممكن أن يكون هذا المشارك قد تم تشغيل الفيديو الخاص به ولكن تم كتم صوته، أو تم تغطية الكاميرا الخاصة به فعليًا. |


