إجراء مكالمات باستخدام Cisco Headset 320 Series
 هل لديك ملاحظات؟
هل لديك ملاحظات؟
أزرار سلسلة سماعة هاتف Cisco 320
يظهر الرسم البياني التالي وحدة التحكم ومصابيح LED الخاصة بسلسلة سماعة هاتف Cisco 320.
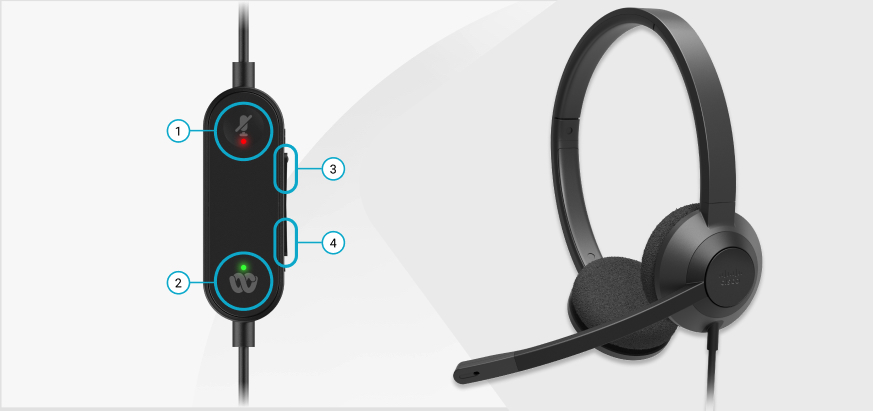
|
الرقم |
رمز |
الزر |
الإجراء |
|---|---|---|---|
|
1 |
|
كتم الصوت |
كتم صوت الاتصالات وإلغاء كتمه |
|
2 |
|
زر Webex |
الرد على الاتصالات وإنهاؤها وتعليقها الانضمام إلى اجتماع Webex اجعل تطبيق Webex في واجهة سطح المكتب الخاص بك |
|
3 |

|
رفع مستوى الصوت |
زيادة مستوى الصوت |
|
4 |

|
خفض مستوى الصوت |
تقليل مستوى الصوت |
|
حالة المكالمة |
حالة LED |
LED (الصمام الثنائي الباعث للضوء) |
|---|---|---|
|
مكالمة واردة اجتماع Webex القادم* |
أخضر وامض |
|
|
مكالمة نشطة/اجتماع نشط |
أخضر ثابت |
|
|
تم كتم صوت سماعة الهاتف |
أحمر ثابت |
|
*—إذا كان لديك أكثر من اجتماع Webex قادم، فإن مؤشر LED لا يضيء.
الرد على مكالمة
|
كبس |
إنهاء مكالمة
|
انتظار |
كتم صوت الاتصال أو إلغاء كتمه
|
كبس |
ضبط مستوى الصوت
|
اضغط لأعلى
|
وضع الاتصال قيد الانتظار واستئنافه
| 1 |
كبس |
| 2 |
كبس |
رفض مكالمة
|
كبس |
إيقاف صوت اتصال وارد
يمكنك كتم صوت إعلامات المكالمات الواردة إذا كنت مشغولا ولا تريد أن يتم إزعاجك. إذا قمت بذلك، فلن يقوم جهازك أو سماعة الهاتف بالرنين، ولكنك ستتلقى تنبيهًا مرئيًا. سيظل بإمكانك اختيار الرد على الاتصال.
|
اضغط لأسفل |
أزرار سلسلة سماعات الرأس 320 من Cisco
يظهر الرسم البياني التالي وحدة التحكم ومصابيح LED الخاصة بسلسلة سماعة هاتف Cisco 320.

|
الرقم |
رمز |
الزر |
الإجراء |
|---|---|---|---|
|
1 |
|
كتم الصوت |
كتم صوت الاتصالات وإلغاء كتمه |
|
2 |

|
زر Microsoft Teams |
الرد على الاتصالات وإنهاؤها ورفضها ووضعها قيد الانتظار واستئنافها الانضمام إلى اجتماع Microsoft Teams إحضار تطبيق Microsoft Teams إلى مقدمة سطح المكتب |
|
3 |

|
رفع مستوى الصوت |
زيادة مستوى الصوت |
|
4 |

|
خفض مستوى الصوت |
تقليل مستوى الصوت |
|
حالة المكالمة |
حالة LED |
LED (الصمام الثنائي الباعث للضوء) |
|---|---|---|
|
مكالمة واردة |
أبيض وامض |

|
|
في مكالمة نشطة أو اجتماع |
أخضر ثابت |

|
|
المكالمة في وضع الانتظار |
أخضر نابض |

|
|
الاتصال بتطبيق Microsoft Teams |
أبيض نابض |

|
|
متصل بتطبيق Microsoft Teams |
أبيض ثابت |

|
|
اجتماع Microsoft Teams القادم |
أبيض نابض |

|
|
فشل الاتصال بتطبيق Microsoft Teams |
يومض باللون الأبيض، ثم يطفئ |

|
|
تم كتم صوت سماعة الهاتف |
أحمر ثابت |

|
الرد على مكالمة
|
كبس |
إنهاء مكالمة
|
كبس |
كتم صوت الاتصال أو إلغاء كتمه
|
كبس |
ضبط مستوى الصوت
|
اضغط لأعلى
|
وضع الاتصال قيد الانتظار واستئنافه
| 1 |
كبس |
| 2 |
كبس |
رفض مكالمة
|
انتظار |
إيقاف صوت اتصال وارد
يمكنك كتم صوت إعلامات المكالمات الواردة إذا كنت مشغولا ولا تريد أن يتم إزعاجك. إذا قمت بذلك، فلن يقوم جهازك أو سماعة الهاتف بالرنين، ولكنك ستتلقى تنبيهًا مرئيًا. سيظل بإمكانك اختيار الرد على الاتصال.
|
اضغط لأسفل |
ارفع يدك واخفضها في اجتماع Microsoft Teams
يمكنك استخدام زر Microsoft Teams الموجود على وحدة التحكم المضمنة لرفع يدك أو خفضها في اجتماع.
| 1 |
انتظار |
| 2 |
انتظار |


