Effettuare chiamate con la cuffia Cisco serie 320
 Feedback?
Feedback?
Pulsanti della cuffia Cisco serie 320
La figura seguente mostra il controller e i LED della cuffia Cisco serie 320.
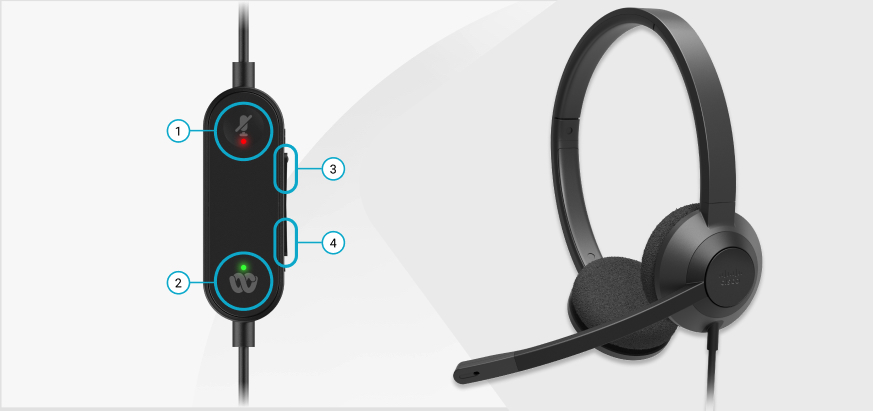
|
Numero |
Simbolo |
Pulsante |
Azione |
|---|---|---|---|
|
1 |
|
Disattiva audio |
Disattivare e riattivare l'audio delle chiamate |
|
2 |
|
Pulsante Webex |
Rispondere, terminare e mettere in attesa le chiamate Partecipazione a una riunione Webex Portare l'app Webex sulla parte anteriore del desktop |
|
3 |

|
Volume su |
Alzare il volume |
|
4 |

|
Volume giù |
Abbassare il volume |
|
Stato chiamate |
Stato LED |
LED |
|---|---|---|
|
Chiamata in arrivo Riunione Webex imminente * |
Verde lampeggiante |
|
|
Chiamata/riunione attiva |
Verde fisso |
|
|
Audio cuffia disattivato |
Rosso fisso |
|
* In caso di più di una riunione Webex imminente, il LED non si illumina.
Risposta a una chiamata
|
Premere |
Terminazione di una chiamata
|
Attesa |
Disattivazione o riattivazione dell'audio di una chiamata
|
Premere |
Regolazione del volume
|
Premi verso l'alto
|
Messa in attesa e ripresa di una chiamata
| 1 |
Premere |
| 2 |
Premere |
Rifiutare una chiamata
|
Premere |
Come silenziare la suoneria di una chiamata in ingresso
Puoi disattivare l'audio delle notifiche di chiamata in arrivo se sei occupato e non vuoi essere disturbato. In questo modo, il dispositivo e la cuffia non emettono alcun segnale acustico, ma si riceve un avviso visivo. È ancora possibile rispondere alla chiamata.
|
Premi giù |
Pulsanti delle cuffie Cisco serie 320
La figura seguente mostra il controller e i LED della cuffia Cisco serie 320.

|
Numero |
Simbolo |
Pulsante |
Azione |
|---|---|---|---|
|
1 |
|
Disattiva audio |
Disattivare e riattivare l'audio delle chiamate |
|
2 |

|
Pulsante Microsoft Teams |
Rispondere, terminare, rifiutare, tenere e riprendere le chiamate Partecipare a una riunione Microsoft Teams Porta l'app Microsoft Teams in primo piano sul desktop |
|
3 |

|
Volume su |
Alzare il volume |
|
4 |

|
Volume giù |
Abbassare il volume |
|
Stato chiamate |
Stato LED |
LED |
|---|---|---|
|
Chiamata in arrivo |
Bianco intermittente |

|
|
In una chiamata o riunione attiva |
Verde fisso |

|
|
Chiamata in attesa |
Verde lampeggiante lento |

|
|
Connessione a Microsoft Teams in corso |
Bianco lampeggiante lento |

|
|
Connesso a Microsoft Teams |
Bianco fisso |

|
|
Riunione Microsoft Teams imminente |
Bianco lampeggiante |

|
|
Impossibile connettersi a Microsoft Teams |
Lampeggia in bianco, poi si spegne |

|
|
Audio cuffia disattivato |
Rosso fisso |

|
Risposta a una chiamata
|
Premere |
Terminazione di una chiamata
|
Premere |
Disattivazione o riattivazione dell'audio di una chiamata
|
Premere |
Regolazione del volume
|
Premi verso l'alto
|
Messa in attesa e ripresa di una chiamata
| 1 |
Premere |
| 2 |
Premere |
Rifiutare una chiamata
|
Attesa |
Come silenziare la suoneria di una chiamata in ingresso
Puoi disattivare l'audio delle notifiche di chiamata in arrivo se sei occupato e non vuoi essere disturbato. In questo modo, il dispositivo e la cuffia non emettono alcun segnale acustico, ma si riceve un avviso visivo. È ancora possibile rispondere alla chiamata.
|
Premi giù |
Alzare e abbassare la mano in una riunione Microsoft Teams
Puoi usare il pulsante Microsoft Teams sul controller in linea per alzare o abbassare la mano in una riunione.
| 1 |
Attesa |
| 2 |
Attesa |


