Streamování schůzek Webex, webinářů Webex nebo událostí Webex (classic) na YouTube
 Zpětná vazba?
Zpětná vazba?Streamování schůzek Webex, webinářů Webex nebo událostí Webex (classic) na YouTube
Než začnete
Platí pro:
-
Všechny aktivní verze Schůzek s plány Meet, Business a Enterprise
-
Všechny verze událostí (Classic) a Webináře
Sdílení tabule a sdílení souboru pomocí funkce Sdílet soubor, včetně sdílení videosouboru, se při živém streamování nepodporuje.
Pro přihlášení na web Youtube musíte mít účet Google. Pro váš kanál webu YouTube musí být povolen živé streamování.
Ujistěte se, že jste se přihlásili ke službě YouTube Live a dobře se seznamte s procesem živého streamování ještě předtím, než budete schůzku nebo událost skutečně streamovat.
| 1 |
Přihlaste se k Youtube pomocí svého účtu Google. |
| 2 |
V pravém horním rohu přejděte na možnost Vytvořit video a další a klikněte na možnost Přejít na živo. 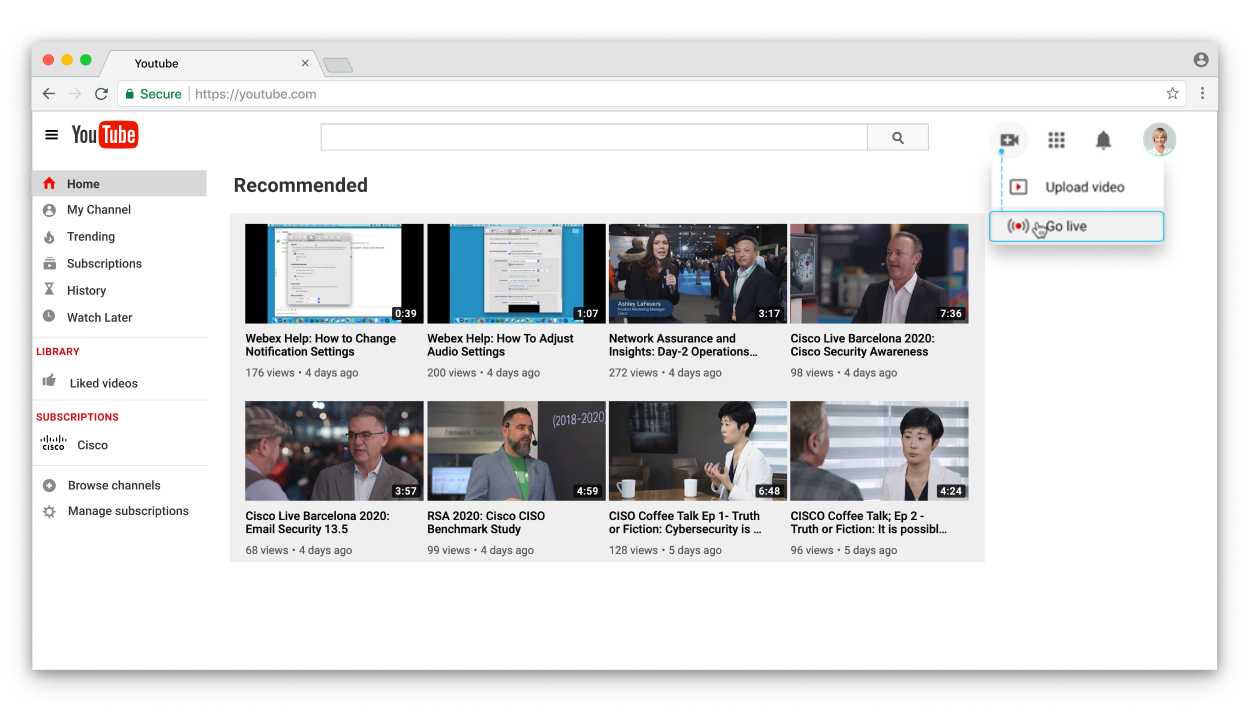 |
| 3 |
Klikněte na 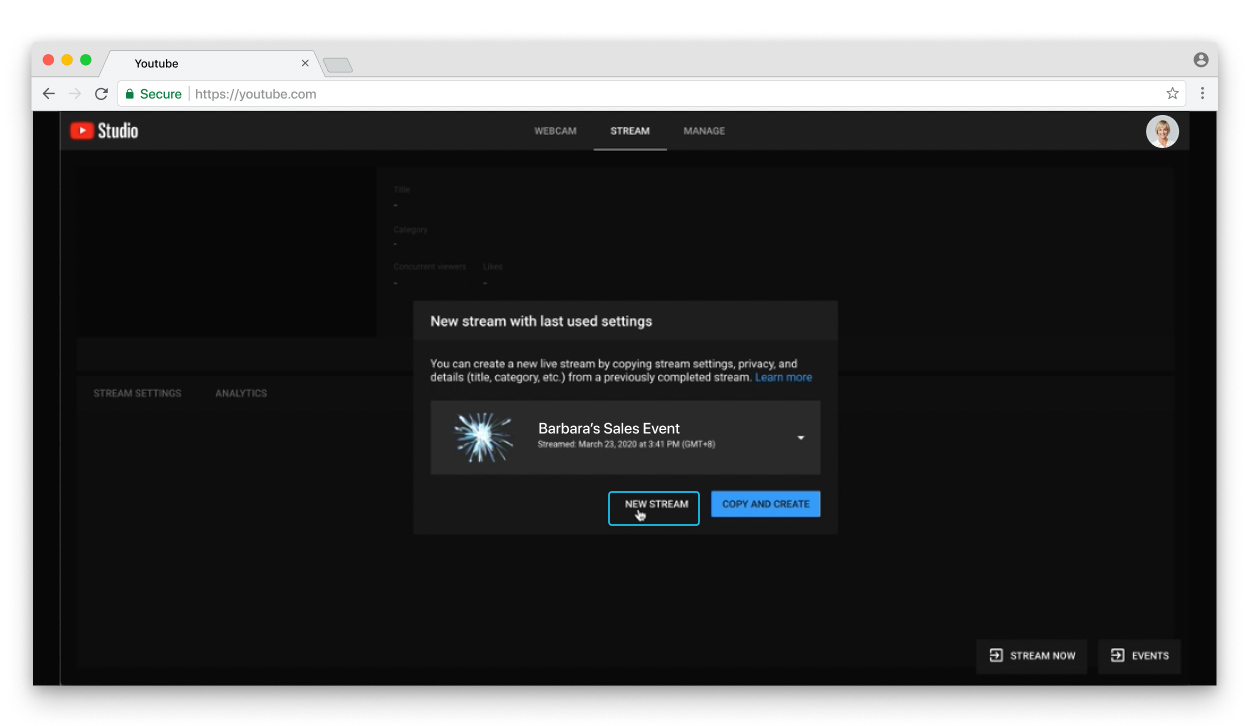 |
| 4 |
Vyplňte formulář a klikněte na tlačítko Vytvořit stream. 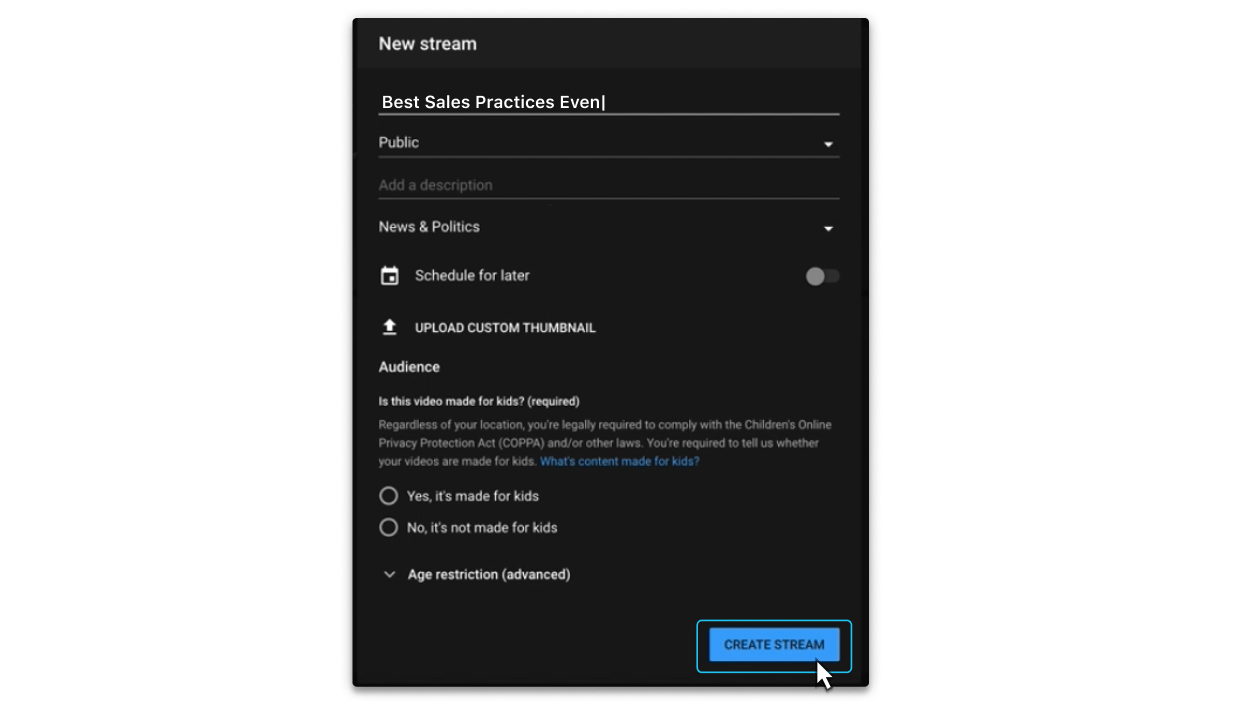 Zobrazí se klíč streamu a adresa URL streamu. V kroku 7 je toto třeba zkopírovat a vložit. 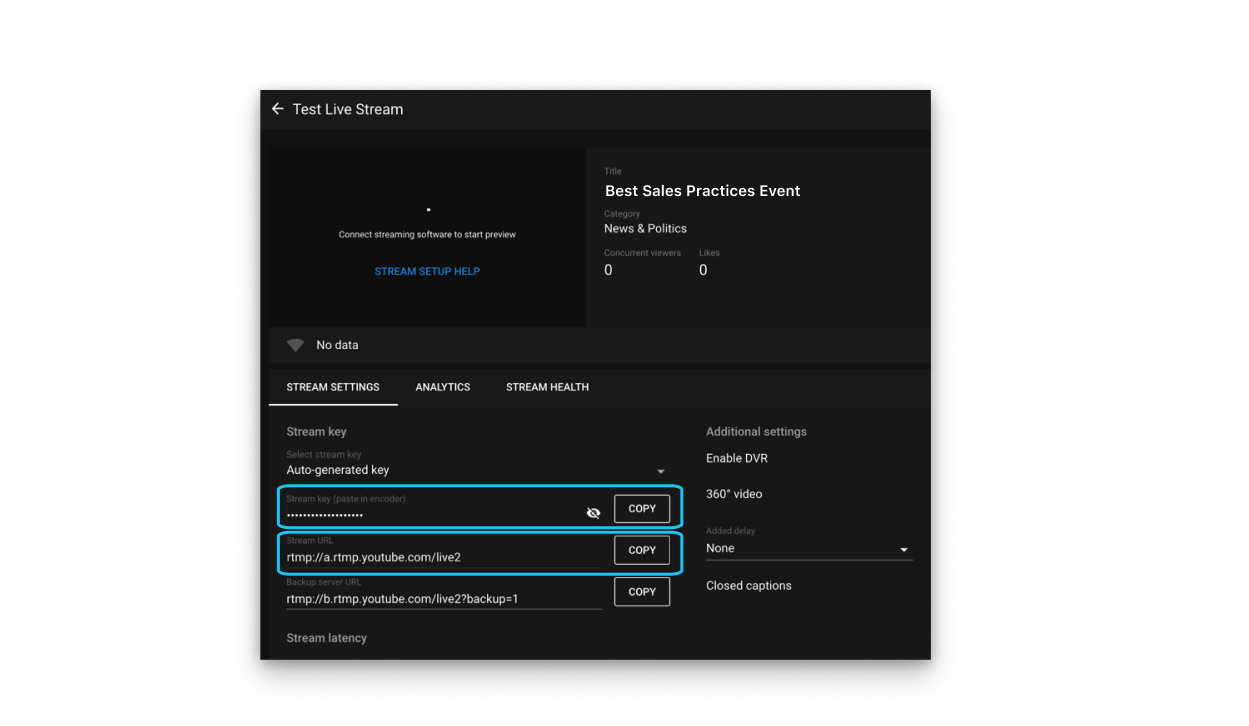 Kliknutím na tlačítko Sdílet získáte odkaz pro sdílení živého streamu s vašimi diváky. 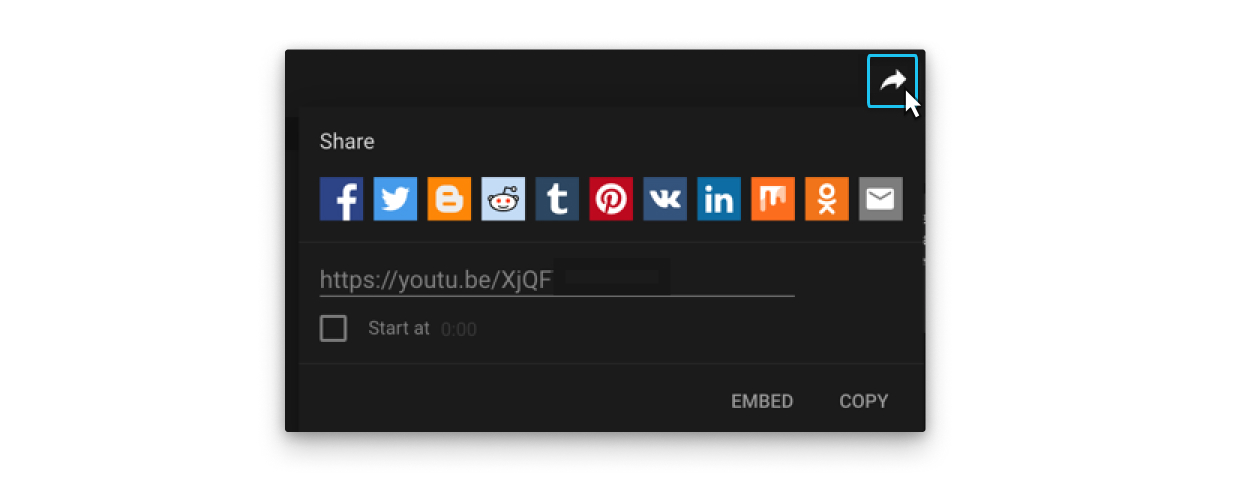 |
| 5 |
Přihlaste se k webu Webex, zahajte schůzku, webinář nebo událost, přejděte na možnost Další možnosti 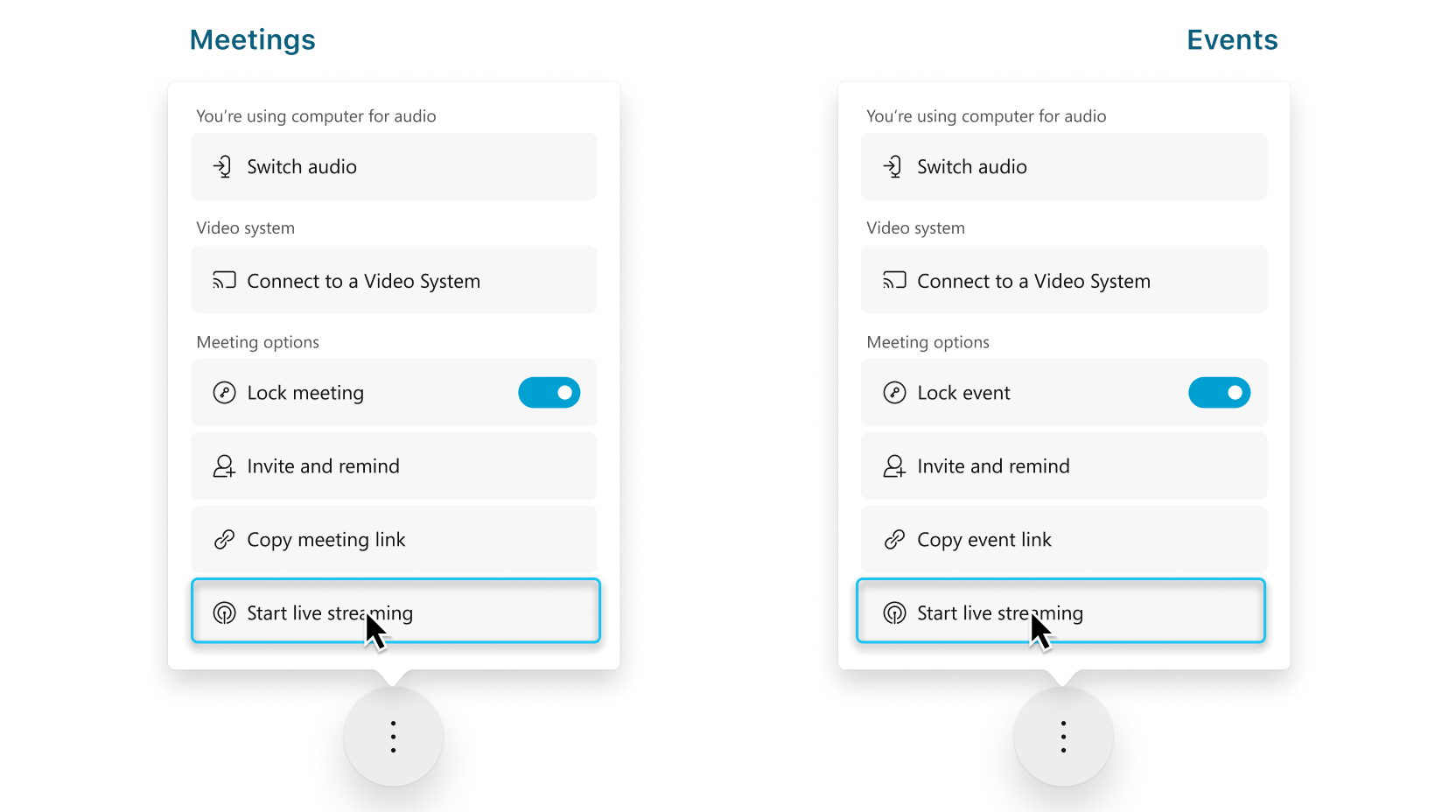 Živé přenosy nejsou k dispozici během praktického cvičení ve webináři nebo události. |
| 6 |
(Volitelné) Kliknutím na Změnit rozložení streamu nastavte rozložení videa streamu. Další informace o výběru rozvržení streamovaného videa naleznete v tématu Živý přenos schůzek nebo událostíWebex.  |
| 7 |
Vyberte možnost Další služby streamování. 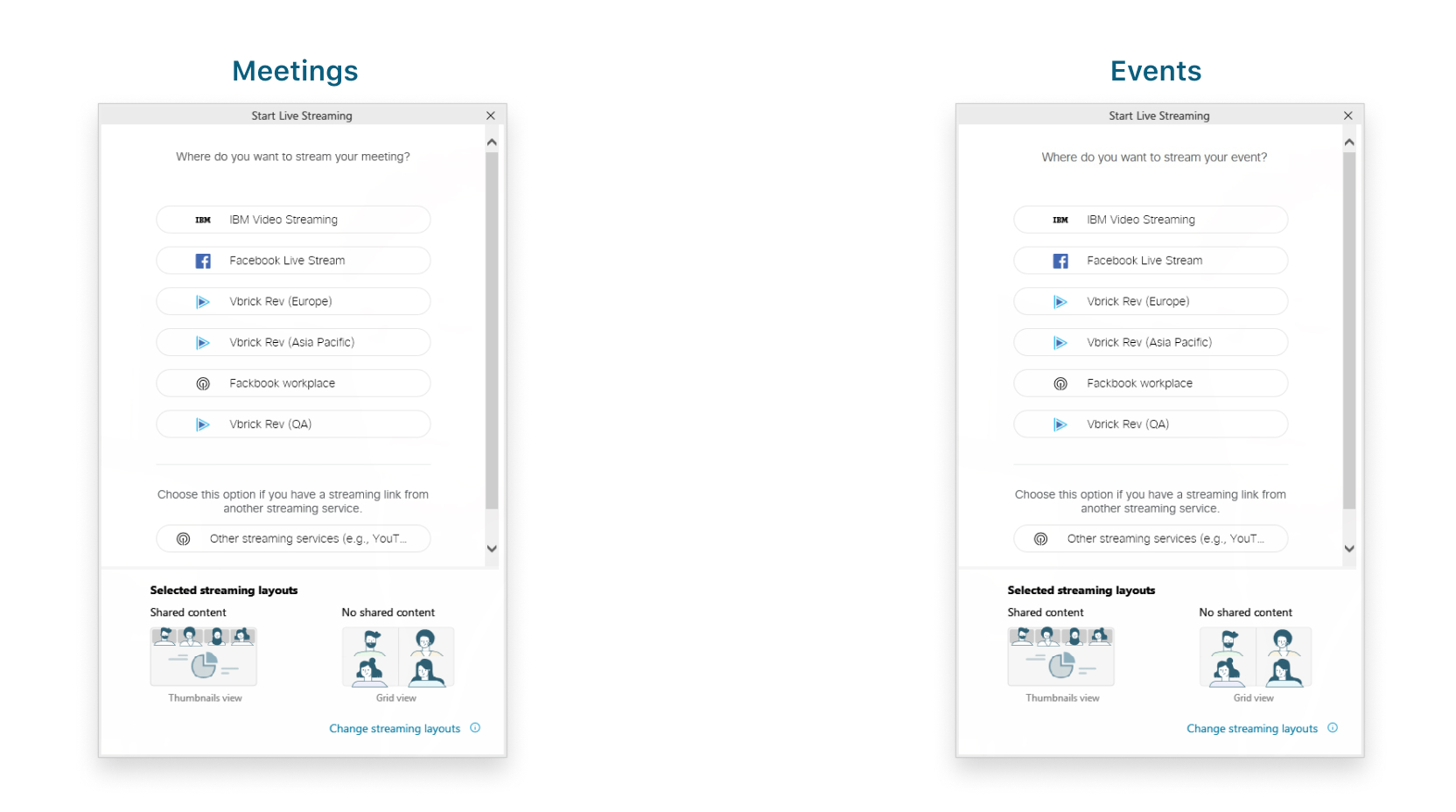 |
| 8 |
Zadejte následující údaje:
 |
| 9 |
Kliknutím na možnost Zahájit streamování zahájíte streamování ze schůzek, webinářů nebo událostí (klasické zobrazení). Chcete-li potvrdit, že streamujete ze schůzek, webinářů nebo událostí (klasické zobrazení), zkontrolujte |
| 10 |
Až budete připraveni začít streamovat schůzku nebo událost na YouTube, vraťte se na YouTube a počkejte, až se zobrazí náhled živého streamu schůzky nebo události. 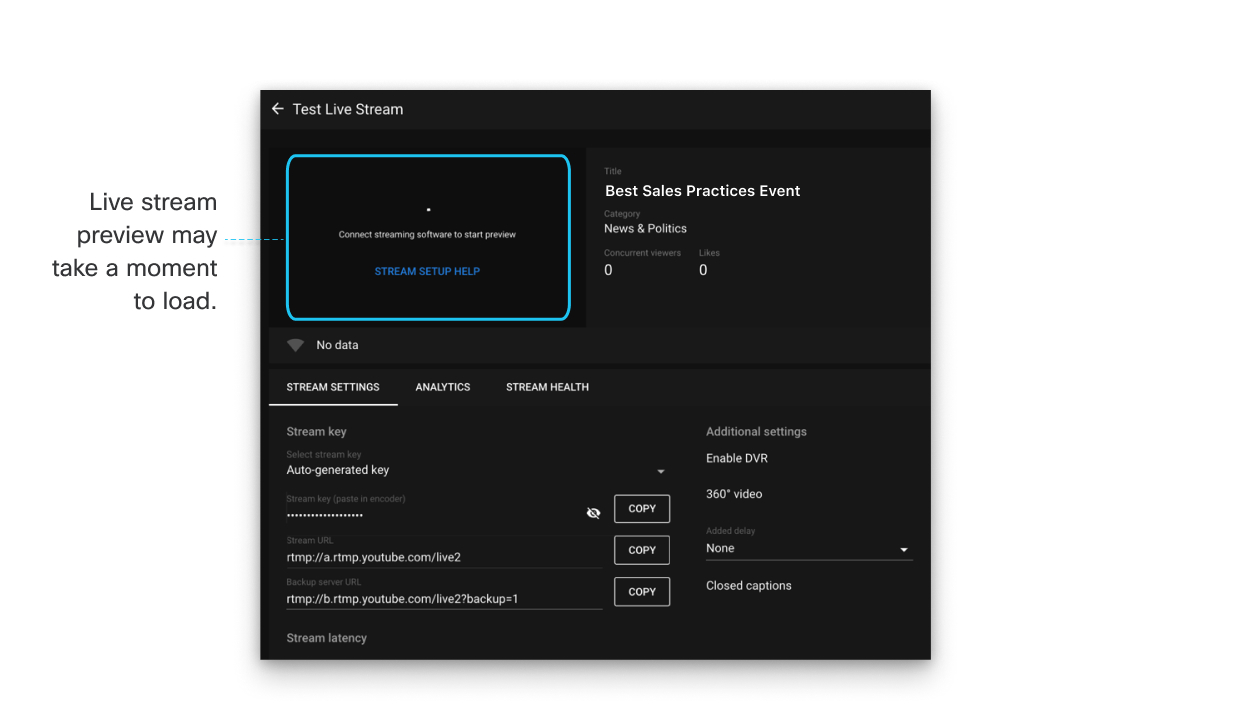 |
| 11 |
Když se zobrazí náhled živého streamu, klikněte v pravém horním rohu obrazovky na možnost Přejít na živo. 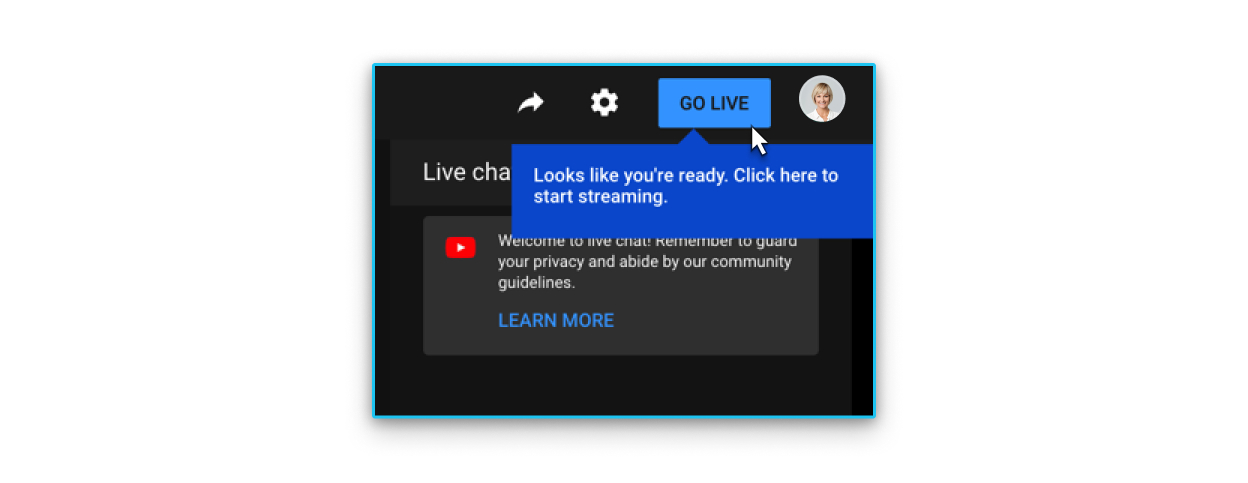 Nyní můžete sledovat živé streamování schůzky nebo události na kanálu YouTube. Kliknutím na možnost Sdílet v rámci videa můžete živé video sdílet s ostatními účastníky. Když streamujete schůzku Webex na YouTube, zobrazí se logo Webex . V současné době nelze logo odstranit. |
Co dělat dál
Kdy chcete ukončit živé streamování?
-
Vraťte se do Studia YouTube a vyberte možnost
-
Vraťte se na schůzku, webinář nebo událost, vyberte možnost Další možnosti
 a poté vyberte možnost Zastavit streamování.
a poté vyberte možnost Zastavit streamování.

 indikátor Live v pravém horním rohu schůzky nebo události.
indikátor Live v pravém horním rohu schůzky nebo události.
