Streaming Webex Meetings, Webex-webinars of Webex Events (klassiek) op YouTube
 Feedback?
Feedback?Streaming Webex Meetings, Webex-webinars of Webex Events (klassiek) op YouTube
Voordat u begint
Is van toepassing op:
-
Alle actieve vergaderingenversies met de Meet-, Business- en Enterprise-abonnementen
-
Alle Events (klassiek) en webinarversies
Het delen van een whiteboard en het delen van een bestand via Bestanddelen, inclusief het delen van een videobestand, wordt niet ondersteund tijdens live streamen.
U moet een Google-account hebben om u aan te melden bij YouTube. Live streamen moet zijn ingeschakeld voor uw YouTube-kanaal.
Zorg ervoor dat u zich hebt aangemeld bij YouTube Live en goed bekend bent met het proces van live streamen voordat u uw vergadering of gebeurtenis live wilt streamen.
| 1 |
Meld u aan op YouTube met uw Google-account. |
| 2 |
Ga in de rechterbovenhoek naar Een video maken en klik op Live. 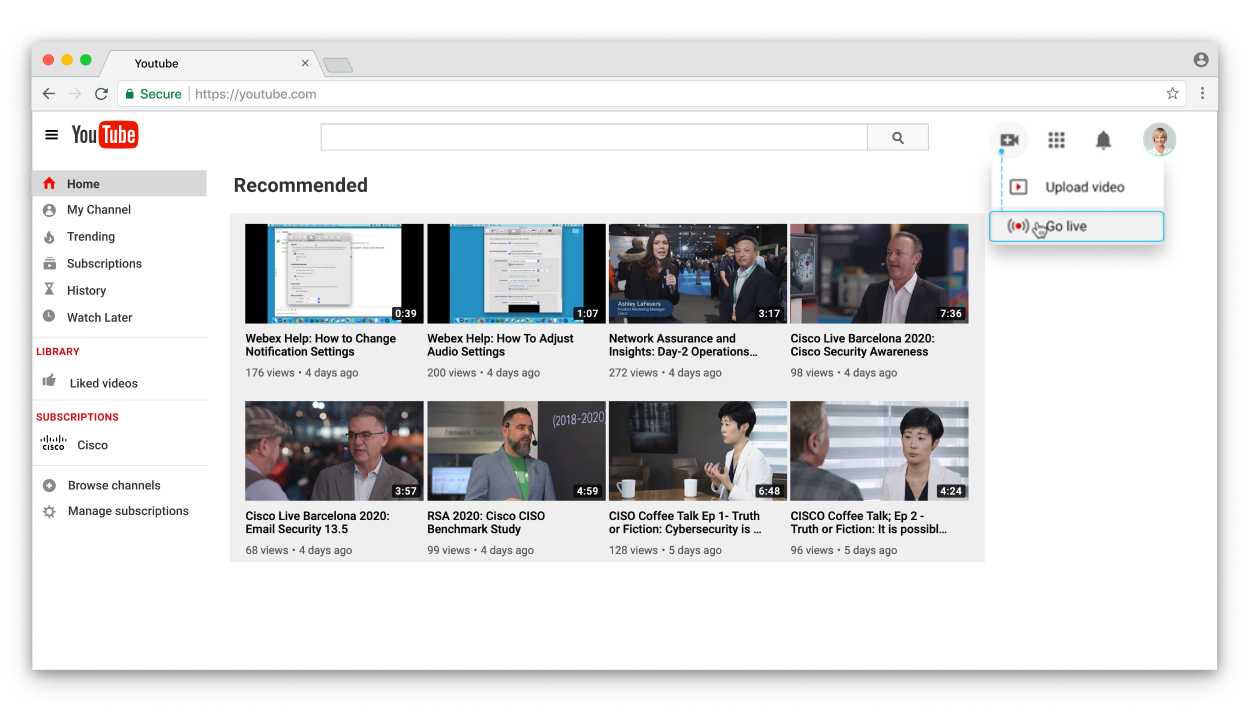 |
| 3 |
Klik . 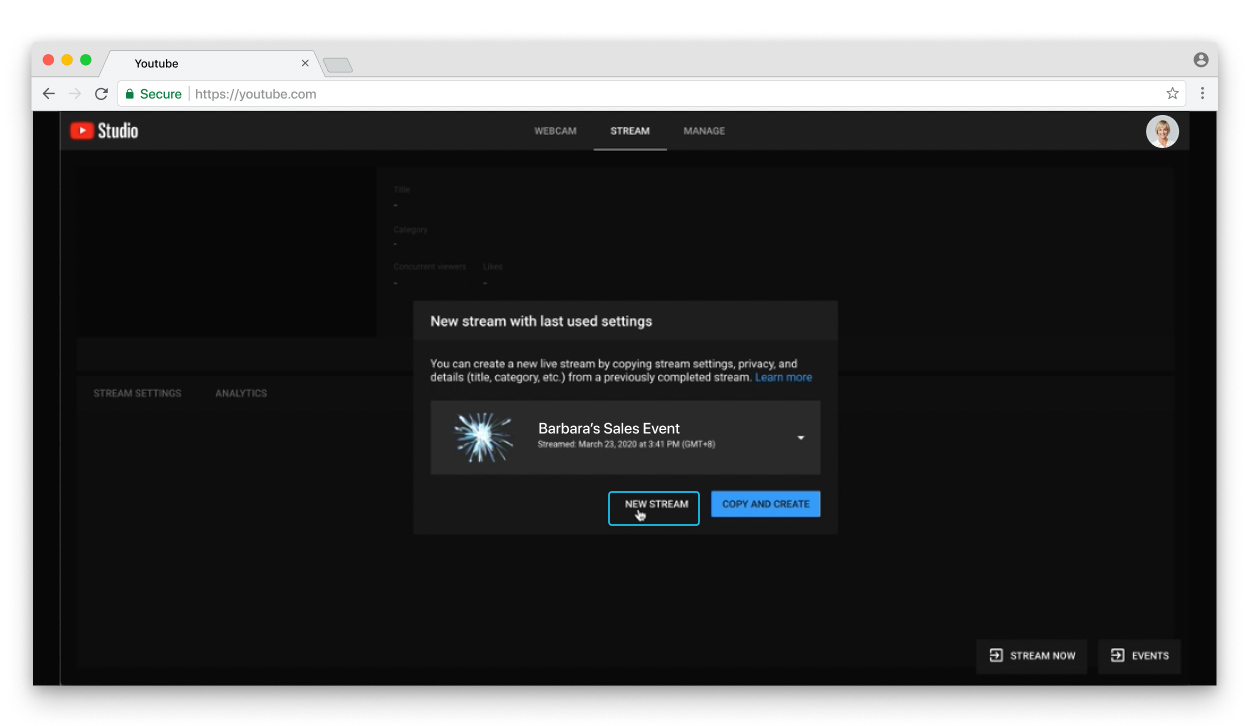 |
| 4 |
Vul het formulier in en klik op STREAM MAKEN. 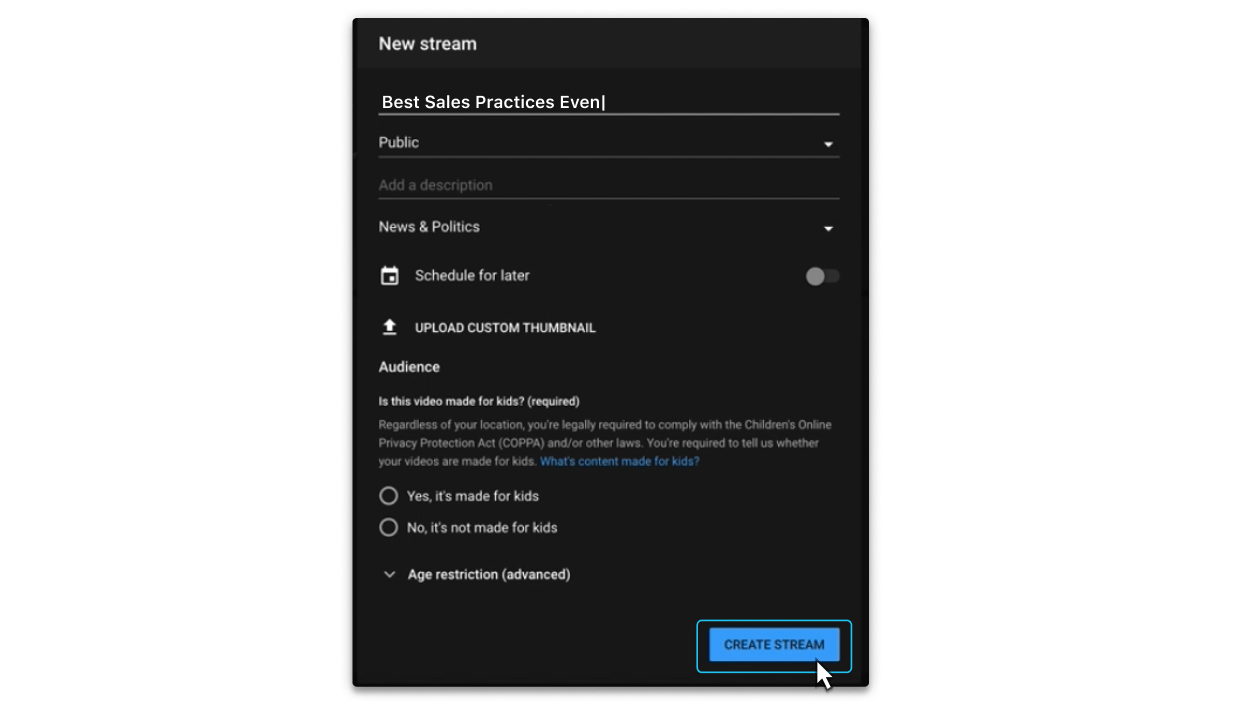 U ziet de streamsleutel en de stream-URL. U moet deze kopiëren en plakken in stap 7. 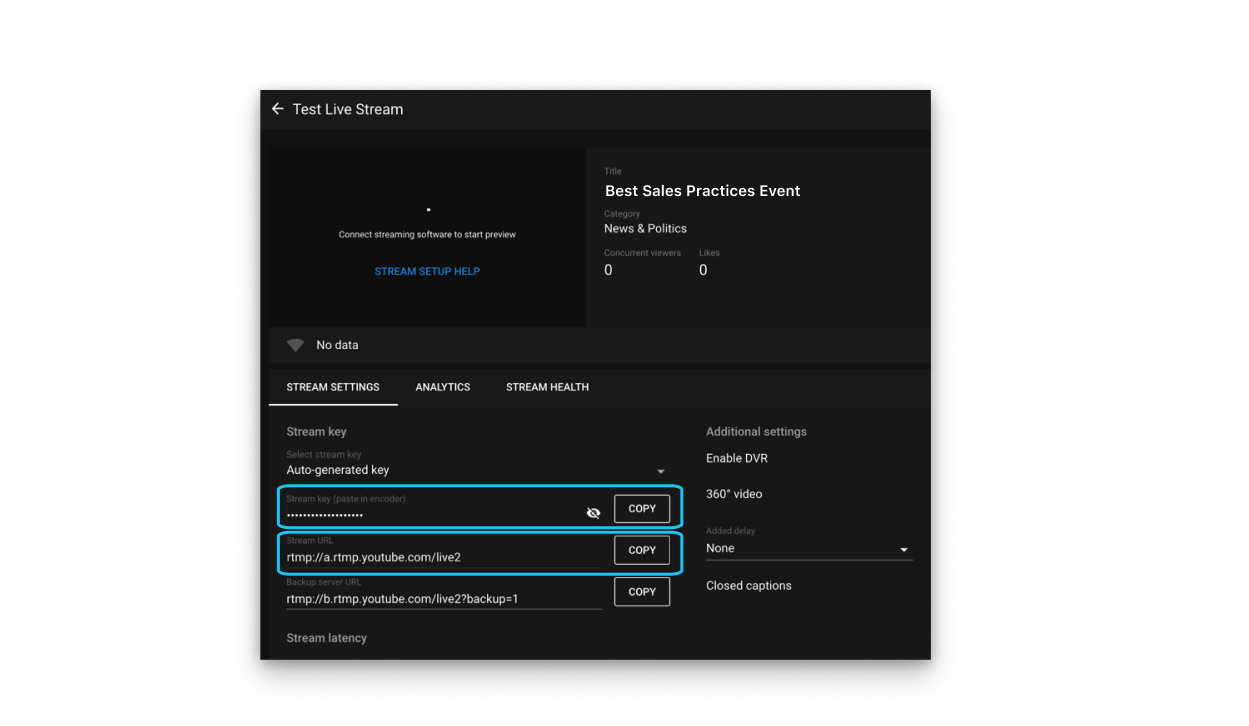 Klik op de knop Delen om een koppeling te krijgen om de live stream te delen met uw publiek. 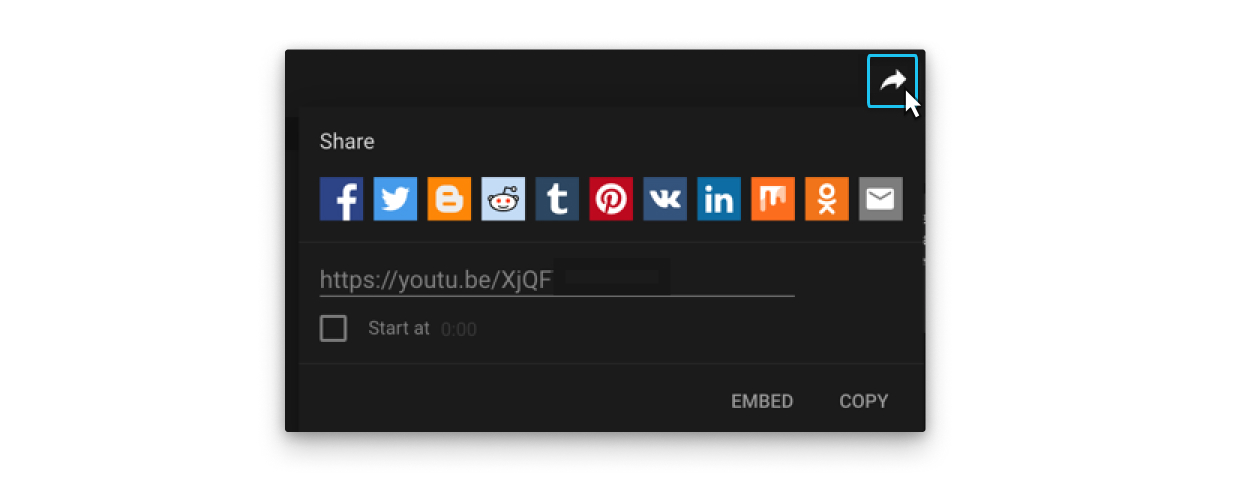 |
| 5 |
Meld u aan bij uw Webex-site, start uw vergadering, webinar of gebeurtenis, ga naar Meer opties 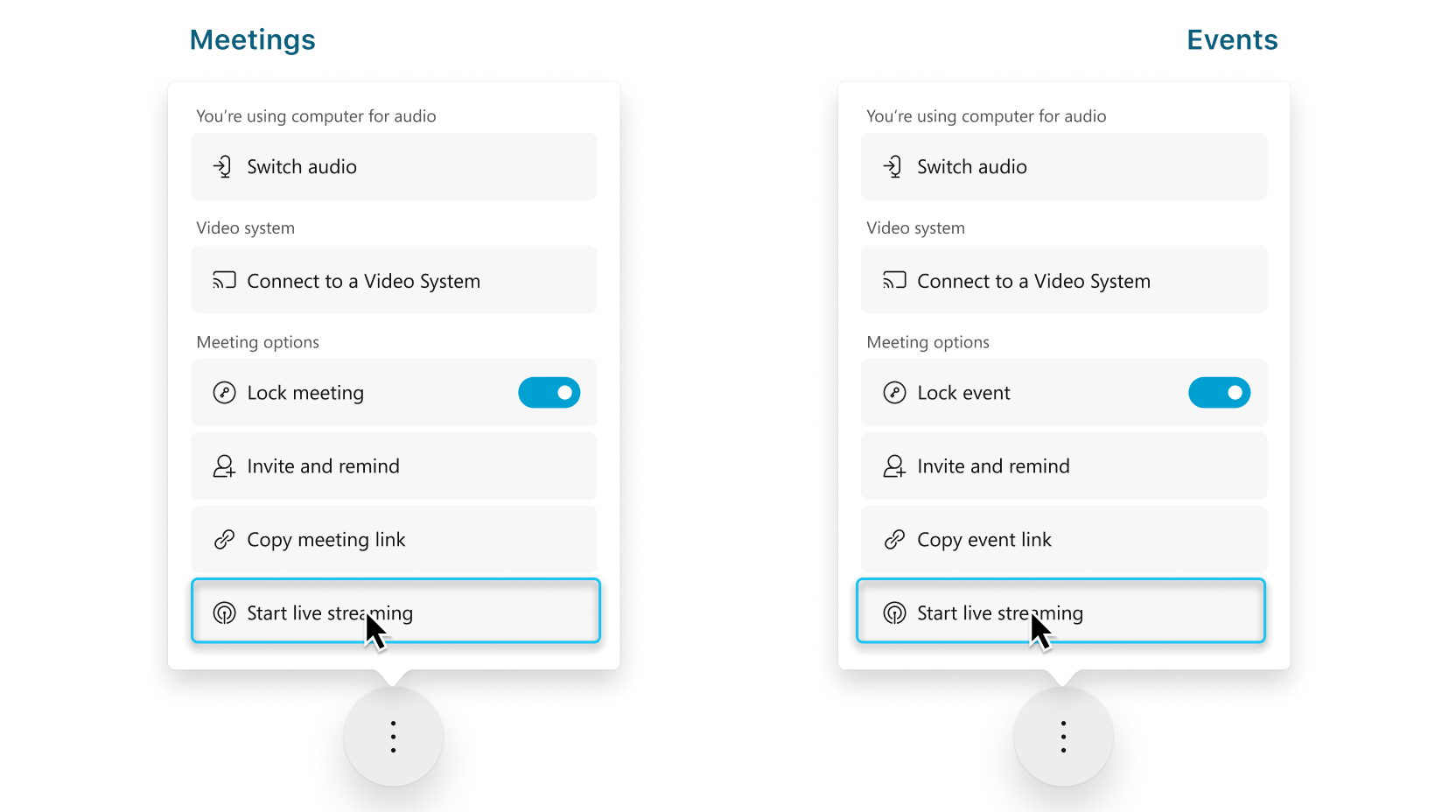 Live streamen is niet beschikbaar tijdens een oefensessie webinar of gebeurtenis. |
| 6 |
(Optioneel) Klik op Streamingindelingen wijzigen om de videolay-out van uw stream in te stellen. |
| 7 |
Selecteer Andere streamingservices. 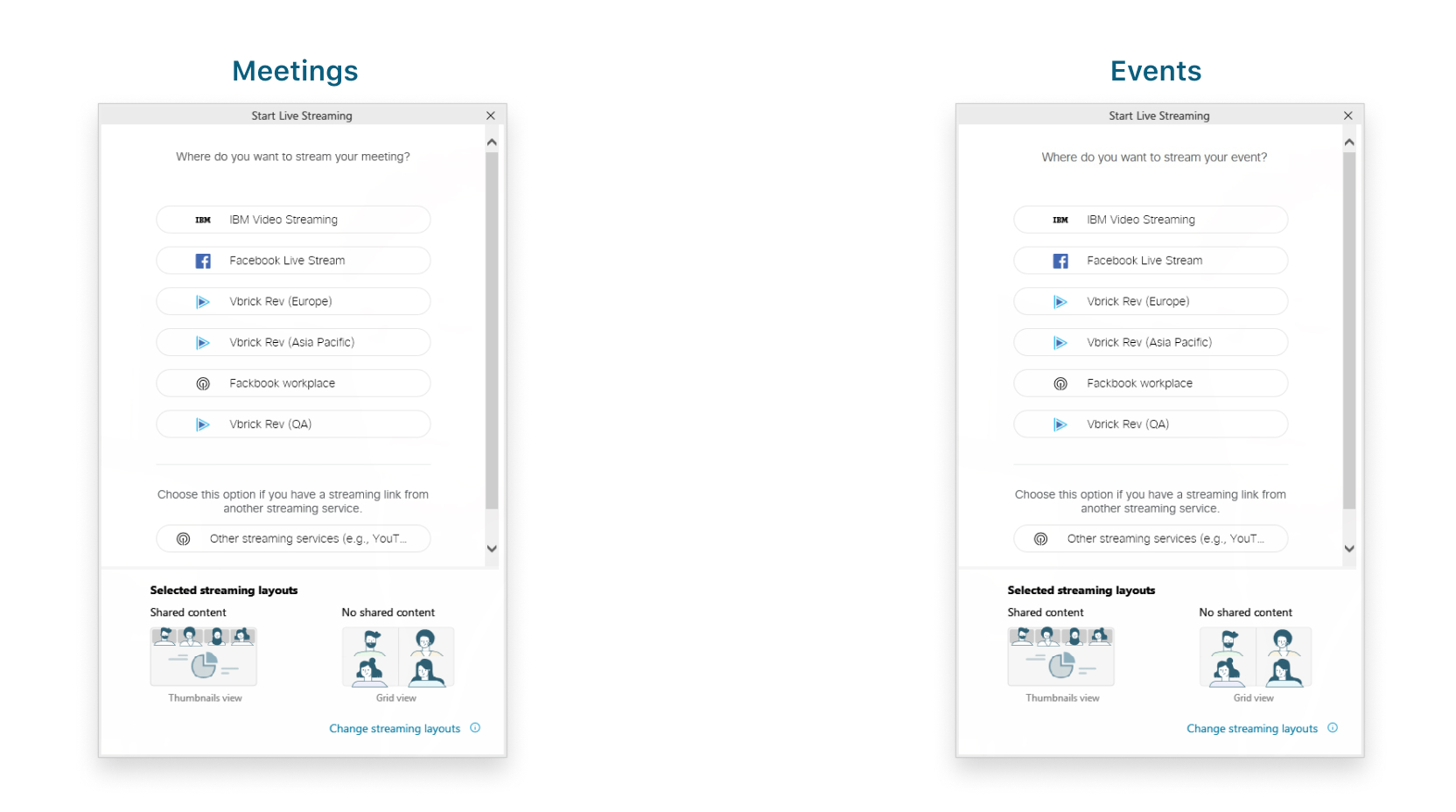 |
| 8 |
Voer het volgende in:
 |
| 9 |
Klik op Beginnen met streamen om te beginnen met streamen vanuit vergaderingen, webinars of gebeurtenissen (klassiek). Als u wilt bevestigen dat u streamt vanuit Vergaderingen, Webinars of Gebeurtenissen (klassiek), controleert u de Live-indicator |
| 10 |
Wanneer u klaar bent om het streamen van uw vergadering of gebeurtenis te starten op YouTube, gaat u terug naar YouTube en wacht u tot u een voorbeeld ziet van een live stream van uw vergadering of gebeurtenis. 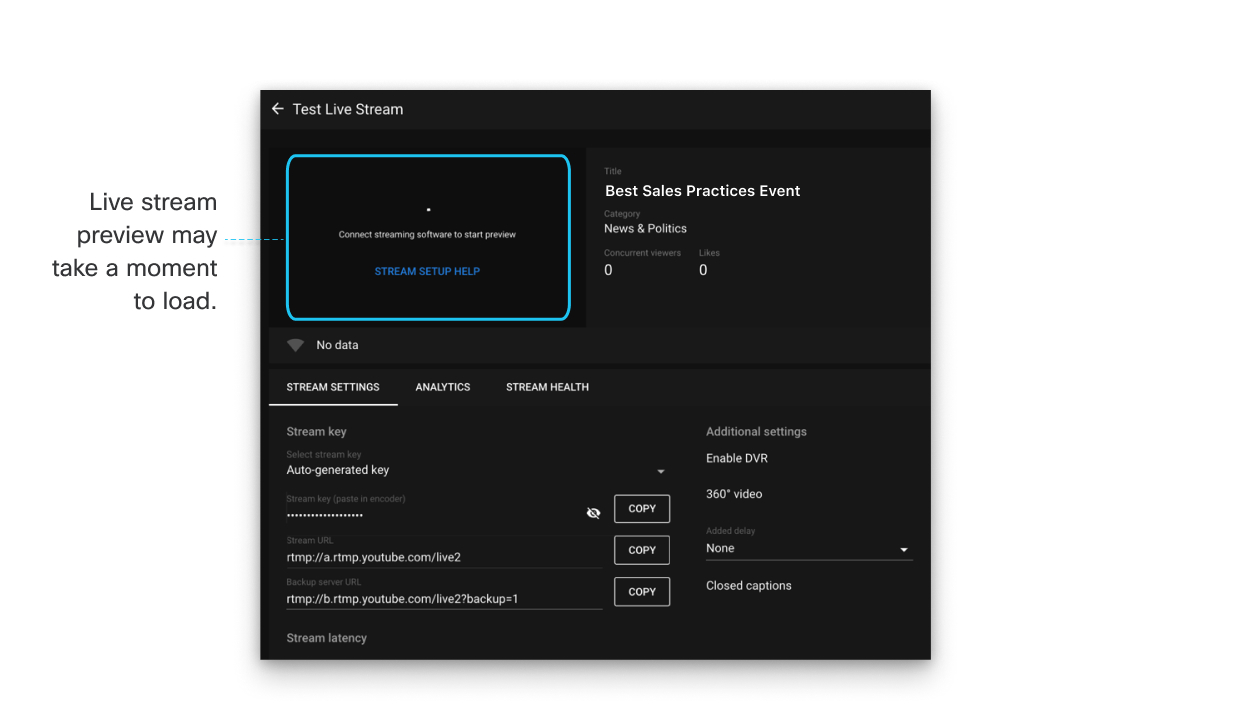 |
| 11 |
Wanneer u een voorbeeld van de live stream ziet, klikt u op Live gaan in de rechterbovenhoek van het scherm. 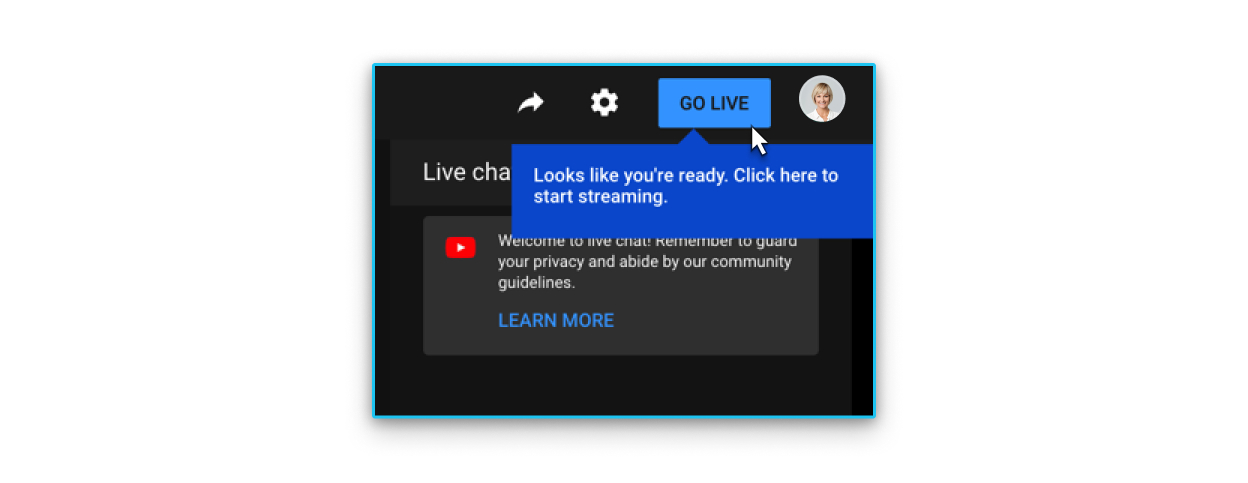 U kunt nu een live stream van uw vergadering of gebeurtenis bekijken op uw YouTube-kanaal. Klik op Delen onder de video om de live video met anderen te delen. Wanneer u een Webex-vergadering naar YouTube streamt, wordt een Webex-logo weergegeven. Het logo kan momenteel niet worden verwijderd. |
De volgende stap
Wanneer u de live stream wilt beëindigen:
-
Ga terug naar YouTube Studio en selecteer .
-
Ga terug naar uw vergadering, webinar of gebeurtenis, selecteer Meer opties
 en selecteer vervolgens Stoppen met streamen.
en selecteer vervolgens Stoppen met streamen.


 in de rechterbovenhoek van uw vergadering of gebeurtenis.
in de rechterbovenhoek van uw vergadering of gebeurtenis.
