Streamen Webex Meetings, Webex Webinare oder Webex Events (classic) auf YouTube
 Feedback?
Feedback?Streamen Webex Meetings, Webex Webinare oder Webex Events (classic) auf YouTube
Vorbereitungen
Gilt für:
-
Alle aktiven Meetings-Versionen mit Meet-, Business- und Enterprise-Plänen
-
Alle Events (classic) und Webinar-Versionen
Das Teilen eines Whiteboards und das Teilen einer Datei mithilfevon "Datei freigeben" (einschließlich der Freigabe einer Videodatei) werden beim Live-Streaming nicht unterstützt.
Sie müssen über ein Google-Konto verfügen, um sich bei YouTube anmelden zu können. Live-Streaming muss für Ihren YouTube-Kanal aktiviert sein.
Stellen Sie sicher, dass Sie sich bei YouTube Live angemeldet haben, und machen Sie sich mit dem Prozess des Live-Streamings vertraut, bevor Sie Ihr Meeting oder Event live streamen möchten.
| 1 |
Melden Sie sich bei YouTube mit Ihrem Google-Konto an. |
| 2 |
Gehen Sie in der oberen rechten Ecke zu Ein Video erstellen und mehr und klicken Sie auf Live gehen. 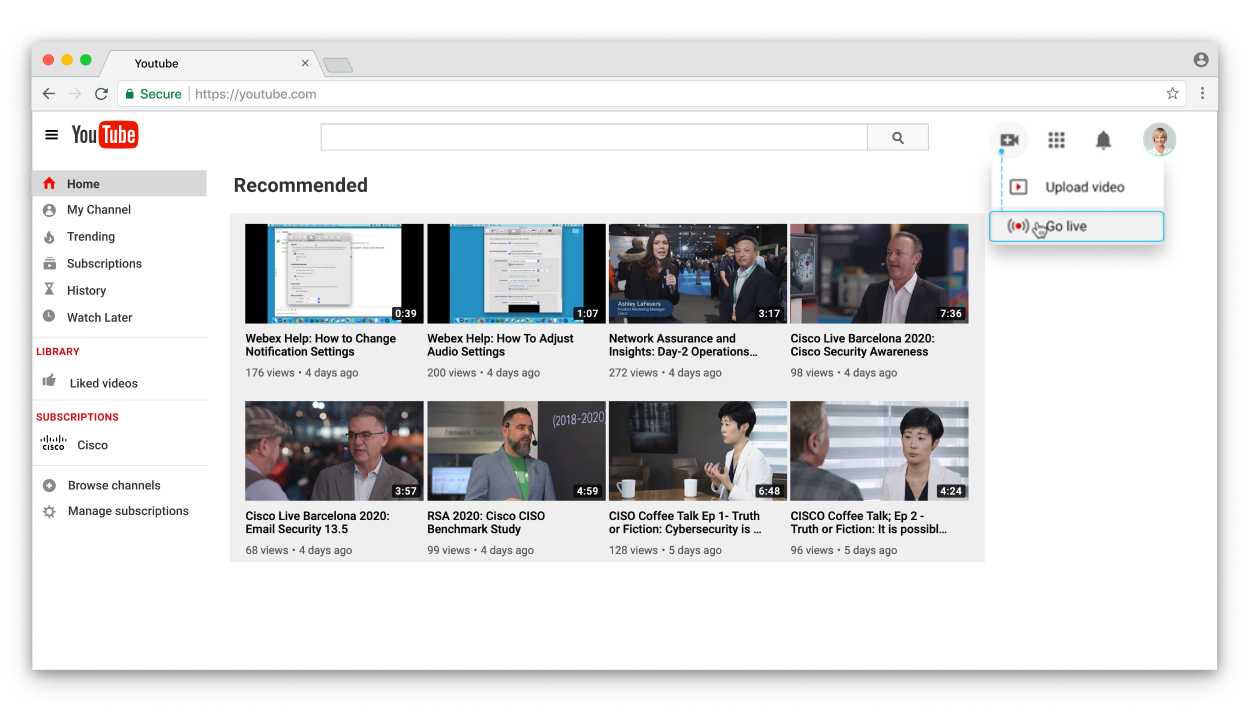 |
| 3 |
Klicken Sie 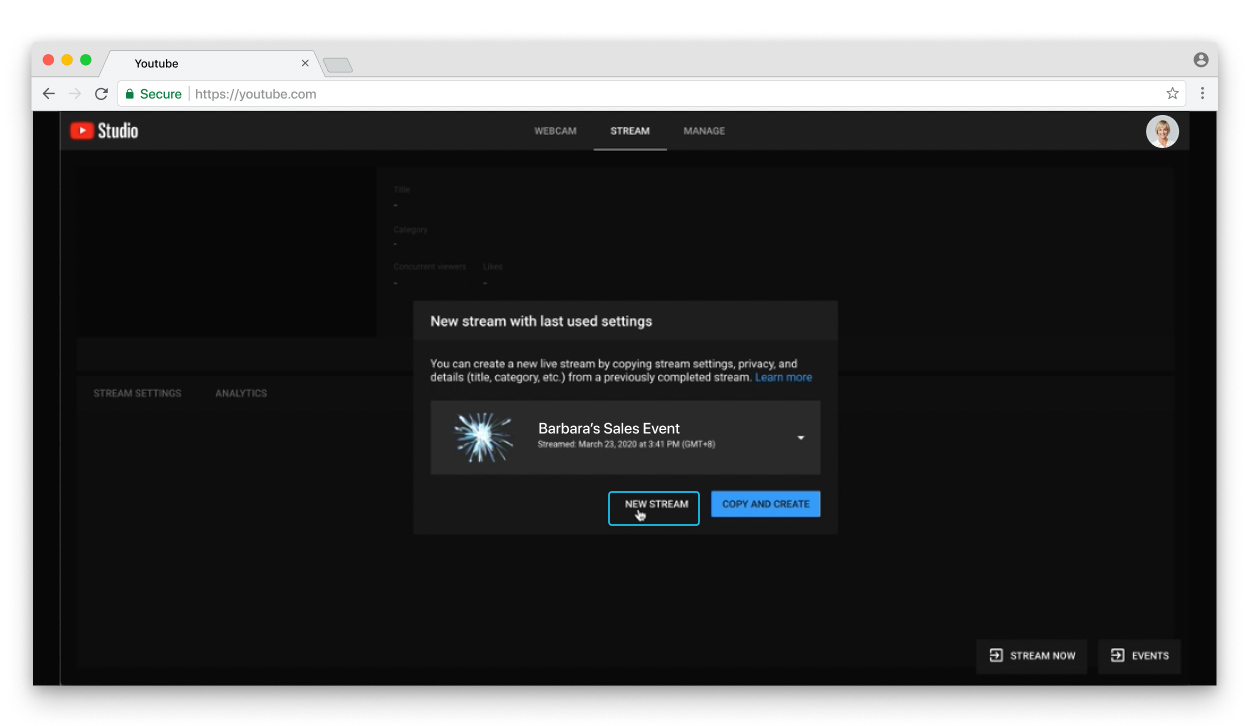 |
| 4 |
Füllen Sie das Formular aus und klicken Sie auf STREAM ERSTELLEN. 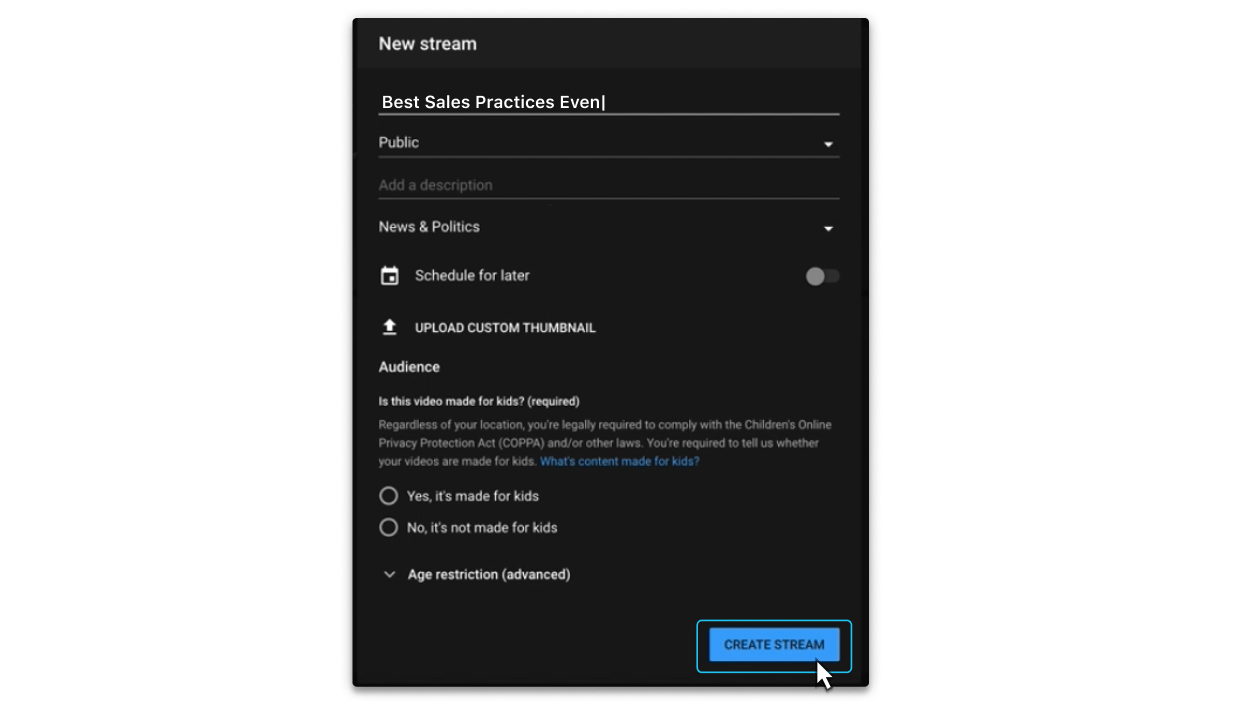 Die Stream-Taste und die Stream-URL werden angezeigt. Sie müssen diese in Schritt 7 kopieren und einfügen. 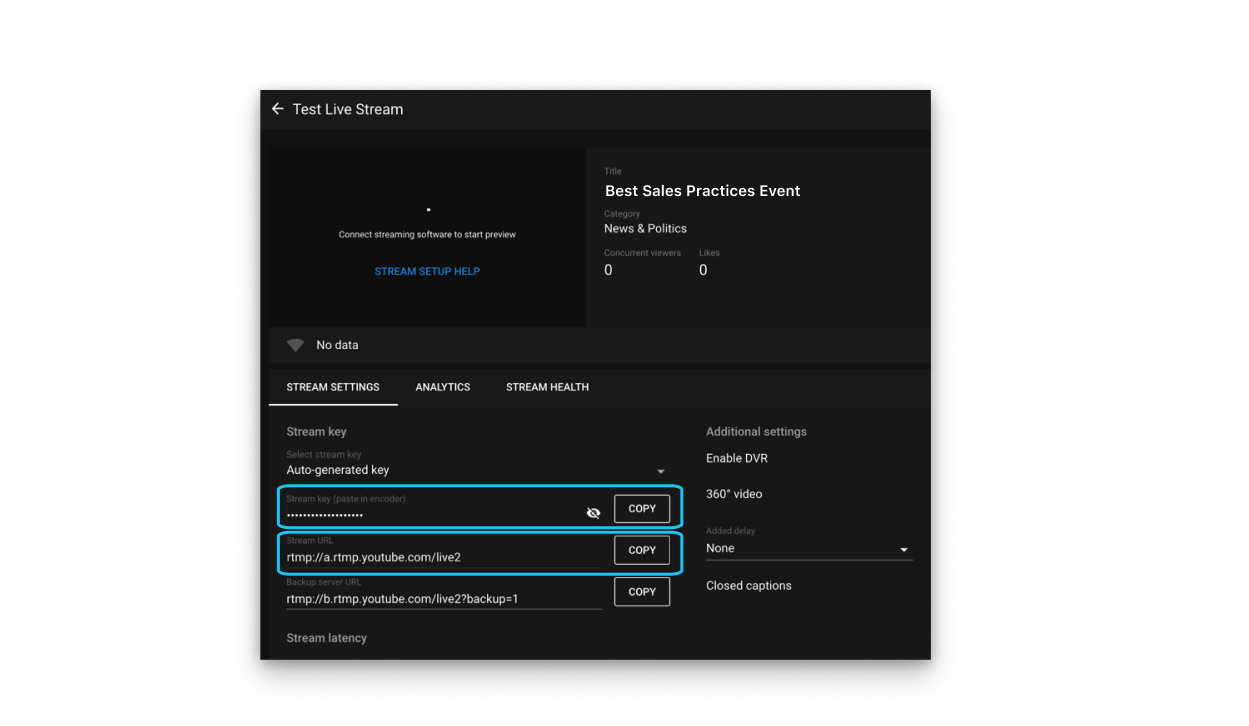 Klicken Sie auf die Schaltfläche Teilen, um einen Link zu erhalten, über den Sie den Live-Stream mit Ihrem Publikum teilen können. 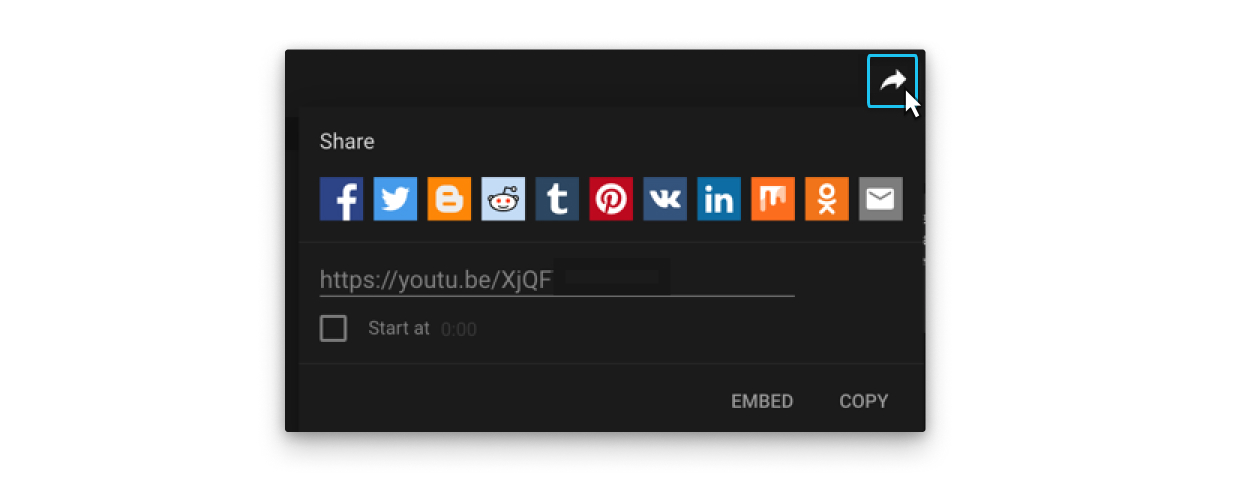 |
| 5 |
Melden Sie sich bei Ihrer Webex-Site an, starten Sie Ihr Meeting, Webinar oder Event, gehen Sie zu Weitere Optionen 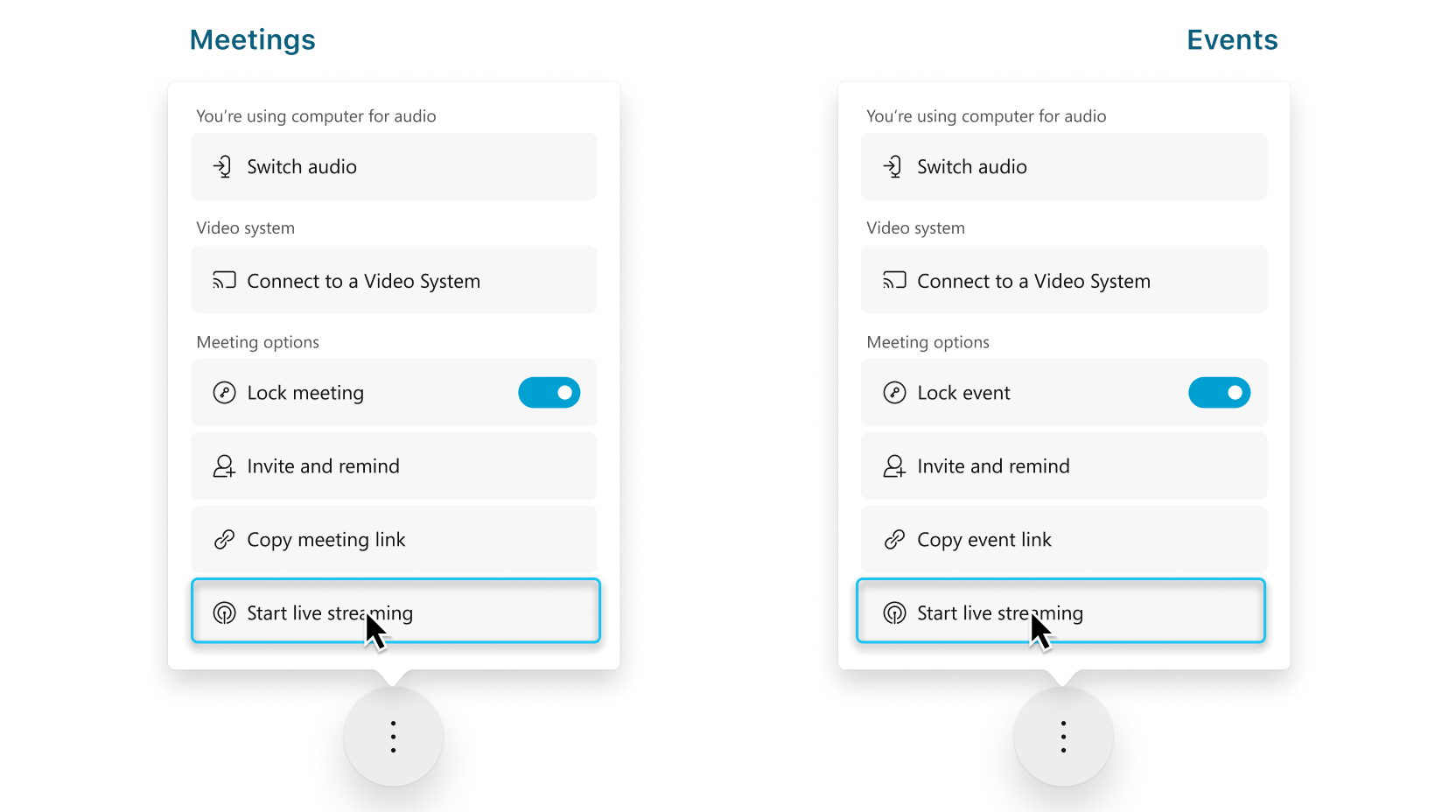 Live-Streaming ist während eines Übungssitzung Webinars oder Events nicht verfügbar. |
| 6 |
(Optional) Klicken Sie auf Streaming-Layouts ändern , um das Video-Layout Ihres Streams eingestellt zu haben. Weitere Informationen zur Auswahl Ihres Streaming-Video-Layouts finden Sie unter Live-Stream Ihrer Webex-Meetings oder -Events.  |
| 7 |
Wählen Sie Andere Streaming-Dienste aus. 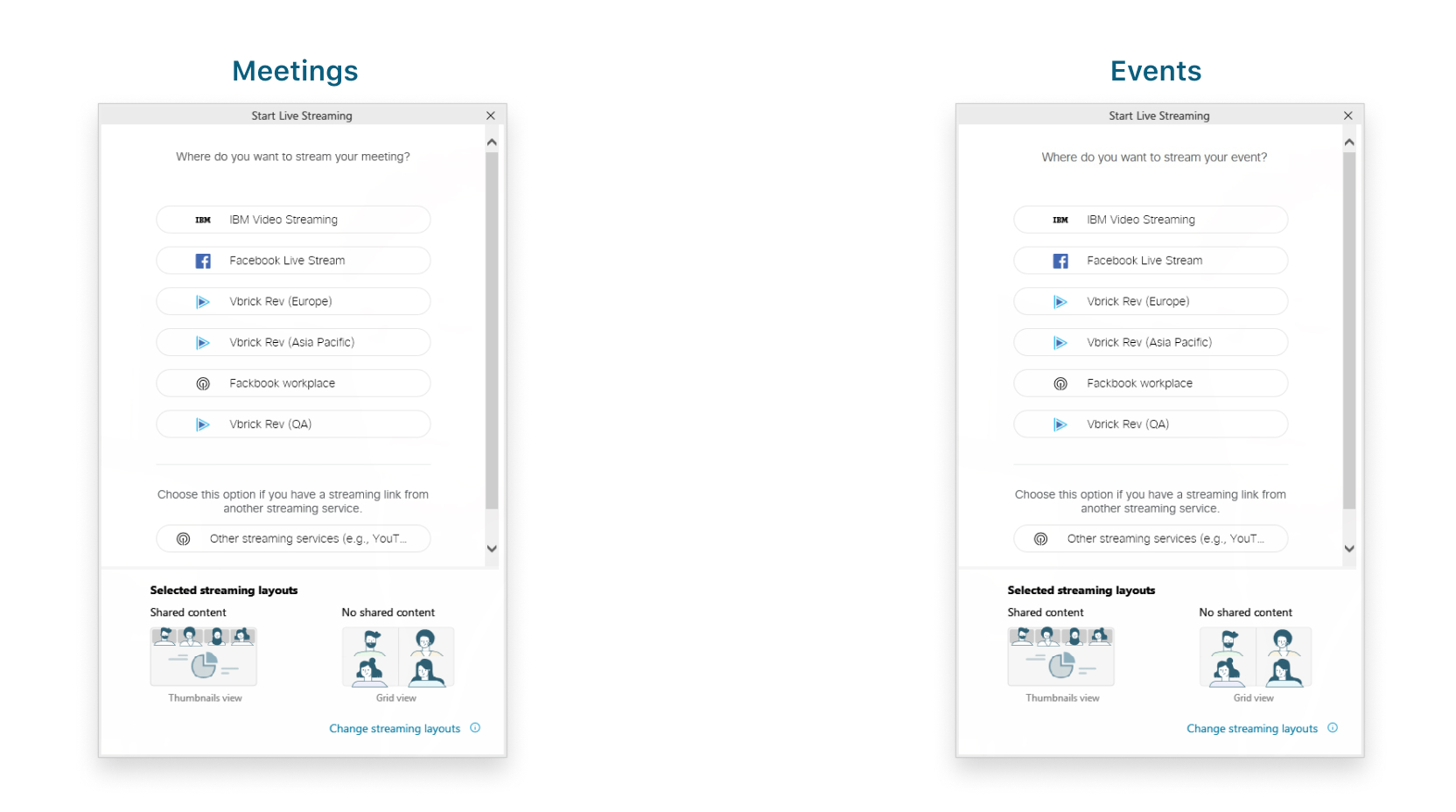 |
| 8 |
Bitte beachten Sie Folgendes:
 |
| 9 |
Klicken Sie auf Streaming starten , um das Streaming von Meetings, Webinaren oder Events (klassisch) zu starten. Um zu bestätigen, dass Sie von Meetings, Webinaren oder Events (klassisch) streamen, überprüfen Sie den |
| 10 |
Wenn Sie bereit sind, ihr Meeting oder Event auf YouTube zu streamen, gehen Sie zurück zu YouTube und warten Sie, bis eine Vorschau eines Live-Streams Ihres Meeting oder Events angezeigt wird. 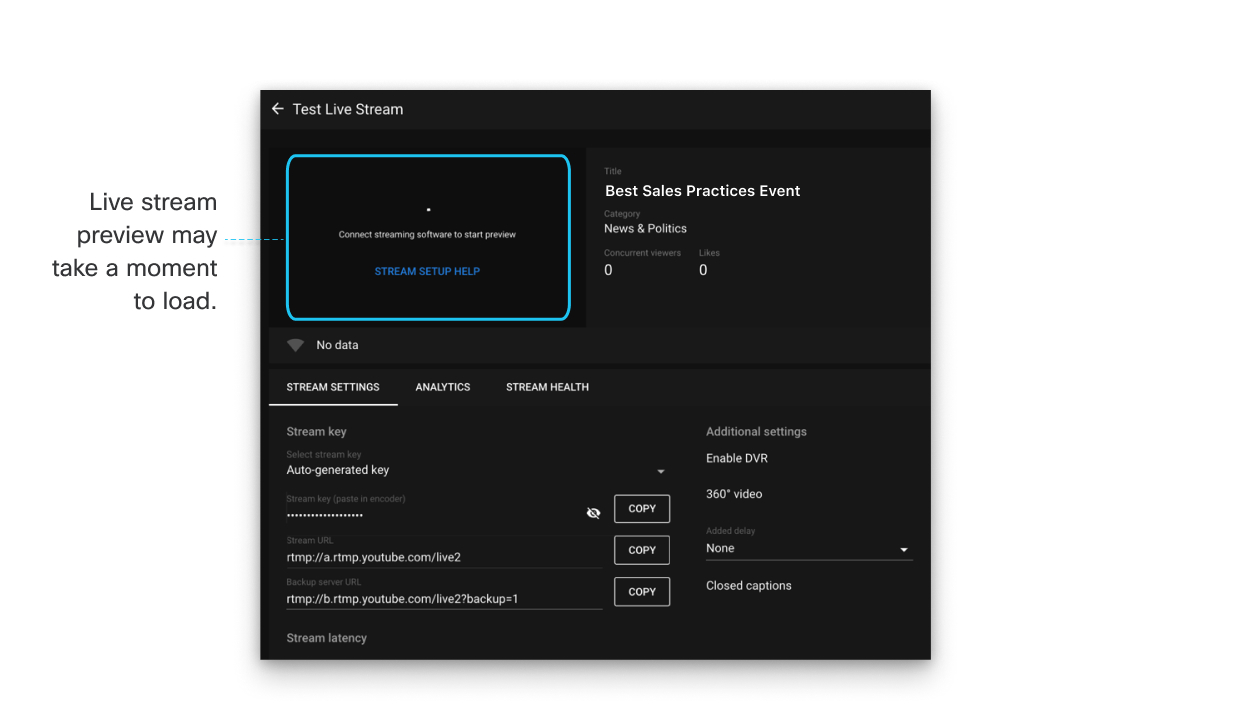 |
| 11 |
Wenn Sie eine Vorschau des Live-Streams sehen, klicken Sie oben rechts auf dem Bildschirm auf Live gehen. 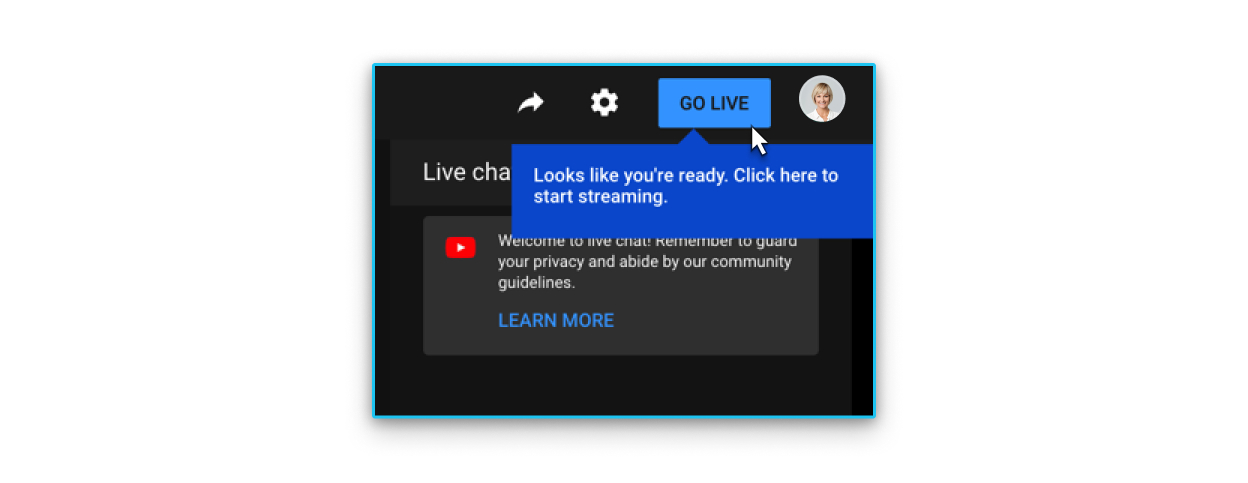 Jetzt können Sie einen Live-Stream Ihres Meeting oder Events auf Ihrem YouTube-Kanal sehen. Klicken Sie unter dem Video auf Teilen, um das Live-Video mit anderen Personen zu teilen. Wenn Sie ein Webex-Meeting auf YouTube streamen, wird ein Webex-Logo angezeigt. Derzeit kann das Logo nicht entfernt werden. |
Nächste Schritte
Wenn Sie den Live-Stream beenden möchten:
-
Gehen Sie zurück zu YouTube Studio und wählen Sie
-
Kehren Sie zu Ihrem Meeting, Webinar oder Event zurück, wählen Sie „Weitere Optionen“
 und dann „Streaming beenden“ .
und dann „Streaming beenden“ .

 Live-Indikator in der oberen rechten Ecke Ihres Meetings oder Events.
Live-Indikator in der oberen rechten Ecke Ihres Meetings oder Events.
