Spolupracujte se schůzkami Webex v HubSpot
 Zpětná vazba?
Zpětná vazba?Vylepšete si spolupráci s potenciálními a současnými zákazníky. Snadno naplánujte schůzku s jedním nebo více kontakty aplikace HubSpot a získejte přístup k záznamům a přepisům schůzek – to vše v rámci aplikace HubSpot. Sdílíte svou stránku s rezervacemi HubSpot? Nastavte službu Webex jako výchozí odkaz na videokonferenci a převeďte si každou schůzku aplikace HubSpot do schůzky Webex.
DŮLEŽITÉ: Služba Cisco Webex oznamuje ukončení integrace Hubspot se službou Webex. Tato integrace již nebude podporována a po 30. dubnu 2024 nebudou možné žádné nové instalace. Pokud máte integraci již povolenou, měla by fungovat až do 31. července 2024.
Bot Hubspot není tímto oznámením ovlivněn a bude i nadále podporován.
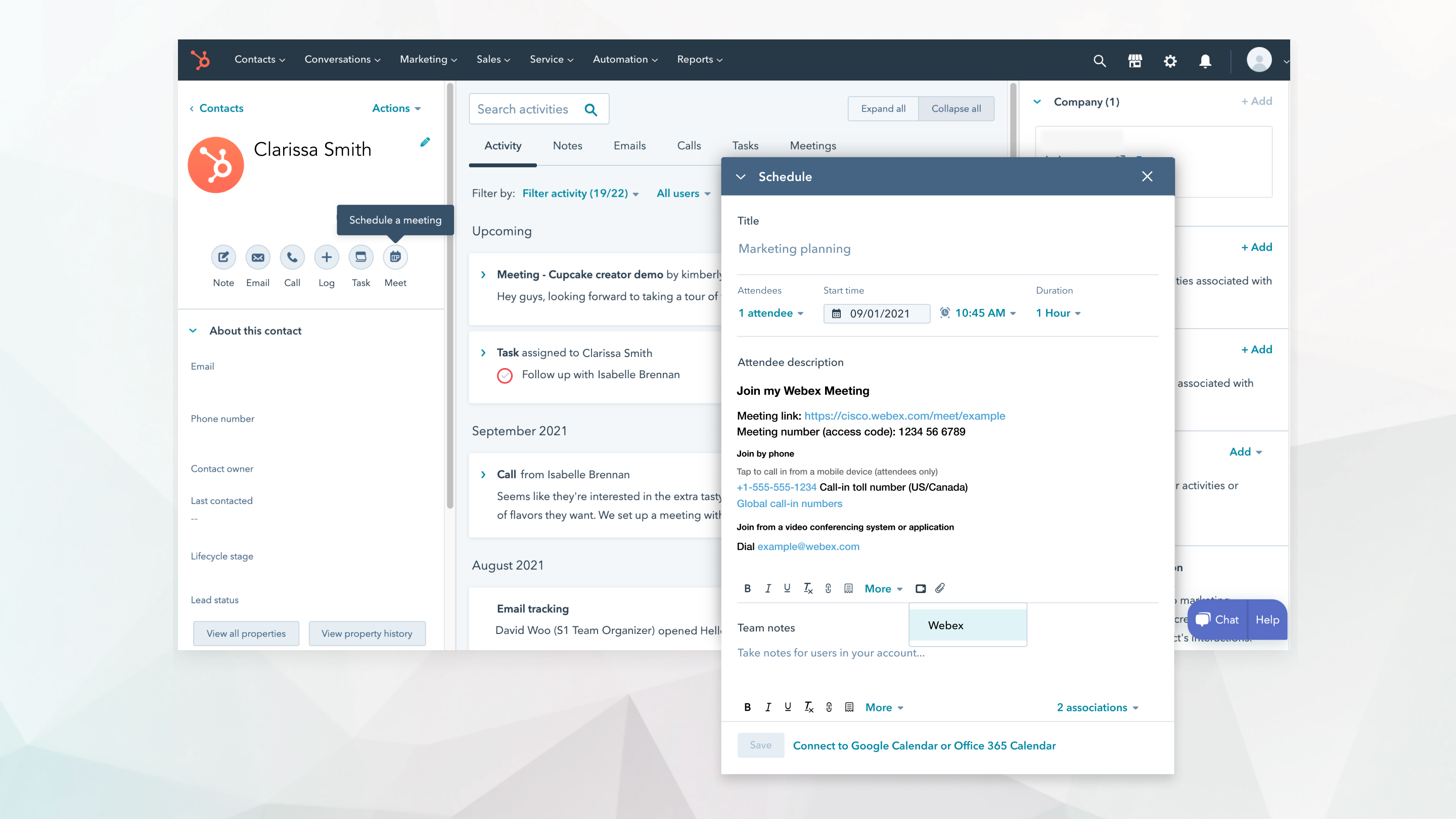
Byl tento článek užitečný?


