Webex-appen | Tilføj et arbejdsrum til et rum
 Har du feedback?
Har du feedback? 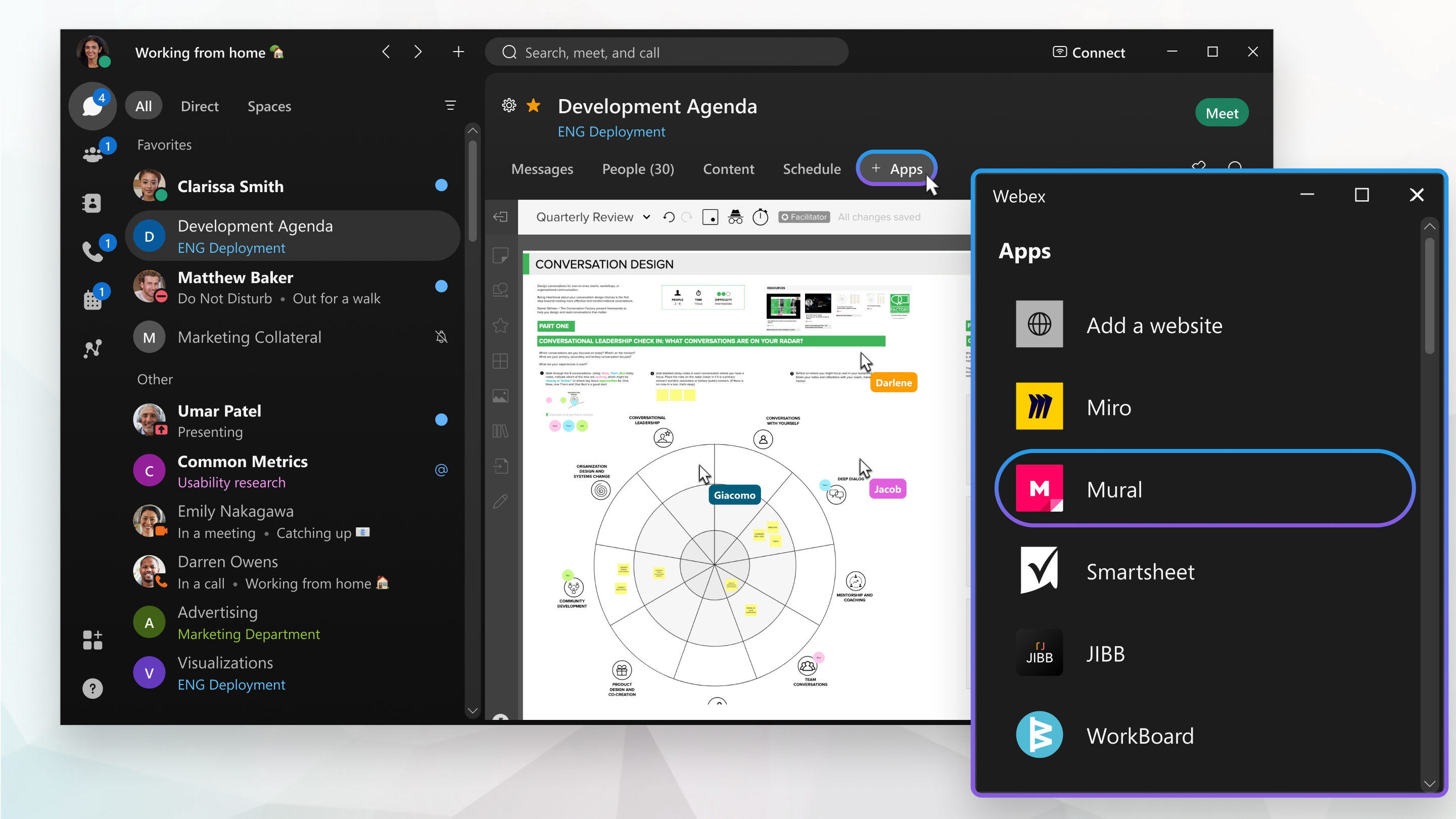
Arbejdsområder
Når du tilføjer et større arbejdsområde i Webex-appen, er værktøjerne og funktionerne de samme, som du finder ibrowserversionen. For yderligere oplysninger om tilmeldingsværktøjer eller for at tilmelde en brugerkonto, se https://www.mural.com.
Tilføj et overfladisk arbejdsområde til et rum
| 1 |
Gå til |
| 2 |
Øverst i rummet skal du klikke på fanen +Apps . I modererede rum er det kun moderatorer, der har fanen +Apps tilgængelig. Hvis du ikke kan tilføje en app, kan du prøve at bede en rummoderator om hjælp. |
| 3 |
I vinduet Tilføj en app skal du klikke på" og derefter på Fortsæt. |
| 4 |
Log ind på Brugerkonto med dine legitimationsoplysninger, eller opret en konto. |
| 5 |
Sådan åbner du en eksisterende eksisterende:
|
| 6 |
Sådan opretter du et nyt arbejdsområde:
|
Handlinger for fanen Arbejdsområde
Du kan højreklikke på en fane i et rum for at vælge forskellige menuvalgmuligheder.
|
Højreklik på fanebladet søg og vælg mellem følgende:
|

 Meddelelser, og vælg et en-til-en-rum eller et grupperum.
Meddelelser, og vælg et en-til-en-rum eller et grupperum. Udvid – åbner boardet i et vindue, der kan udvides i Webex-appen. Træk kanterne med musen for at gøre vinduet større eller mindre på skærmen.
Udvid – åbner boardet i et vindue, der kan udvides i Webex-appen. Træk kanterne med musen for at gøre vinduet større eller mindre på skærmen. Rediger – rediger
Rediger – rediger  Se oplysninger – viser oplysninger om vægarbejdsområdet, såsom URL-adressen, hvem der tilføjede den til rummet, hvem der sidst redigerede, og på hvilket tidspunkt den sidst blev redigeret.
Se oplysninger – viser oplysninger om vægarbejdsområdet, såsom URL-adressen, hvem der tilføjede den til rummet, hvem der sidst redigerede, og på hvilket tidspunkt den sidst blev redigeret. Fjern – fjerner fanen Vægarbejdsområde fra rummet.
Fjern – fjerner fanen Vægarbejdsområde fra rummet.
