Webex 앱 | 스페이스에 Mural 작업 공간 추가
 피드백이 있습니까?
피드백이 있습니까? 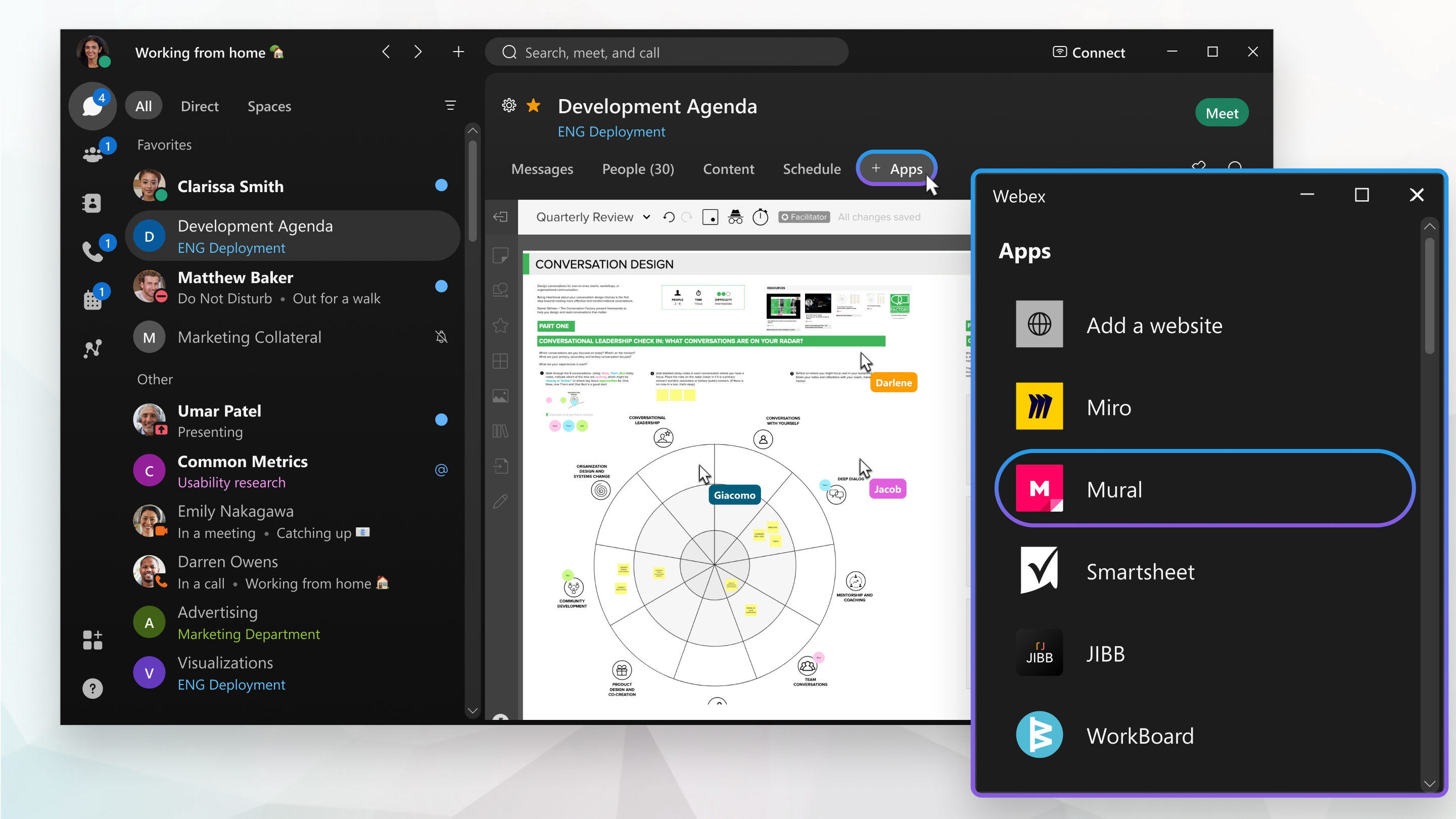
Mural Workspaces
Webex 앱에서 Mural 작업 공간을 추가할 때 도구 및 기능은 브라우저 버전에서 찾을 수 있는 기능과 동일합니다. Mural 도구에 대한 자세한 정보 또는 Mural 계정 신청에 대한 자세한 정보는 https://www.mural.com을(를) 참조하십시오.
스페이스에 Mural Workspace 추가
| 1 |
메시징 |
| 2 |
스페이스의 상단에서 +앱 탭을 클릭합니다. 조정되는 스페이스에서는 진행자만 +앱 탭을 사용할 수 있습니다. 앱을 추가할 수 없는 경우, 스페이스 진행자에게 도움을 요청해 보십시오. |
| 3 |
앱 추가 창에서 Mural을 클릭한 후 계속을 클릭합니다. |
| 4 |
자격 증명을 사용하여 Mural에 로그인하거나, 계정을 만듭니다. |
| 5 |
기존의 벽화를 열려면:
|
| 6 |
새로운 벽화 작업 공간을 만들려면:
|
Mural Workspace 탭 작업
스페이스에서 Mural 탭을 오른쪽 클릭하여 다른 메뉴 옵션을 선택할 수 있습니다.
|
Mural 탭을 오른쪽 클릭하고 다음 중에서 선택합니다.
|

 으로 이동하고 1:1 또는 그룹 스페이스를 선택합니다.
으로 이동하고 1:1 또는 그룹 스페이스를 선택합니다. 펼치기—Webex 앱의 확장 가능한 창에서 보드를 엽니다. 마우스로 모서리를 드래그하여 화면에서 창을 크거나 작게 만듭니다.
펼치기—Webex 앱의 확장 가능한 창에서 보드를 엽니다. 마우스로 모서리를 드래그하여 화면에서 창을 크거나 작게 만듭니다. 편집—스페이스에 대한
편집—스페이스에 대한  정보 보기—URL, 스페이스에 추가한 사용자, 마지막으로 편집한 사용자 및 마지막으로 편집된 시간 등 Mural 작업 공간에 대한 정보를 표시합니다.
정보 보기—URL, 스페이스에 추가한 사용자, 마지막으로 편집한 사용자 및 마지막으로 편집된 시간 등 Mural 작업 공간에 대한 정보를 표시합니다. 제거—스페이스에서 Mural 작업 공간 탭을 제거합니다.
제거—스페이스에서 Mural 작업 공간 탭을 제거합니다.
