Aplicación Webex Agregar | un área de trabajo de Después a un espacio
 ¿Comentarios?
¿Comentarios? 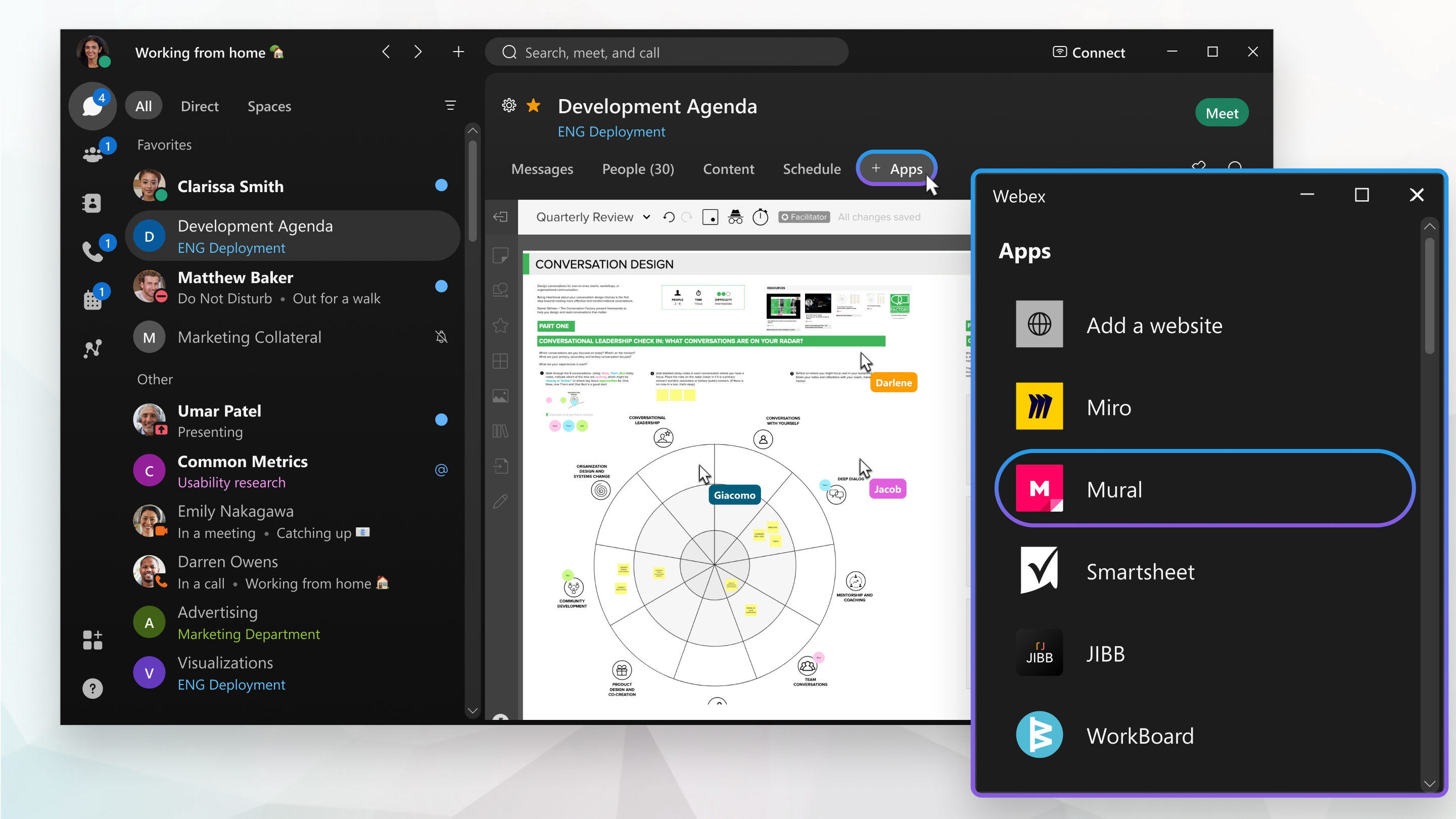
Áreas de trabajo workspace de Workspace de Workspace
Cuando agrega un área de trabajo de Después en la aplicación Webex , las herramientas y las características son las mismas que se encuentran en la versión del explorador. Para obtener más información sobre las herramientas de Qued o para inscribirse en una cuenta de Gmail, consulte https://www.mural.com.
Agregar un workspace de Workspace a un espacio
| 1 |
Vaya a Mensajería y elija un espacio de dos personas o de |
| 2 |
En la parte superior del espacio, haga clic en la ficha + Aplicaciones. En espacios moderados, solo los moderadores tienen la ficha +Apps disponible. Si no puede agregar una aplicación, intente solicitar ayuda a un moderador de un espacio. |
| 3 |
En la ventana Agregar una aplicación , haga clic en Quey, a continuación, en Continuar. |
| 4 |
Inicie sesión en Gmail con sus credenciales o cree una cuenta. |
| 5 |
Para abrir una ventana existente:
|
| 6 |
Para crear un área de trabajo nueva:
|
Acciones de la ficha Workspace de Workspace
Puede hacer clic con el botón derecho en una ficha después de un espacio para seleccionar opciones de menú diferentes.
|
Haga clic con el botón derecho en la ficha más nueva y seleccione una de las siguientes opciones:
|

 grupo.
grupo. Expandir: abre el panel en una ventana expandible en la aplicación de Webex. Arrastre los bordes con el ratón para que la ventana sea más grande o más pequeña en la pantalla.
Expandir: abre el panel en una ventana expandible en la aplicación de Webex. Arrastre los bordes con el ratón para que la ventana sea más grande o más pequeña en la pantalla. Editar: edite el
Editar: edite el  Ver información: muestra información sobre el espacio de trabajo de Mural, como la URL, quién lo agregó al espacio, quién lo editó por última vez y a qué hora fue editado por última vez.
Ver información: muestra información sobre el espacio de trabajo de Mural, como la URL, quién lo agregó al espacio, quién lo editó por última vez y a qué hora fue editado por última vez. Eliminar: elimina la ficha Espacio de trabajo Mural del espacio.
Eliminar: elimina la ficha Espacio de trabajo Mural del espacio.
