Aplikacja Webex | Dodaj obszar roboczy Mural do przestrzeni
 Opinia?
Opinia? 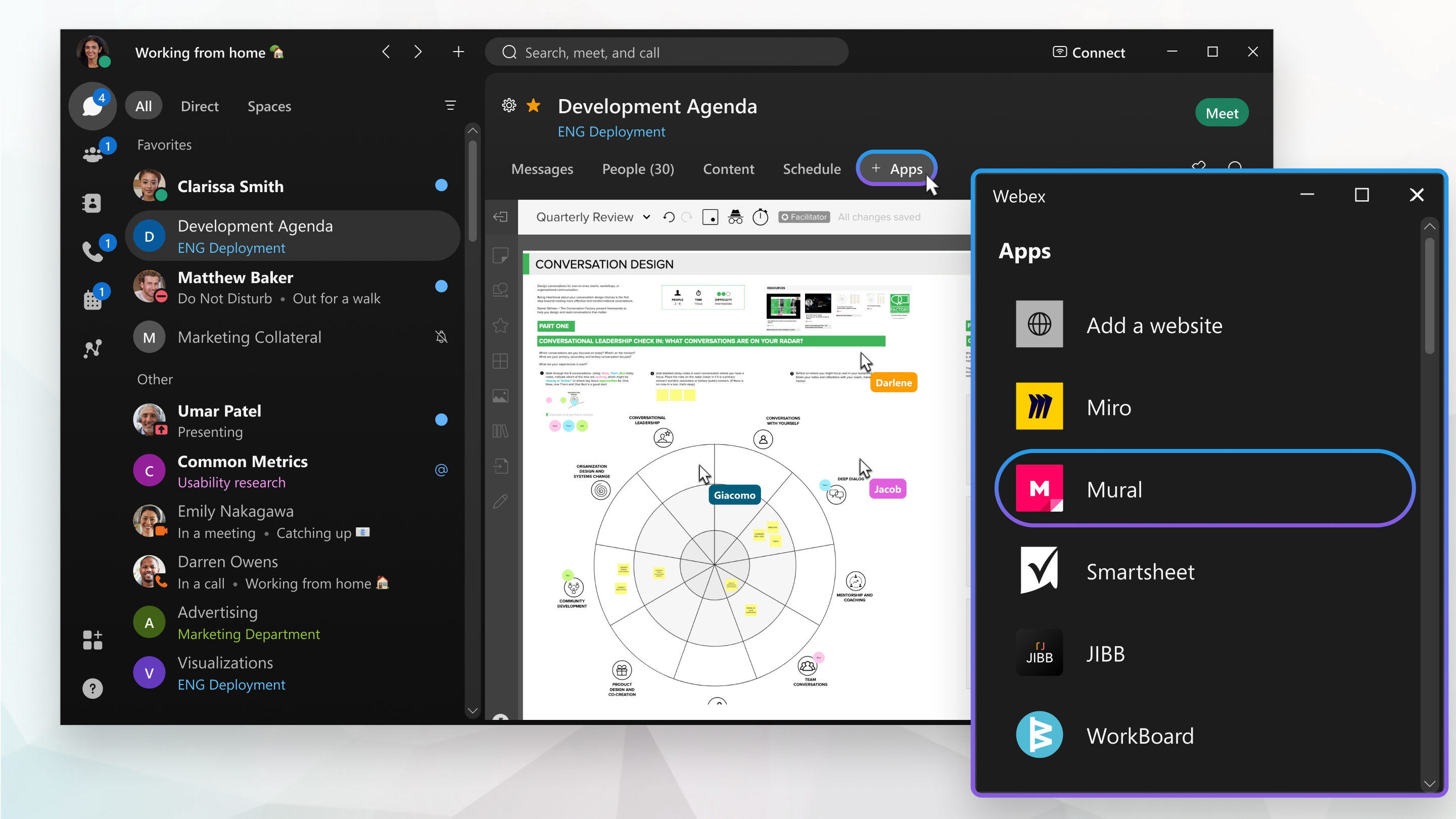
Obszary robocze murali
Po dodaniu obszaru roboczego Mural w aplikacji Webex, narzędzia i funkcje są takie same, jak w wersji przeglądarki. Aby uzyskać więcej informacji na temat narzędzi Mural lub założyć konto Mural, zobacz https://www.mural.com.
Dodaj obszar roboczy z muralem do przestrzeni
| 1 |
Przejdź do aplikacji Wiadomości i wybierz |
| 2 |
U góry miejsca kliknij kartę +Aplikacje. W moderowanych przestrzeniach tylko moderatorzy mają dostępną kartę +Aplikacje. Jeśli nie możesz dodać aplikacji, poproś o pomoc moderatora przestrzeni kosmicznej. |
| 3 |
W oknie Dodaj aplikację kliknij Malowisko ścienne, a następnie Kontynuuj. |
| 4 |
Zaloguj się do Mural przy użyciu swoich danych uwierzytelniających lub utwórz konto. |
| 5 |
Aby otworzyć istniejący mural:
|
| 6 |
Aby stworzyć nową przestrzeń roboczą muralu:
|
Działania na karcie Obszar roboczy Mural
Możesz kliknąć prawym przyciskiem myszy kartę muralu w przestrzeni, aby wybrać różne opcje menu.
|
Kliknij prawym przyciskiem myszy kartę muralu i wybierz jedną z następujących opcji:
|

 przestrzeń jeden-do-jednego lub grupy.
przestrzeń jeden-do-jednego lub grupy. Rozwiń — otwiera tablicę w oknie rozwijanym w aplikacji Webex. Przeciągnij krawędzie myszą, aby powiększyć lub zmniejszyć okno na ekranie.
Rozwiń — otwiera tablicę w oknie rozwijanym w aplikacji Webex. Przeciągnij krawędzie myszą, aby powiększyć lub zmniejszyć okno na ekranie. Edytuj — edytuj
Edytuj — edytuj  Wyświetl informacje — wyświetla informacje o obszarze roboczym Mural, takie jak adres URL, kto dodał go do obszaru, kto ostatnio edytował i o godzinie ostatniej edycji.
Wyświetl informacje — wyświetla informacje o obszarze roboczym Mural, takie jak adres URL, kto dodał go do obszaru, kto ostatnio edytował i o godzinie ostatniej edycji. Usuń — usuwa kartę Obszar roboczy Mural z obszaru.
Usuń — usuwa kartę Obszar roboczy Mural z obszaru.
