Aktivieren oder deaktivieren Webex-Assistent während eines Meeting oder Webinars
 Feedback?
Feedback?Wenn der Webex-Assistent aktiviert ist, können Gastgeber und Teilnehmer Highlights wie Aktionspunkte mit einem Klick oder einem Sprachbefehl erfassen und Untertitel anzeigen, damit niemand verpasst, was gesagt wird. Nach Dem Ende des Meeting oder Webinars werden die Highlights per E-Mail an den Gastgeber gesendet und stehen ihnen auf deren Webex-Site. Gastgeber können die Highlights mit jedem teilen, der ein Konto auf ihrer Webex-Site hat, und sie können ausgewählte Highlights auch per E-Mail an andere senden.
Zeichnen Sie das Meeting oder Webinar auf, um eine Abschrift des Treffens zu erhalten.
-
Webex Assistant ist in Meetings und Webex-Webinaren verfügbar (für Gastgeber in Webinaren nur in der Webcast-Ansicht verfügbar).
-
Zusätzlich zu Meetings und Webinaren ist Webex Assistant auch für die Webex-App verfügbar. Meetings, die von einem Bereich aus gestartet oder ihnen beigetreten sind, unterstützen diese Webex-Assistent.
-
Webex for Government unterstützt diese Webex-Assistent.
-
Für diese Funktion ist die Webex-Videoplattform Version 2.0 mit aktivierter Teilnahme an Meetings über Videosysteme erforderlich. Finden Sie Ihre Webex Meetings-Versionsnummer.
-
Gastgeber können den Webex-Assistenten während des Meetings oder Webinars ein- oder ausschalten. Gastgeber können Webex Assistant automatisch aktivieren, wenn Sie ein Meeting starten.
-
Untertitel sind für die Gastgeber oder Teilnehmer nicht standardmäßig aktiviert, wenn Webex Assistant von den Gastgebern aktiviert wird. Webex merkt sich, ob Sie in Ihrem vorherigen Meeting oder Webinar automatische Untertitel verwendet haben oder nicht. Untertitel werden je nach Ihrer letzten Verwendung automatisch für Ihr nächstes Video ein- oder ausgeschaltet.
-
Webex-Site-Administratoren können automatische E-Mails nach dem Meeting deaktivieren, um eine Überfüllung der Posteingänge zu verhindern. Um E-Mails nach dem Meeting ein- oder auszuschalten, wenden Sie sich an Ihren Webex-Site-Administrator.
-
Sie können die folgenden Transkripttypen erstellen:
- Ein in die Videoaufzeichnung eingebettetes Transkript. Dieses Transkript unterstützt nur die englische Transkription.
- Ein Transkript, das auf der Site-Seite nach dem Meeting für die Dauer der Aufzeichnung UND der Aktivierung von Webex Assistant oder Untertiteln verfügbar ist. Dieses Transkript und alle Webex Assistant-Hervorhebungen unterstützen die Transkription in allen gesprochenen Sprachen (siehe Echtzeitübersetzung und -transkription in Meetings und Webinaren anzeigen, um zu sehen, welche Sprachen Ihnen zur Verfügung stehen).
-
Um auf dieses Transkript zuzugreifen, melden Sie sich bei Ihrem Webex-Konto an, klicken Sie auf Kalenderund wählen Sie dann Überprüfenaus.
-
Wenn Webex-Assistent aktiviert ist, wird sie links unten auf dem Bildschirm des Gastgebers angezeigt. Webex-Assistent kann nicht ausgeblendet werden.
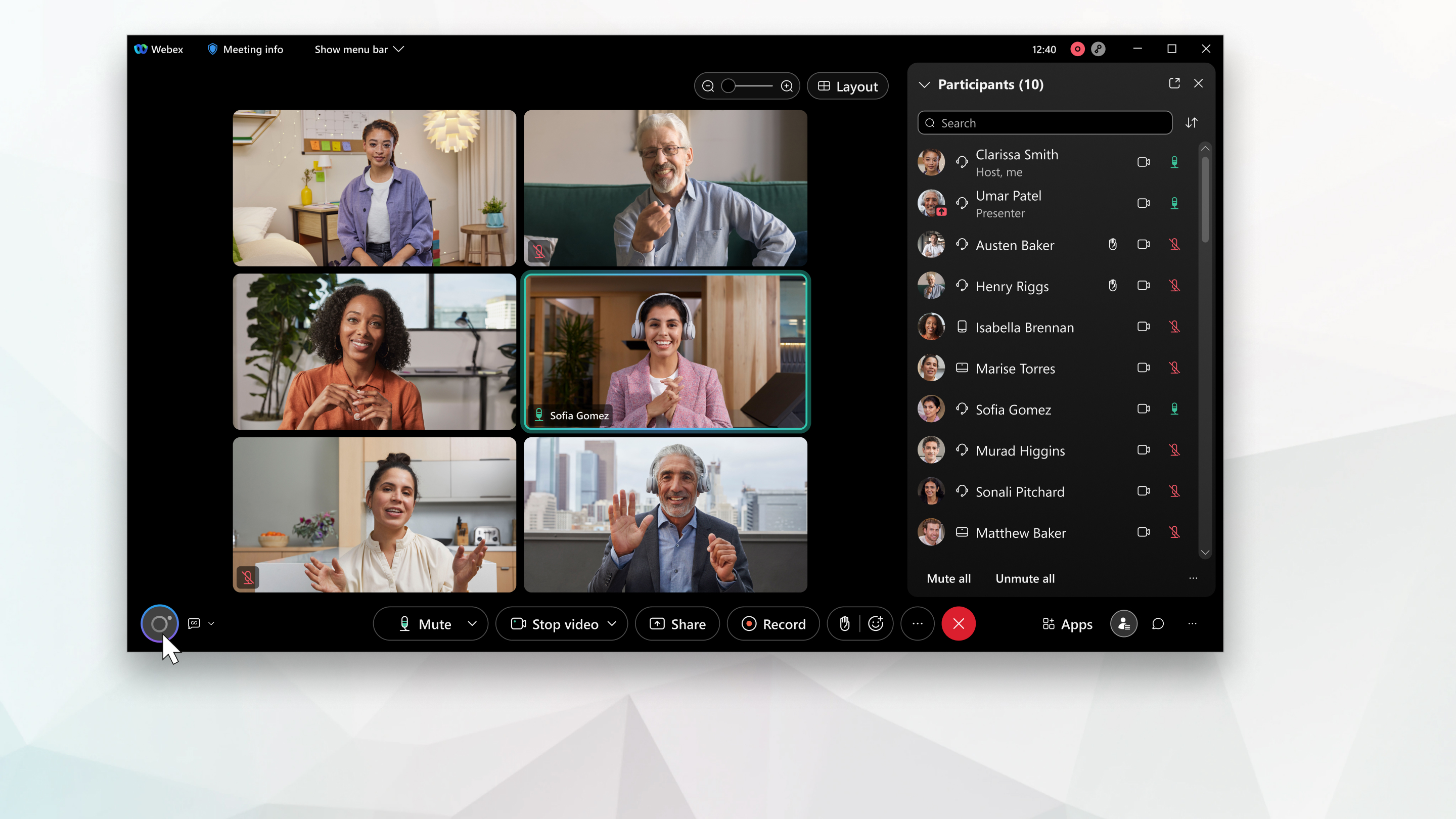
Wenn der Gastgeber die Webex-Assistent aktiviert, wird die Audioankündigung Webex-Assistent aktiviert, um Audio-Highlights zuspeichern.
Jeder Teilnehmer wird beim Beitritt darüber benachrichtigt, dass Webex Assistant im Meeting verfügbar ist. Sie sehen den Webex Assistant unten links auf ihrem Bildschirm oder hören die Ankündigung, Der Webex Assistant ist aktiviert, um Audio-Highlights zu speichern oder beides.
| 1 |
Um den Webex Assistant zu aktivieren, bewegen Sie den Mauszeiger über |
| 2 |
Um den Webex-Assistenten auszuschalten, bewegen Sie den Mauszeiger über |
| 3 |
Wenn Sie Inhalte freigeben, bewegen Sie den Mauszeiger über den Webex Assistant in der schwebenden Leiste oben auf Ihrem Bildschirm und wählen Sie Webex Assistant aktivieren [] aus. Um den Webex-Assistenten auszuschalten, wählen Sie Webex -Assistenten ausschalten. |
| 1 |
Tippen Sie auf . |
| 2 |
Schalten Sie Webex Assistant ein oder aus. |

 und wählen Sie
und wählen Sie  und wählen Sie
und wählen Sie 


