Cisco-Headset-Einstellungen in der Webex-App
 Feedback?
Feedback?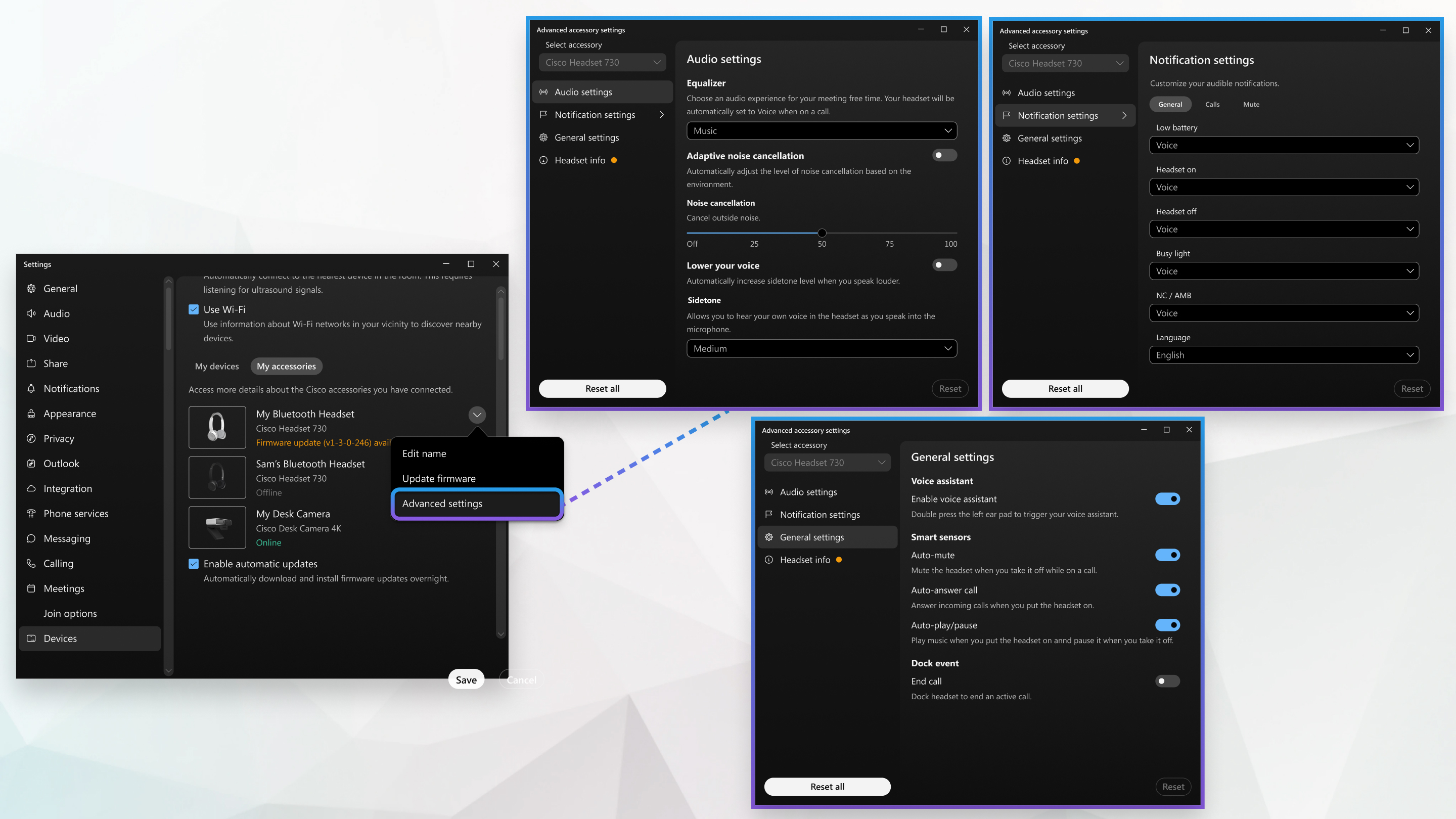
Audioeinstellungen anpassen
| 1 |
Klicken Sie in der Webex-App auf Ihr Profilbild und wählen Sie aus. |
| 2 |
Wählen Sie Ihr Headset und anschließend aus. |
| 3 |
Wählen Sie Ihre Audio-Einstellungen aus. Die Änderungen werden automatisch in Ihrem Headset gespeichert.
|
Allgemeine Einstellungen anpassen
| 1 |
Klicken Sie in der Webex-App auf Ihr Profilbild und wählen Sie aus. |
| 2 |
Wählen Sie Ihr Headset und anschließend aus. |
| 3 |
Wählen Sie Ihre allgemeinen Einstellungen aus. Die Änderungen werden automatisch in Ihrem Headset gespeichert.
|
Headset-Informationen anzeigen
| 1 |
Klicken Sie in der Webex-App auf Ihr Profilbild und wählen Sie . |
| 2 |
Wählen Sie Ihr Headset und anschließend aus. |
Headset-Einstellungen zurücksetzen
| 1 |
Klicken Sie in der Webex-App auf Ihr Profilbild und wählen Sie aus. |
| 2 |
Wählen Sie Ihr Headset und anschließend Erweiterte Einstellungen aus. |
| 3 |
Klicken Sie auf Alle zurücksetzen. |
Audioeinstellungen anpassen
| 1 |
Klicken Sie in der Webex-App auf Ihr Profilbild und wählen Sie aus. |
| 2 |
Wählen Sie Ihr Headset und anschließend aus. |
| 3 |
Wählen Sie Ihre Audio-Einstellungen aus. Die Änderungen werden automatisch in Ihrem Headset gespeichert.
|
Benachrichtigungseinstellungen anpassen
Sie können hörbare Benachrichtigungen in der Cisco-Headset 720-Serie anpassen. Sie können für Ereignisse wie z. B. einen eingehenden Anruf eine Sprachbenachrichtigung, einen Ton oder gar keine Benachrichtigung hören.
| 1 |
Klicken Sie in der Webex-App auf Ihr Profilbild und wählen Sie aus. |
| 2 |
Wählen Sie Ihr Headset und anschließend aus. |
| 3 |
Wählen Sie Ihre Benachrichtigungseinstellungen aus. Die Änderungen werden automatisch in Ihrem Headset gespeichert. |
Allgemeine Einstellungen anpassen
| 1 |
Klicken Sie in der Webex-App auf Ihr Profilbild und wählen Sie aus. |
| 2 |
Wählen Sie Ihr Headset und anschließend aus. |
| 3 |
Wählen Sie Ihre allgemeinen Einstellungen aus. Die Änderungen werden automatisch in Ihrem Headset gespeichert.
|
Headset-Informationen anzeigen
| 1 |
Klicken Sie in der Webex-App auf Ihr Profilbild und wählen Sie . |
| 2 |
Wählen Sie Ihr Headset und anschließend aus. |
Headset-Einstellungen zurücksetzen
| 1 |
Klicken Sie in der Webex-App auf Ihr Profilbild und wählen Sie aus. |
| 2 |
Wählen Sie Ihr Headset und anschließend Erweiterte Einstellungen aus. |
| 3 |
Klicken Sie auf Alle zurücksetzen. |
Audioeinstellungen anpassen
| 1 |
Klicken Sie in der Webex-App auf Ihr Profilbild und wählen Sie aus. |
| 2 |
Wählen Sie Ihr Headset und anschließend aus. |
| 3 |
Wählen Sie Ihre Audio-Einstellungen aus. Die Änderungen werden automatisch in Ihrem Headset gespeichert.
|
Benachrichtigungseinstellungen anpassen
Sie können hörbare Benachrichtigungen im Cisco-Headset 730 anpassen. Sie können für Ereignisse wie z. B. einen eingehenden Anruf eine Sprachbenachrichtigung, einen Ton oder gar keine Benachrichtigung hören.
| 1 |
Klicken Sie in der Webex-App auf Ihr Profilbild und wählen Sie aus. |
| 2 |
Wählen Sie Ihr Headset und anschließend aus. |
| 3 |
Wählen Sie Ihre Benachrichtigungseinstellungen aus. Die Änderungen werden automatisch in Ihrem Headset gespeichert. |
Allgemeine Einstellungen anpassen
| 1 |
Klicken Sie in der Webex-App auf Ihr Profilbild und wählen Sie aus. |
| 2 |
Wählen Sie Ihr Headset und anschließend aus. |
| 3 |
Wählen Sie Ihre allgemeinen Einstellungen aus. Die Änderungen werden automatisch in Ihrem Headset gespeichert.
|
Headset-Informationen anzeigen
| 1 |
Klicken Sie in der Webex-App auf Ihr Profilbild und wählen Sie . |
| 2 |
Wählen Sie Ihr Headset und anschließend aus. |
Headset-Einstellungen zurücksetzen
| 1 |
Klicken Sie in der Webex-App auf Ihr Profilbild und wählen Sie aus. |
| 2 |
Wählen Sie Ihr Headset und anschließend Erweiterte Einstellungen aus. |
| 3 |
Klicken Sie auf Alle zurücksetzen. |


