Cisco Headset settings in Webex App
 Feedback?
Feedback?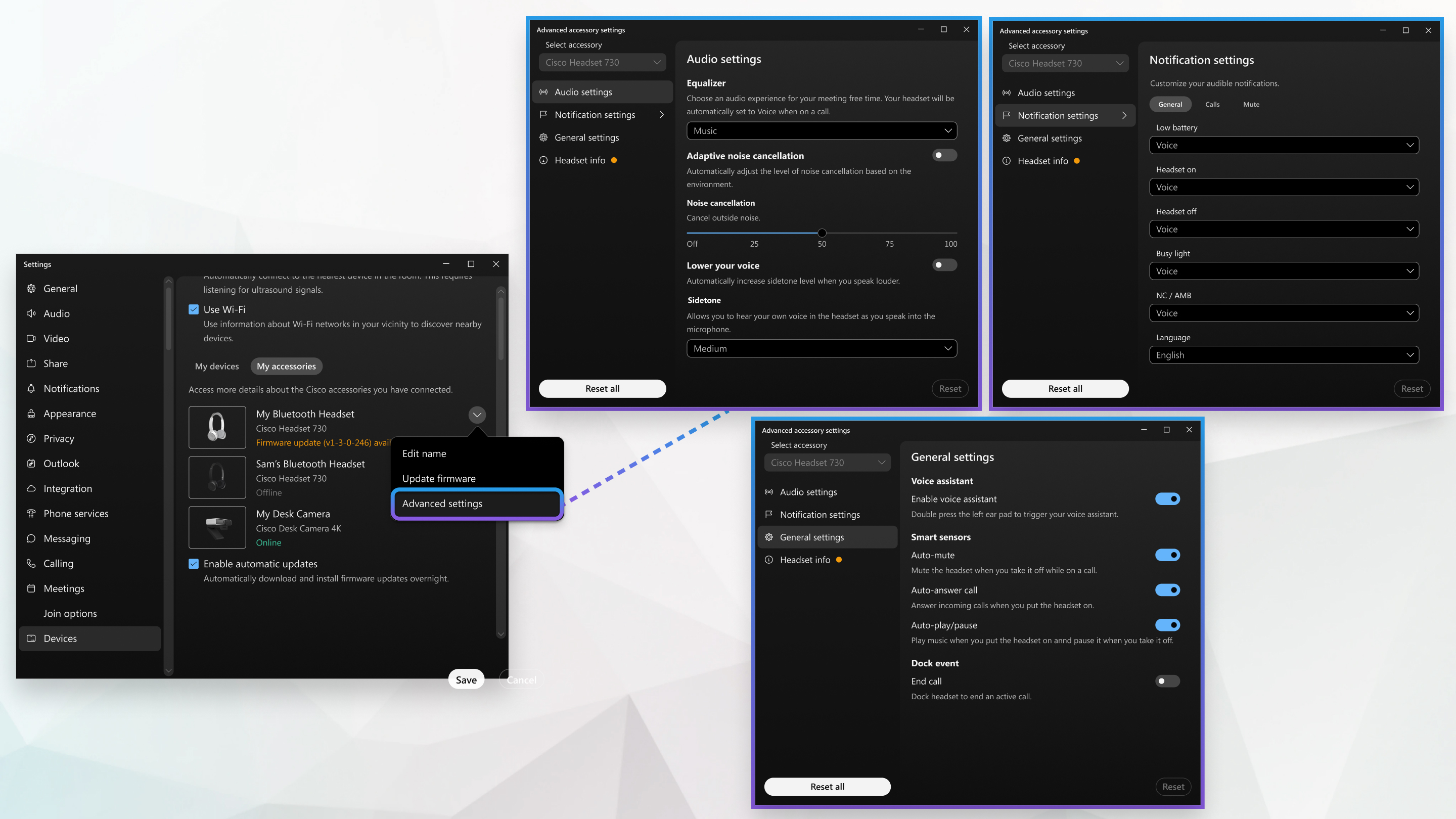
Customize audio settings
| 1 |
On the Webex App, click your profile picture and choose . |
| 2 |
Select your headset, and choose . |
| 3 |
Select your audio preferences. The changes automatically save to your headset.
|
Customize general settings
| 1 |
On the Webex App, click your profile picture and choose . |
| 2 |
Select your headset, and choose . |
| 3 |
Select your general preferences. The changes automatically save to your headset.
|
View headset information
| 1 |
On Webex App, click your profile picture and choose . |
| 2 |
Select your headset, and choose . |
Reset headset settings
| 1 |
On the Webex App, click your profile picture and choose . |
| 2 |
Select your headset and choose Advanced settings. |
| 3 |
Click Reset all. |
Customize audio settings
| 1 |
On the Webex App, click your profile picture and choose . |
| 2 |
Select your headset, and choose . |
| 3 |
Select your audio preferences. The changes automatically save to your headset.
|
Customize notification settings
You can customize audible notifications in Cisco Headset 720 Series. You can choose to hear a voice notification, a tone, or no notification at all for the events such as an incoming call.
| 1 |
On the Webex App, click your profile picture and choose . |
| 2 |
Select your headset, and choose . |
| 3 |
Select your notification preferences. The changes automatically save to your headset. |
Customize general settings
| 1 |
On the Webex App, click your profile picture and choose . |
| 2 |
Select your headset, and choose . |
| 3 |
Select your general preferences. The changes automatically save to your headset.
|
View headset information
| 1 |
On Webex App, click your profile picture and choose . |
| 2 |
Select your headset, and choose . |
Reset headset settings
| 1 |
On the Webex App, click your profile picture and choose . |
| 2 |
Select your headset and choose Advanced settings. |
| 3 |
Click Reset all. |
Customize audio settings
| 1 |
On the Webex App, click your profile picture and choose . |
| 2 |
Select your headset, and choose . |
| 3 |
Select your audio preferences. The changes automatically save to your headset.
|
Customize notification settings
You can customize audible notifications in Cisco Headset 730. You can choose to hear a voice notification, a tone, or no notification at all for the events such as an incoming call.
| 1 |
On the Webex App, click your profile picture and choose . |
| 2 |
Select your headset, and choose . |
| 3 |
Select your notification preferences. The changes automatically save to your headset. |
Customize general settings
| 1 |
On the Webex App, click your profile picture and choose . |
| 2 |
Select your headset, and choose . |
| 3 |
Select your general preferences. The changes automatically save to your headset.
|
View headset information
| 1 |
On Webex App, click your profile picture and choose . |
| 2 |
Select your headset, and choose . |
Reset headset settings
| 1 |
On the Webex App, click your profile picture and choose . |
| 2 |
Select your headset and choose Advanced settings. |
| 3 |
Click Reset all. |


