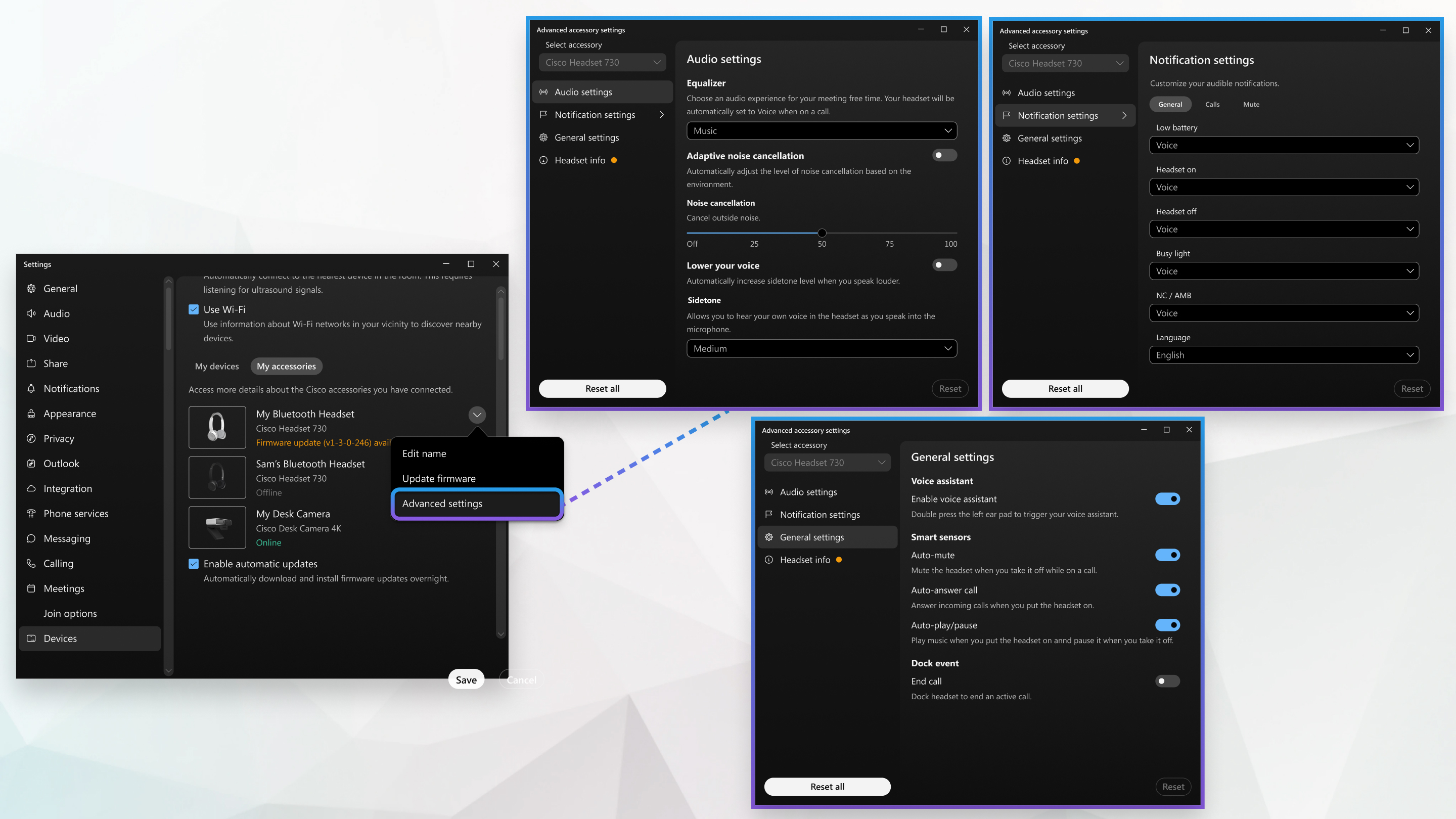Instellingen voor Cisco-headsets in de Webex-app
 Feedback?
Feedback?U kunt informatie over uw hoofdtelefoon vinden in de Webex-app. U kunt ook algemene instellingen voor de headset aanpassen, zoals het gedrag van de headset aan en uit de oplaadstandaard, audio-instellingen zoals equalizer en zijtoon, en audiomeldingen.
Audio-instellingen aanpassen
| 1 |
Klik in de Webex-app op uw profielfoto en kies .
|
| 2 |
Selecteer uw headset en kies .
|
| 3 |
Selecteer uw audiovoorkeuren. De wijzigingen worden automatisch op uw headset opgeslagen.
- Equalizer : selecteer uit een lijst met vooraf ingestelde audio-instellingen om de combinatie van lage en hoge tonen in uw headsetaudio aan te passen.
- Zijtoon : pas aan hoeveel van uw eigen stem u door de hoofdtelefoon hoort wanneer u in gesprek bent.
|
Algemene instellingen aanpassen
| 1 |
Klik in de Webex-app op uw profielfoto en kies .
|
| 2 |
Selecteer uw headset en kies .
|
| 3 |
Selecteer uw algemene voorkeuren. De wijzigingen worden automatisch op uw headset opgeslagen.
- Gebeurtenis docken – Kies of u gesprekken wilt beëindigen of beantwoorden wanneer u uw hoofdtelefoon van de basis plaatst of verwijdert.
- Draadloos : schakel de modus Altijd aan in en uit. De modus Altijd in stand houdt de audioverbinding tussen uw headset en de basis actief. Het gedrag Altijd aan kan de batterij van uw hoofdtelefoon sneller leeglopen.
|
Headsetgegevens weergeven
Als u een hoofdtelefoon aansluit op uw apparaat, kunt u informatie over uw hoofdtelefoon weergeven in de Webex-app, waaronder de naam van de hoofdtelefoon, het model, het serienummer en de firmwareversie.
| 1 |
Klik in de Webex-app op uw profielfoto en kies .
|
| 2 |
Selecteer uw headset en kies .
|
Headsetinstellingen opnieuw instellen
U kunt uw hoofdtelefoon terugzetten naar de standaard fabrieksinstellingen.
| 1 |
Klik in de Webex-app op uw profielfoto en kies .
|
| 2 |
Selecteer uw headset en kies Geavanceerde instellingen.
|
| 3 |
Klik op Alles herstellen.
|
Audio-instellingen aanpassen
| 1 |
Klik in de Webex-app op uw profielfoto en kies .
|
| 2 |
Selecteer uw headset en kies .
|
| 3 |
Selecteer uw audiovoorkeuren. De wijzigingen worden automatisch op uw headset opgeslagen.
- Equalizer : selecteer uit een lijst met vooraf ingestelde audio-instellingen om de combinatie van lage en hoge tonen in uw headsetaudio aan te passen.
- Zijtoon : pas aan hoeveel van uw eigen stem u door de hoofdtelefoon hoort wanneer u in gesprek bent.
- Spraakgestuurde microfoons : met spraakgestuurde microfoons elimineren automatisch al uw omgevingsgeluid wanneer u niet aan het woord bent tijdens een gesprek.
- Microfoon voor open office (alleen 720 hoofdtelefoons voor MS Teams): met door Microsoft gecertificeerde tuning voor open office kiest u de verbeterde microfoonprestaties in een lawaaierige omgeving. U moet uw headset opnieuw opstarten om deze functie in te schakelen.
|
Meldingsinstellingen aanpassen
U kunt hoorbare meldingen aanpassen in de Cisco-hoofdtelefoon 720-serie. U kunt ervoor kiezen een spraakmelding, een toon of helemaal geen melding te horen voor gebeurtenissen zoals een inkomend gesprek.
| 1 |
Klik in de Webex-app op uw profielfoto en kies .
|
| 2 |
Selecteer uw hoofdtelefoon en kies .
|
| 3 |
Selecteer uw meldingsvoorkeuren. De wijzigingen worden automatisch op uw headset opgeslagen.
|
Algemene instellingen aanpassen
| 1 |
Klik in de Webex-app op uw profielfoto en kies .
|
| 2 |
Selecteer uw headset en kies .
|
| 3 |
Selecteer uw algemene voorkeuren. De wijzigingen worden automatisch op uw headset opgeslagen.
- Multifunctionele knop : kies of u muziek- of spraakassistent wilt wanneer u op de multifunctieknop op uw headset drukt.
- Dock event (alleen voor MS Teams): kies of u een actief gesprek wilt beëindigen of audio wilt overschakelen naar de audiohost, zoals een mobiel apparaat, bureauapparaat of ruimteapparaat wanneer u uw hoofdtelefoon op de oplaadstandaard plaatst.
U kunt de audio terugschakelen naar uw headset door de headset uit het dockingstation te verwijderen. Als u verbinding maakt met gesprekken via de USB-adapter of via Webex, MS Teams of Jabber, kunt u de audio via uw headset voortzetten.
|
Headsetgegevens weergeven
Als u een hoofdtelefoon aansluit op uw apparaat, kunt u informatie over uw hoofdtelefoon weergeven in de Webex-app, waaronder de naam van de hoofdtelefoon, het model, het serienummer en de firmwareversie. U kunt ook het huidige batterijniveau van uw Cisco-hoofdtelefoon 720 weergeven.
| 1 |
Klik in de Webex-app op uw profielfoto en kies .
|
| 2 |
Selecteer uw headset en kies .
|
Headsetinstellingen opnieuw instellen
U kunt uw hoofdtelefoon terugzetten naar de standaard fabrieksinstellingen.
| 1 |
Klik in de Webex-app op uw profielfoto en kies .
|
| 2 |
Selecteer uw headset en kies Geavanceerde instellingen.
|
| 3 |
Klik op Alles herstellen.
|
Audio-instellingen aanpassen
| 1 |
Klik in de Webex-app op uw profielfoto en kies .
|
| 2 |
Selecteer uw headset en kies .
|
| 3 |
Selecteer uw audiovoorkeuren. De wijzigingen worden automatisch op uw headset opgeslagen.
- Equalizer : selecteer uit een lijst met vooraf ingestelde audio-instellingen om de combinatie van lage en hoge tonen in uw headsetaudio aan te passen.
- Zijtoon : pas aan hoeveel van uw eigen stem u door de hoofdtelefoon hoort wanneer u in gesprek bent.
- Adaptieve ruisonderdrukking : hiermee kan de headset het niveau van actieve ruisonderdrukking automatisch aanpassen op basis van uw omgeving.
- Spraakgestuurde microfoons : met spraakgestuurde microfoons elimineren automatisch al uw omgevingsgeluid wanneer u niet aan het woord bent tijdens een gesprek.
|
Meldingsinstellingen aanpassen
U kunt hoorbare meldingen aanpassen in de Cisco-headset 730. U kunt ervoor kiezen een spraakmelding, een toon of helemaal geen melding te horen voor gebeurtenissen zoals een inkomend gesprek.
| 1 |
Klik in de Webex-app op uw profielfoto en kies .
|
| 2 |
Selecteer uw hoofdtelefoon en kies .
|
| 3 |
Selecteer uw meldingsvoorkeuren. De wijzigingen worden automatisch op uw headset opgeslagen.
|
Algemene instellingen aanpassen
| 1 |
Klik in de Webex-app op uw profielfoto en kies .
|
| 2 |
Selecteer uw headset en kies .
|
| 3 |
Selecteer uw algemene voorkeuren. De wijzigingen worden automatisch op uw headset opgeslagen.
- Dock event : kies of u een actief gesprek wilt beëindigen of audio wilt overschakelen naar de audiohost, zoals een mobiel apparaat, bureauapparaat of ruimteapparaat wanneer u uw hoofdtelefoon op de oplaadstandaard plaatst.
U kunt de audio terugschakelen naar uw headset door de headset uit het dockingstation te verwijderen. Als u verbinding maakt met gesprekken via de USB HD-adapter of via Webex, MS Teams of Jabber, kunt u de audio via uw headset voortzetten. - Slimme sensoren : de slimme sensoren van de Cisco-hoofdtelefoon 730 detecteren wanneer u de hoofdtelefoon op uw hoofd zet of van uw hoofd afzet. U kunt uw muziek pauzeren of een gesprek dempen door uw hoofdtelefoon af te zetten. U kunt een binnenkomend gesprek ook beantwoorden door uw hoofdtelefoon op te nemen.
|
Headsetgegevens weergeven
Als u een hoofdtelefoon aansluit op uw apparaat, kunt u informatie over uw hoofdtelefoon weergeven in de Webex-app, waaronder de naam van de hoofdtelefoon, het model, het serienummer en de firmwareversie. U kunt ook het huidige batterijniveau van uw Cisco-hoofdtelefoon 730 weergeven.
| 1 |
Klik in de Webex-app op uw profielfoto en kies .
|
| 2 |
Selecteer uw headset en kies .
|
Headsetinstellingen opnieuw instellen
U kunt uw hoofdtelefoon terugzetten naar de standaard fabrieksinstellingen.
| 1 |
Klik in de Webex-app op uw profielfoto en kies .
|
| 2 |
Selecteer uw headset en kies Geavanceerde instellingen.
|
| 3 |
Klik op Alles herstellen.
|
Vond u dit artikel nuttig?
 Feedback?
Feedback?