Enable live streaming in Webex Meetings and Webex Events
 Feedback?
Feedback?Meetings and events support any streaming service that supports Real-Time Messaging Protocol (RTMP) or Real-Time Messaging Protocol-Secure (RTMPS), such as streaming on Twitter using Periscope Producer, Workplace from Facebook, and YouTube with YouTube Live.
Live streaming is available in Events version WBS40.2 and later.
Webex site administrators must do the following to enable live streaming for an individual user:
-
Enable live streaming services on the Webex site.
-
Enable live streaming for the user.
Enable live streaming services on your Webex site
| 1 |
Sign in to Control Hub, and go to . |
| 2 |
Click Sites, choose the Webex site that you want to change the settings for, and then click Settings. |
| 3 |
Under Common Settings, select Site Options. |
| 4 |
In the Live Streaming Services section, select the streaming services that you want to enable. 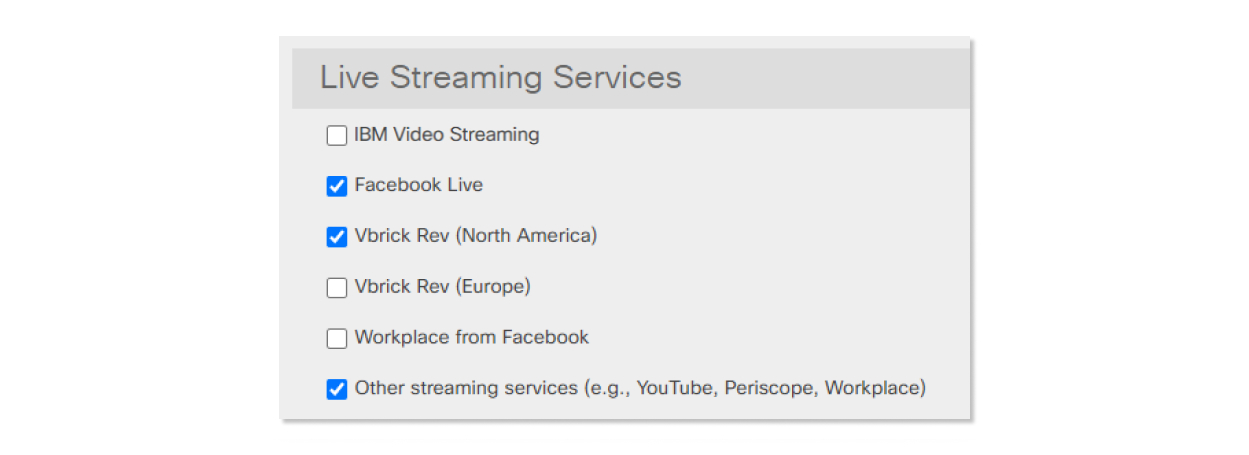 |
| 5 |
Click Save. |
Enable live streaming for individual users
| 1 |
Sign in to Control Hub, and go to . |
| 2 |
Select a user account to update, then select Meetings. |
| 3 |
From the Settings apply to drop down, select the meeting site to update, then click Advanced Settings. |
| 4 |
Under the User Settings section, check Enable Live Streaming / NDI. |
| 5 |
Scroll to the bottom of the page and click Update. |
Enable live streaming services on your Webex site
| 1 |
Sign in to Webex site sdministration. On the left navigation bar, go to . |
| 2 |
Scroll to the Live Streaming Services section and select the streaming services that you want to enable. 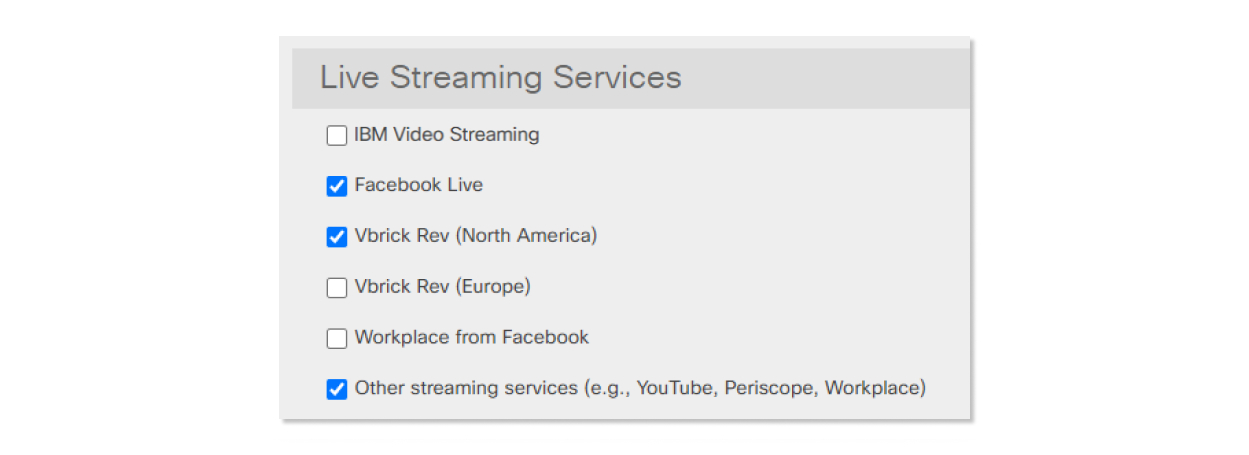 |
| 3 |
Scroll to the bottom of the page and select Update. |
Enable live streaming for individual users
| 1 |
Sign in to Webex site administration. On the left navigation bar, go to and select a user account to update. |
| 2 |
In the Privileges section for that user, check the Enable Live Streaming check box. |
| 3 |
Scroll to the bottom of the page and select Update. |
Enable video resolution
| 1 |
Sign in to Control Hub, and go to . |
| 2 |
Click Sites, choose the Webex site that you want to change the settings for, and then click Settings. |
| 3 |
Under Common Settings, select Site Options. |
| 4 |
In the Webcast section, check Allow webcast view for attendees. Once checked, a drop-down displays and you can select the video resolution. |
| 5 |
Click Save. |


