 Feedback?
Feedback?Enabling Hide participants without video during a meeting stops participants who've turned their camera off, from appearing in your screen layout. Any empty spaces in your layout are then filled with participants whose video is on, who were previously counted in the participant overflow off-screen. Of course, the non-video participants are still there - their avatar is just not shown in the layout.
To hide non-video participants:
-
During a call, tap your device or touch controller screen to access the call controls.
-
Tap the Layout button
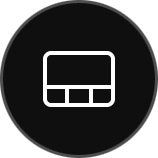 to open the Layout menu.
to open the Layout menu. -
Toggle Hide participants without video ON.
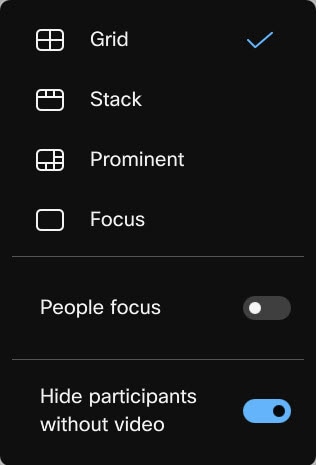
For a description of the layouts that are available to you during meetings, and how each one appears by default, read this article . To read about the other feature available from the Layouts menu that affects the appearance of your chosen layout, see People focus on Board, Desk, and Room Series . |
How will your layout appear when non-video participants are hidden?
Don't worry - enabling Hide participants without video doesn't remove people from the meeting or prevent them from contributing. Your layout just changes to prioritize screen space for the people whose video is on. Non-video participants are not shown but are included instead in the overflow indicator at the bottom corner of your screen.
When a hidden participant starts to speak, an active speaker bubble will appear at the top of the screen with their name. The bubble remains visible as long as that person is the active speaker.
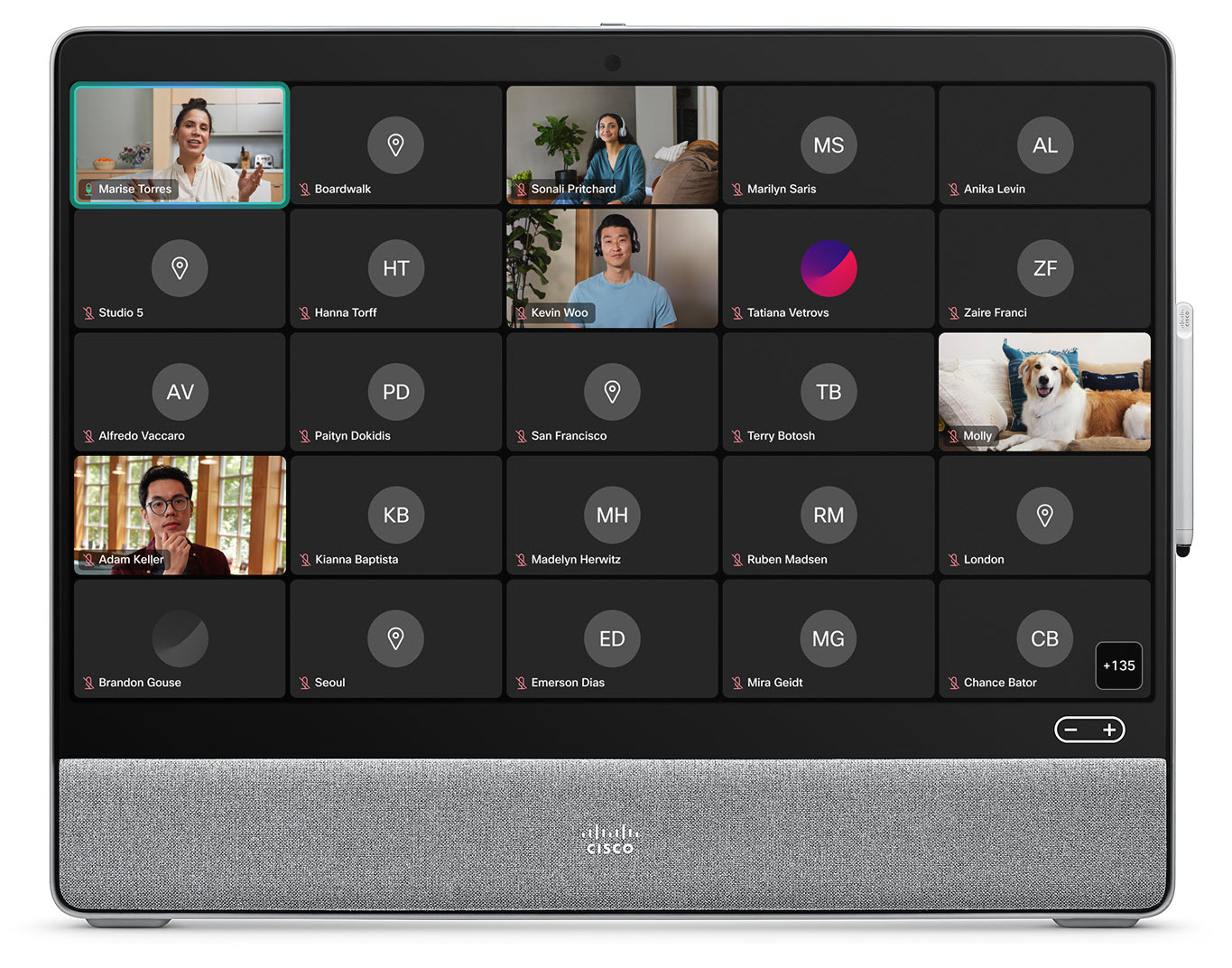
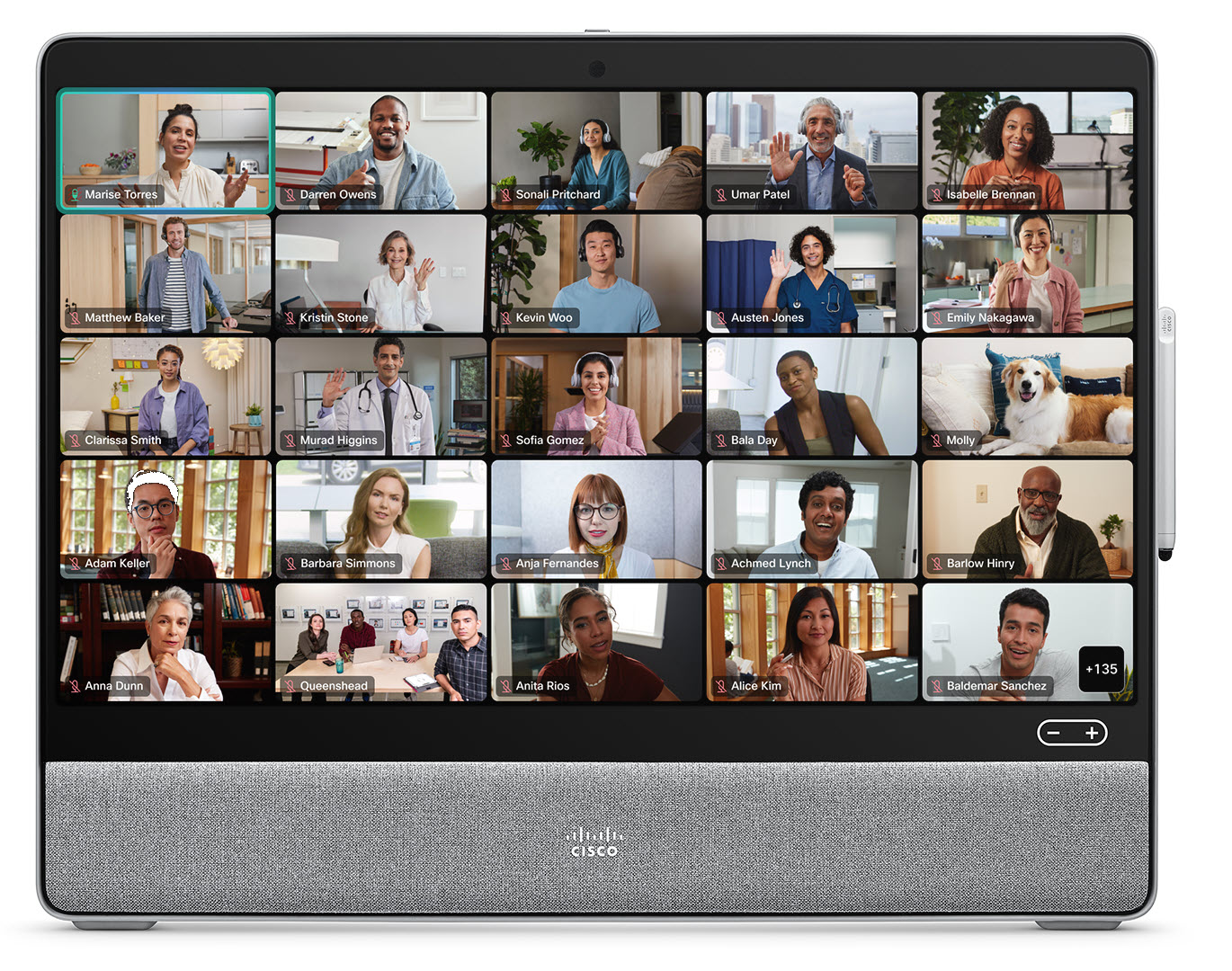
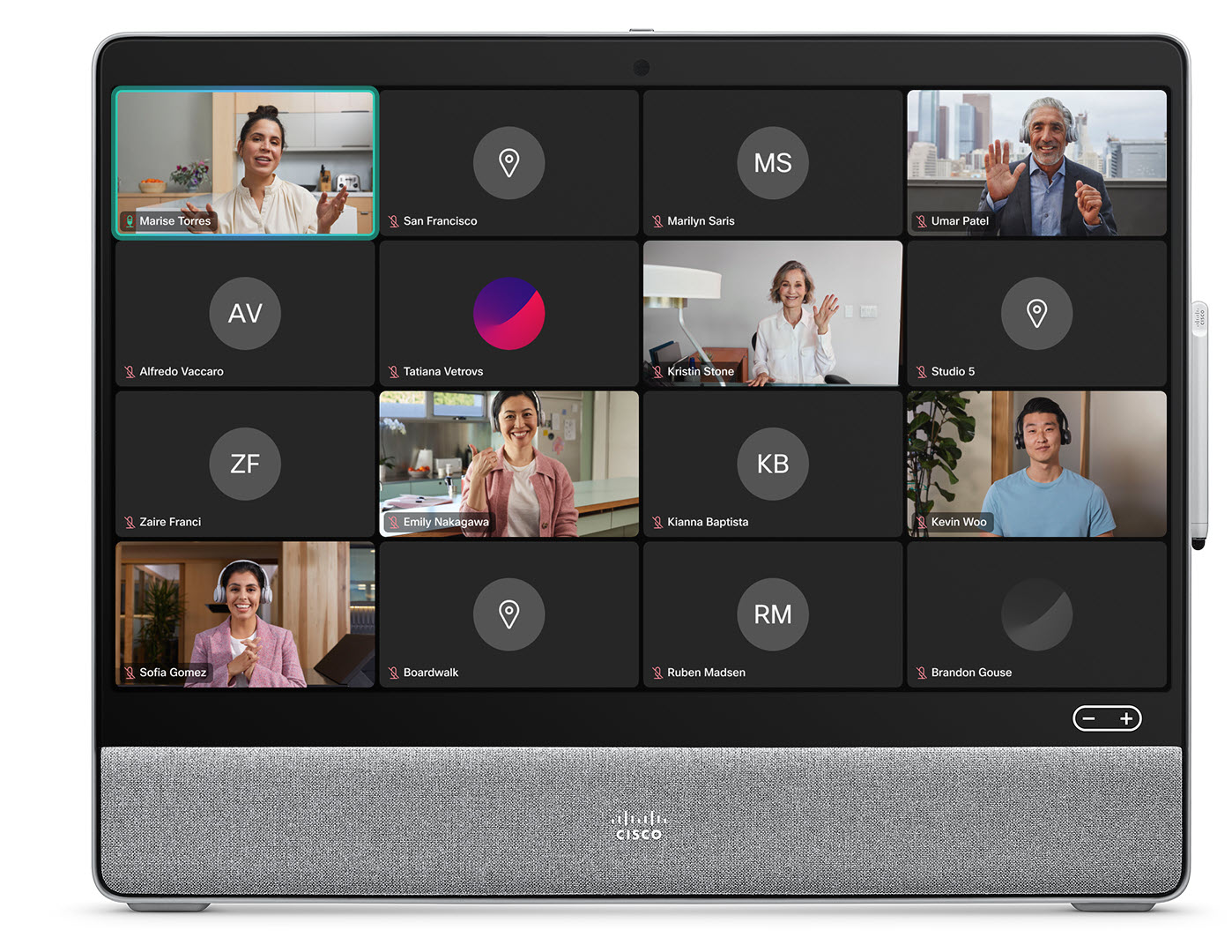
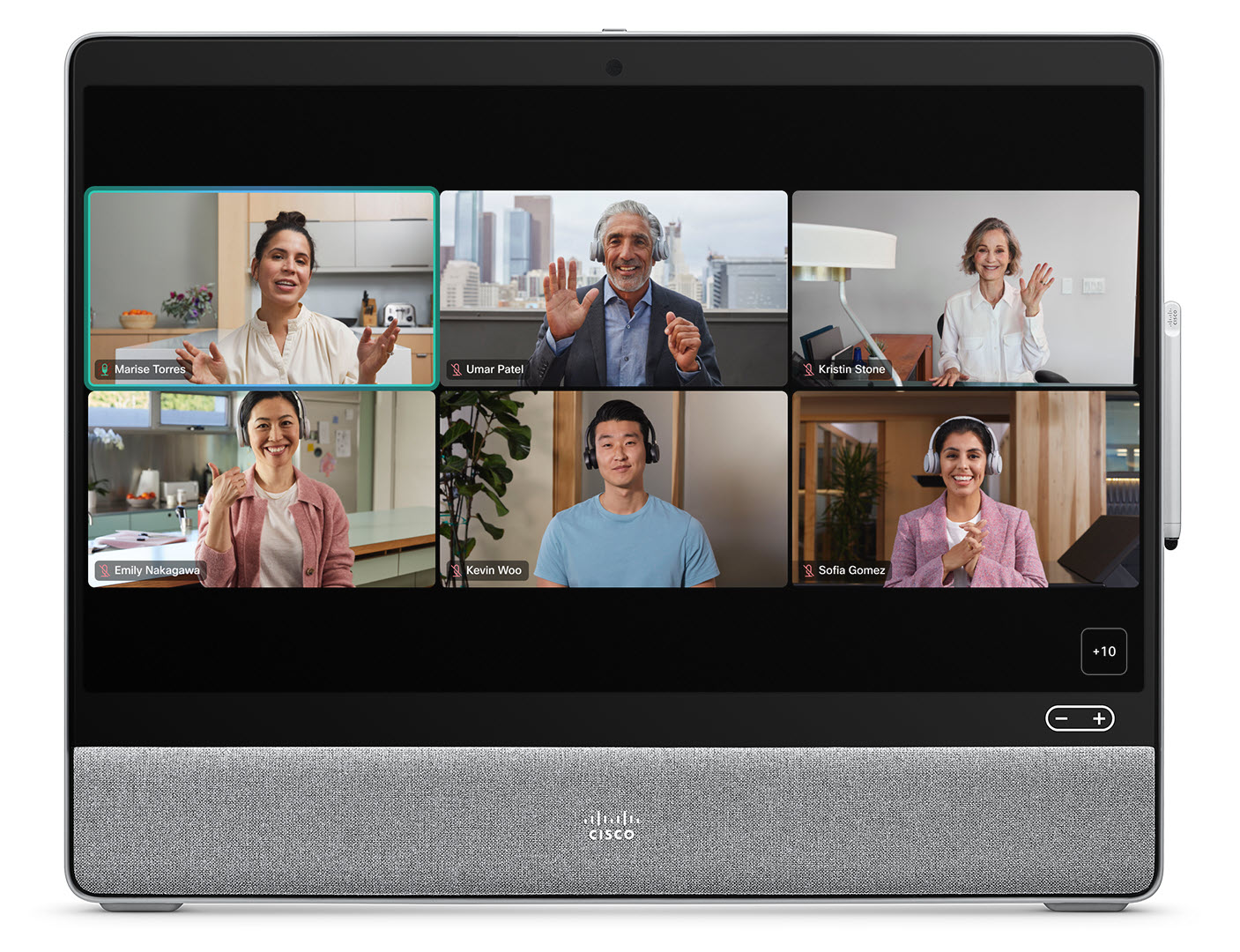
If you're in a meeting where everyone has their video off, toggling this feature on doesn't have any effect on your layout - unless another person turns their video on at some point. Then, you'll see that person's video only and the rest of the participants will be included in the overflow notification at the bottom of your screen.
If you have toggled this feature on and still see empty or black spaces in your layout, then it's possible that that participant has their video on but muted, or their camera physically covered. |


