Show or hide closed captions during a Webex meeting or webinar
 Feedback?
Feedback?-
For 42.3 and later sites, closed captions now include the speaker's name at the front.
-
Webex remembers if you used captions in your previous meeting or webinar, and automatically turns them on for your next one.
-
Closed captions are available for each individual user when they turn them on, but they cannot see the closed captions that were displayed before they joined the meeting.
-
Closed captions are only saved when the meeting was recorded.
-
Linux supports closed captions in Webex App.
-
If offensive words are used, asterisks replace some letters in the offensive word. We created our own profanity filter generated from common offensive words and phrases. We continue to add words and phrases as they're identified to us.
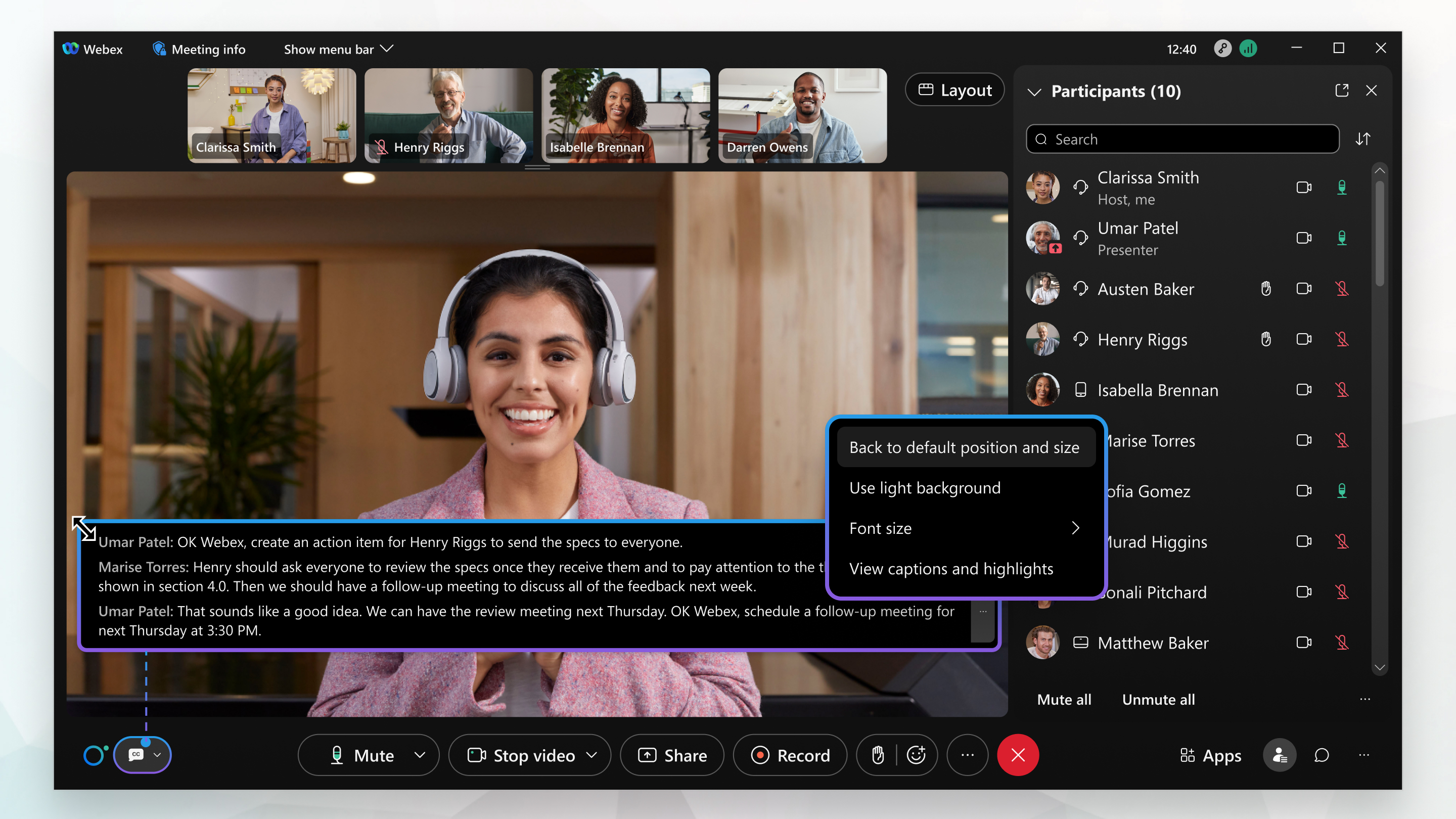
If no one's speaking, the last caption disappears after 4 seconds.
|
To show captions, click Show closed captions To show more or fewer lines of text at a time, resize the closed captions box. Point to any edge of the box and drag the resize handle. To return the box to its original size and position, click . |
What to do next
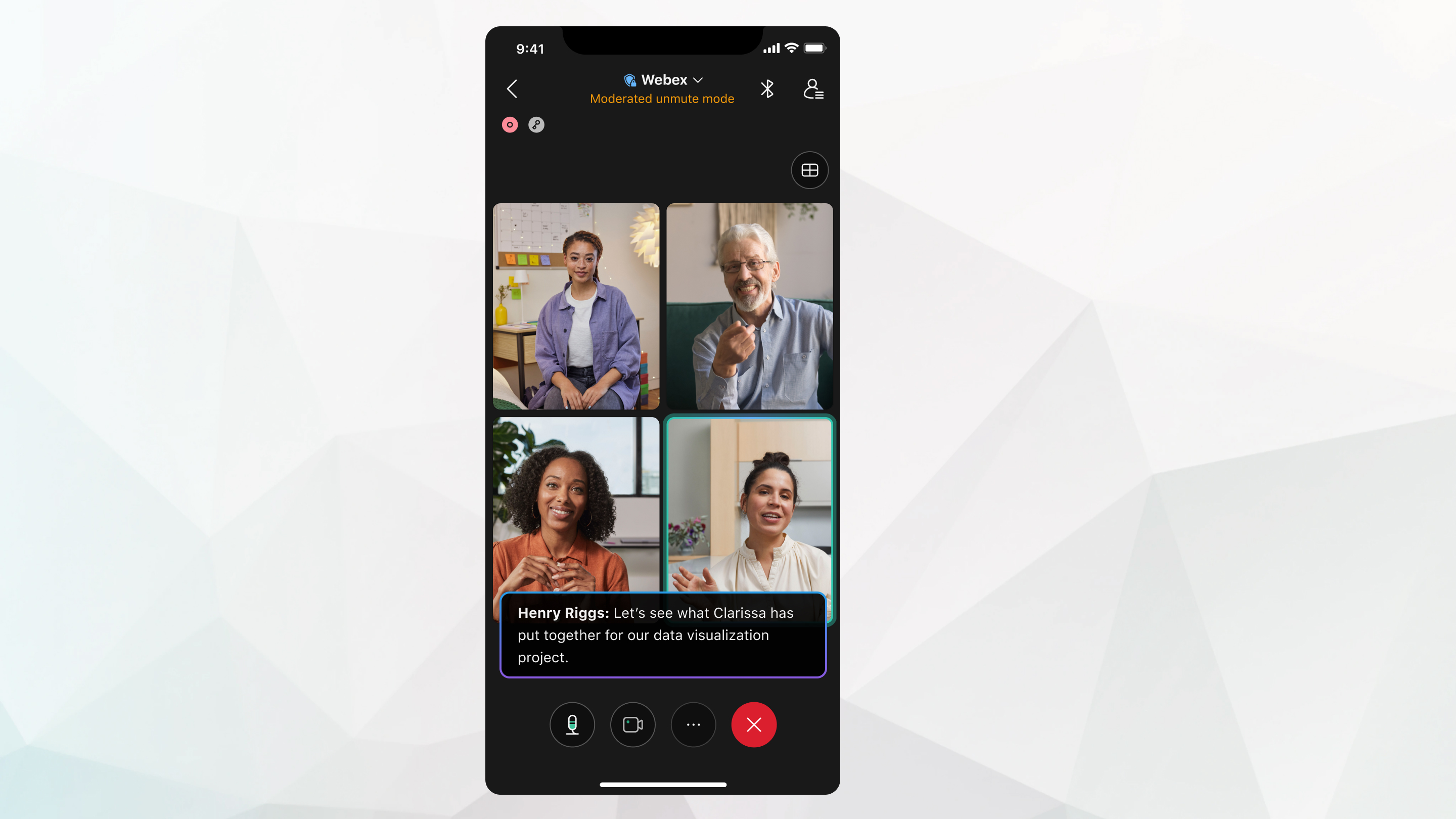
If no one's speaking, the last caption disappears after 4 seconds.
| 1 |
Tap |
| 2 |
Toggle on or toggle off Closed Captions. |
| 3 |
Exit out of Closed Captions settings to save these settings. |
What to do next
If the meeting is recorded without Webex Assistant or Closed Captions on, the post-meeting page transcript (in ) is not available.
If both recording and Webex Assistant or Closed Captions is on, then the post-meeting page transcript (in ) only includes the portion of the meeting in which Webex Assistant or Closed Captions were on.

 in the lower left of the screen.
in the lower left of the screen.


