- Home
- /
- Article

Using the Presenter and Audience setup on Board and Room Series
 In this article
In this article Feedback?
Feedback?Presenter and Audience setup enables presenters to engage and inspire their audience in large rooms, as well as providing a seamless experience regardless of where you join from. This is the new era of hybrid events in the office.
Supported devices:
-
Board Pro G2
-
Room 55 Dual
-
Room 70
-
Room 70 G2
-
Room Bar Pro
-
Room Kit EQ (Codec EQ)
-
Room Kit EQX
-
Room Kit Plus (Codec Plus)
-
Room Kit Pro (Codec Pro)

The Presenter and Audience room mode is next generation Briefing room and Classroom mode. In Presenter and Audience mode, you have the option to select room modes manually to best suit your preferred screen behavior for the meeting.
When you select one of the modes in the Presenter and Audience menu on the touch panel, the system remains in that mode until the call concludes or until you decide to make a change. After the call concludes, the system will revert to automatic mode.
The system changes the screen layout automatically, depending on the number of screens in your setup (two or three) and the mode you select for your meeting.
For the remote meeting participants, the screen layout is identical for both setup types (two or three screens).
Presenter and Audience meeting modes
There are three manual modes and one automatic mode to select from:
When you select a manual mode it will remain in that mode for the duration of the meeting, or until you decide to make a change. When the meeting is over, the system will revert back to Auto mode.
-
Local Presenter
Enables a local presenter to be on stage and continuously be tracked by the camera. The local audience, whether content is being shared or not, will have a view of the presenter on stage. The remote audience will exclusively see the presenter in the meeting room.
-
Remote Presenter
Permits a remote presenter to take a virtual presence 'on stage' within the meeting room. From the perspective of the remote audience, they will solely observe the audience in the meeting room. Meanwhile, the local audience will have the option to view the remote presenter, whether content is being shared or not.
-
Hybrid Presenter
Enables the simultaneous presence of both a remote presenter and a local presenter on the stage - one physically on the stage an the other as the active speaker displayed prominently on the screen. The local audience will have the ability to view both presenters on stage, whether content is being shared or not. The remote audience will see the local presenter from the meeting room and the remote presenter.
-
Auto
When the local presenter takes the stage, it will automatically switch to the local presenter view, and when someone in the audience speaks, a composite image will be generated to display both the stage and the audience (utilizing speaker track). This setting is identical to Auto for Briefing Room and Classroom.
You can also decide to manually show the audience for the remote participants:
-
Show audience camera (On/Off)
Turning this setting On generates a composite image that combines the audience camera feed with the stage camera feed, providing remote participants with a view of both the audience and the stage.
Change presenter and audience room mode
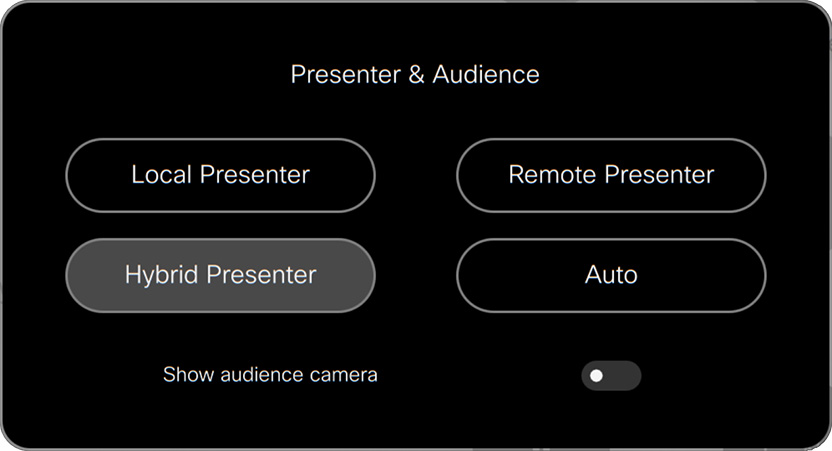
-
Tap Presenter & Audience on the touch controller.
-
Tap the mode you want to use: Local Presenter, Remote Presenter, Hybrid Presenter, or Auto.
The current mode is highlighted.
People in the audience: Layout, two screens
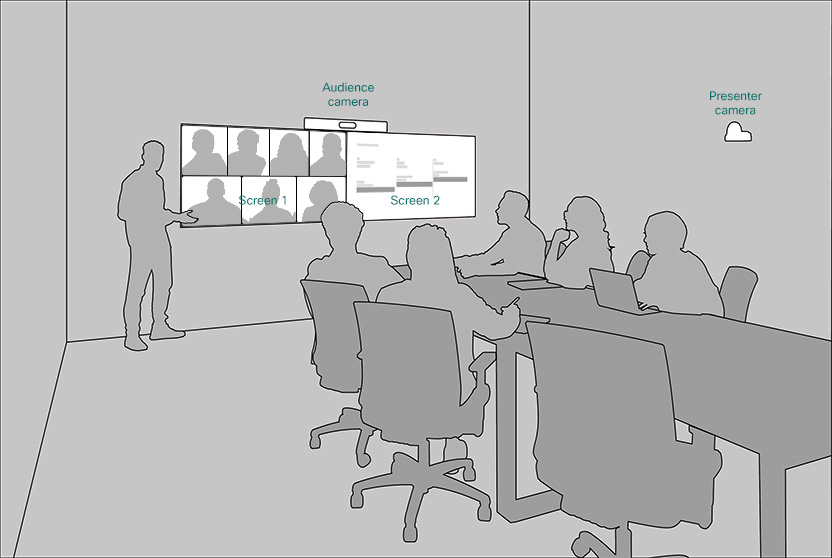
Local presenter mode
-
Screen 1: Remote participants (grid layout)
-
Screen 2: Presentation (if applicable) otherwise not in use
Remote presenter mode
-
Screen 1: Remote participants (focus layout)
-
Screen 2: Presentation (if applicable) otherwise not in use
Hybrid presenter mode
-
Screen 1: Remote participants (focus layout)
-
Screen 2: Presentation (if applicable) otherwise not in use
People in the audience: Layout, three screens
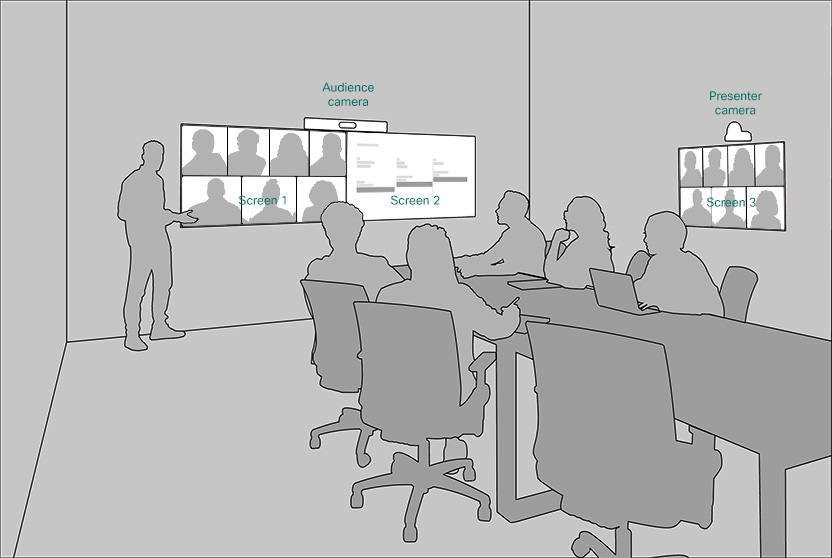
Local presenter mode
-
Screen 1: Presentation or not in use
-
Screen 2: Presentation or not in use
-
Screen 3: Remote participants
Remote presenter mode
-
Screen 1: Remote presenter (takes the fullscreen)
-
Screen 2: Presentation or Not in use
-
Screen 3: Remote participants
Hybrid presenter mode
-
Screen 1: Remote presenter (takes the fullscreen)
-
Screen 2: Presentation or Not in use
-
Screen 3: Remote participants
If there are only two remote participants in the meeting, the active speaker will not be shown on the front screen. The two participants are locked on one screen each.
Remote participants: Layout and screen behavior
The remote participant's viewing experience depends both on the device they've connected with and the layout they've chosen on their device.
By default, remote participants will observe the stream from the meeting room, with the view mode determined by their selected layout.
In the standard grid layout, all participants are equally sized.
When a presentation is shared, the filmstrip layout is employed, keeping participants equally sized (as many as can fit) above the presentation, which occupies a substantial portion of the screen.
When someone in the audience is speaking, the audience camera (Speaker Track) zooms in on the active speaker and merges a composed image of both the stage and the audience. This composite view will then appear in the primary video stream from the meeting room.
Local presenter mode
When presenting: Presentation is shown on the screen with all remote participants and the local presenter shown on top of the presentation.
When not presenting: All remote participants and the local presenter are shown with equally sized windows on the screen.
Remote presenter mode
When presenting: Presentation is shown on the screen with all remote participants and the remote presenter shown on top of the presentation.
When not presenting: All remote participants and the remote presenter are shown with equally sized windows on the screen.
Hybrid presenter mode
The local and remote presenter in equally sized windows as remote participants/audience, with the presentation in a big window.


