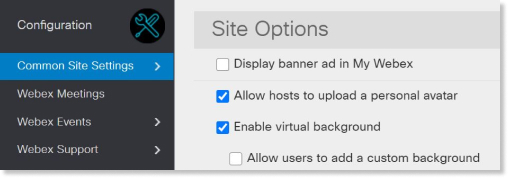Enable virtual backgrounds for meetings, events, training, and sessions
 Feedback?
Feedback?| 1 |
Sign in to Webex Site Administration and go to . |
| 2 |
Scroll down to Site Options and check the box next to Enable virtual background.
To let users choose their own backgrounds, check the box next to Allow users to add a custom background. You can save custom background images locally, to your computer or mobile device. You can't upload background images to the cloud. If a meeting host or attendee wants to use the same image on another device, they need to add it again on the new device. |
| 1 |
Sign in to Control Hub, then go to and scroll to the Virtual backgrounds section. |
| 2 |
Turn on the toggle under Allow virtual backgrounds.
To let users choose their own backgrounds, check the box next to Allow users to add a custom background. For information about how to manage settings for virtual backgrounds on 42.1 and later sites, see Manage virtual background images in Control Hub. You can save custom background images locally, to your computer or mobile device. You can't upload background images to the cloud. If a meeting host or attendee wants to use the same image on another device, they need to add it again on the new device. |