Use the Cisco Webex Desktop App to Share Your Screen with Cisco Webex Share
 Feedback?
Feedback?Webex Share lets you turn a TV or monitor into a presentation screen. Share your screen wirelessly using the Webex Meetings desktop app. If you share videos and animations, you can optimize your content for motion and video. This ensures a higher frame rate so that videos and animations are smooth and fluid when you play them.
| 1 |
Open your Webex Meetings desktop app on your Windows or Mac computer. |
| 2 |
Select
|
| 3 |
To connect to a Webex Share device during a meeting, select Connect . 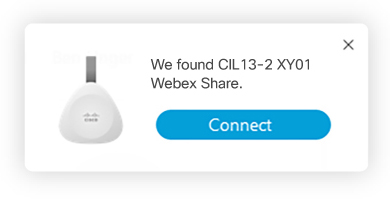
|
| 4 |
Select Share screen . 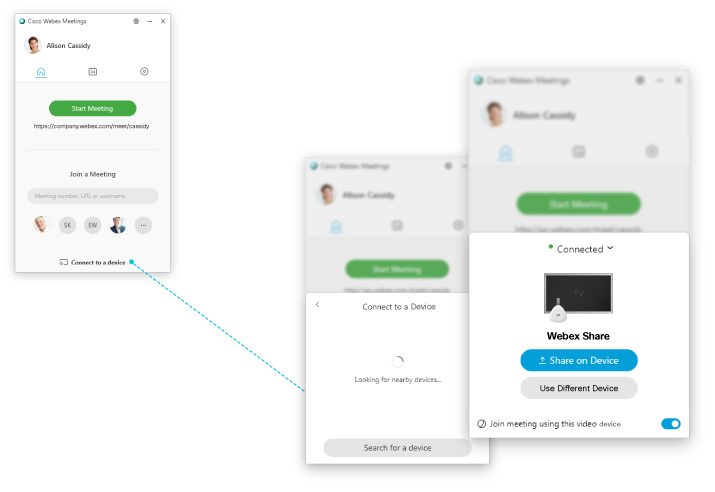 |
| 5 |
If you're using WBS33.7 or later and are sharing videos, animations, or dynamic content, optimize your content for motion and video: |
| 6 |
Select the content that you want to share. |
| 7 |
If you shared your computer audio in Step 4, select the speaker in the Webex Meetings desktop app to adjust the video device volume remotely. 
|
Was this article helpful?


