Launch and manage Slido as a meeting participant
 Feedback?
Feedback?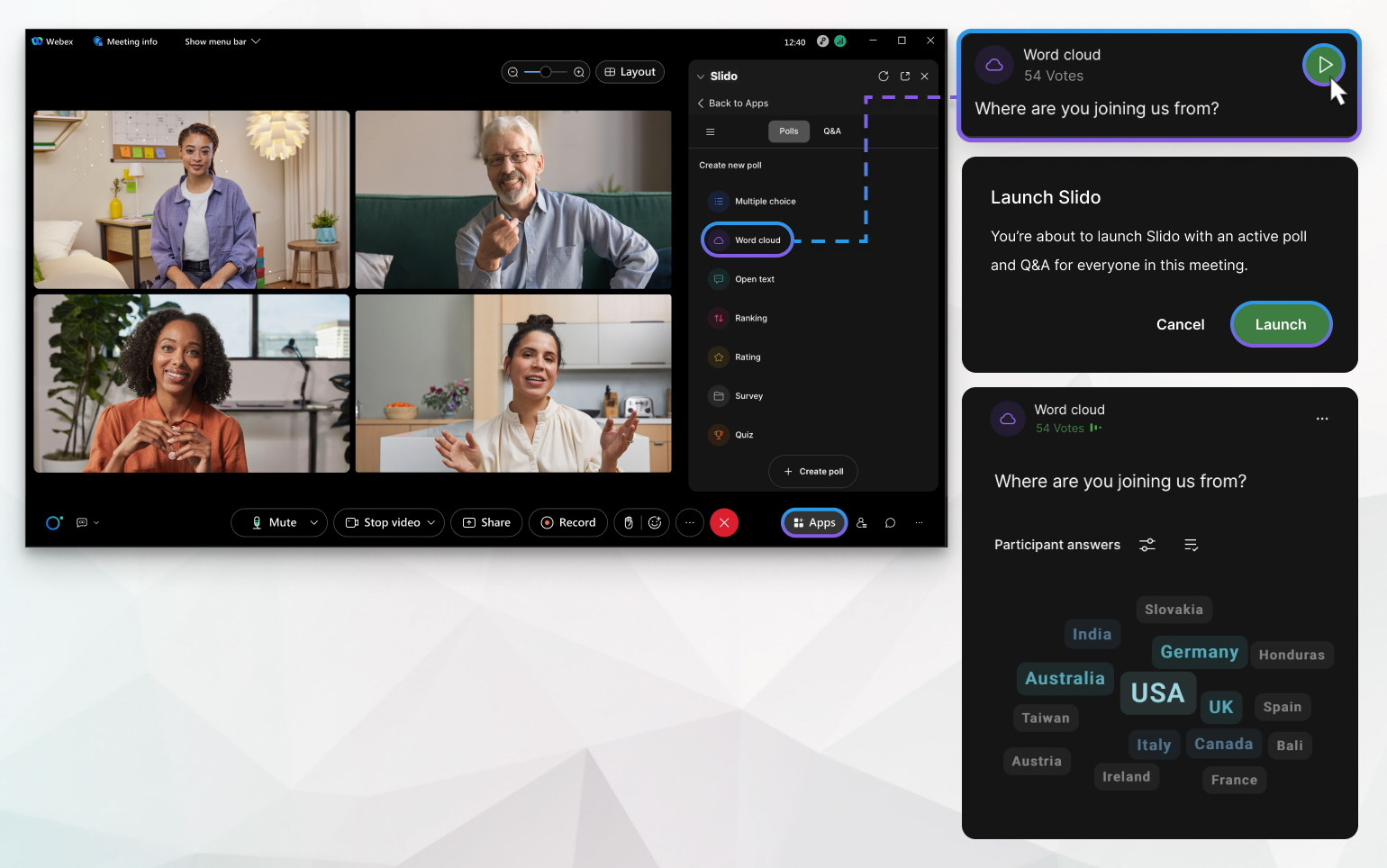
Participants in Webex Meetings can launch Slido only if the host did not open it first. When Slido is used, other meeting participants can submit their responses in polls and ask and upvote questions in Q&A.
The participant who launched Slido has all the abilities of a Slido admin. They can:
Before you begin
-
Slido needs to be approved and enabled in the Control Hub by a full Webex admin
-
To launch Slido, you need the Webex Meetings desktop version 41.6 or later on Windows or macOS and a paid Webex plan.
-
The meeting host must allow you to share in the meeting.
-
You can only launch Slido if the meeting host has not opened it yet.
-
Only one meeting participant can add Slido per meeting.
| 1 |
During a meeting go to Apps and select Slido. |
| 2 |
Click Create a new Slido or select an existing one from your list. You can prepare your Slido in advance in Slido portal. Choose Login with Webex. Then, create your Slido, add polls and change settings if preferred. |
| 3 |
Launch a poll or enable Q&A. |
| 4 |
Confirm your action to make the poll and/or Q&A visible for all meeting participants.
Slido panel appears to meeting participants including the host. They can vote in the poll, and submit and upvote questions in Q&A.
|
What to do next
Hosts can stop a participant's poll in the Slido panel. Alternatively, they can request access to a participant's Slido, or completely override it by going to .
When a Slido poll is active and Q&A enabled, other meeting participants can:


