Cisco Headset 720 Series quick start guide
 Feedback?
Feedback?
The Cisco Headset 720 Series is a pair of headsets that use Bluetooth® connectivity to pair with Cisco soft clients and devices. The Cisco Headset 721 features a single ear cup for extended use and comfort, while the Cisco Headset 722 features a full stereo experience. In addition to full call control, both headsets come with a customizable multifunction button. By default, the Multifunction button controls music playback. However, you can reprogram the button through the Cisco Headsets mobile app to activate a mobile assistant such as Siri or Google Assistant.
The following diagram shows the Cisco Headset 720 Series controls.

|
Number |
Symbol |
Button |
Action |
|---|---|---|---|
|
1 |

|
Power/Bluetooth switch |
|
|
2 |

|
Volume up |
Turn up your volume |
|
3 |
|
Webex button |
|
|
4 |

|
Volume down |
Turn down your volume |
|
5 |

|
Multifunction button |
Either:
|
|
6 |
|
Mute |
Mute and unmute your calls |
Turn your headset on and off
The Power/Bluetooth switch is found on the back of the primary ear cup.
| 1 |
Slide the Power/Bluetooth switch up to turn on the headset. |
| 2 |
Slide the Power/Bluetooth switch down to turn off the headset. |
Pair your headset to a Bluetooth® device
To get the most out of your Cisco Headset 720 Series, download and set up the Cisco Headsets app on your mobile device.
Your headset can save up to eight different Bluetooth® devices and maintain simultaneous connections with up to two devices at once.

| 1 |
Slide up and hold the Power/Bluetooth switch for two seconds. The LED beneath the switch turns blue when you enter pairing mode.
|
| 2 |
Enable Bluetooth on your device. You can enable and disable Bluetooth from the Settings menu on most call devices. |
| 3 |
Select your headset from the device list. By default, your headset appears in the device list with the last three digits of your headset serial number. You can customize your device name through the Cisco Headsets mobile app. |
Answer a call
|
Press |
End a call
|
Hold |
Hold and resume a call
| 1 |
Press |
| 2 |
Press |
Mute your headset
You can also mute and unmute your headset when you raise and lower the microphone boom.
|
To mute your microphone, do one of these things:
|
Reject an incoming call
|
Press |
Silence an incoming call
|
Press the Volume down button once. |
Join a Webex meeting with the Webex button
For more information on how to join a meeting in the Webex App, see Webex App | Join a meeting.
Before you begin
|
Press the Webex button |
Make Webex the active window on your desktop
You can use the Webex button to bring the Webex App window to the top of your desktop screen.
Before you begin
|
Press the Webex button |
Play and pause audio
|
Press |
Skip a track
| 1 |
Press |
| 2 |
Hold |
Activate your voice assistant
The Multifunction button is set to Music in the Cisco Headsets app by default. Reprogram the button to activate your mobile voice assistant through in the Cisco Headsets mobile app.
|
Press |
The Cisco Headset 720 Series is a pair of Microsoft Teams certified Bluetooth® headsets. The Cisco Headset 721 features a single ear cup for extended use and comfort, while the Cisco Headset 722 features a full stereo experience. In addition to full call control, both headsets come with a customizable multifunction button. By default, the Multifunction button controls music playback. However, you can reprogram the button to activate a mobile assistant such as Siri or Google Assistant.
The following diagram shows the Cisco Headset 720 Series controls.

|
Number |
Symbol |
Button |
Action |
|---|---|---|---|
|
1 |
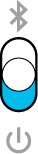
|
Power/Bluetooth switch |
|
|
2 |

|
Volume up |
Turn up your volume |
|
3 |

|
Microsoft Teams button |
|
|
4 |

|
Volume down |
Turn down your volume |
|
5 |

|
Multifunction button |
Either:
|
|
6 |

|
Mute |
Mute and unmute your calls |
Turn your headset on and off
The Power/Bluetooth switch is found on the back of the primary ear cup.
| 1 |
Slide the Power/Bluetooth switch up to turn on the headset. |
| 2 |
Slide the Power/Bluetooth switch down to turn off the headset. |
Pair your headset to a Bluetooth® device
To get the most out of your Cisco Headset 720 Series, download and set up the Cisco Headsets app on your mobile device.
Your headset can save up to eight different Bluetooth® devices and maintain simultaneous connections with up to two devices at once.

| 1 |
Slide up and hold the Power/Bluetooth switch for two seconds. The LED beneath the switch turns blue when you enter pairing mode.
|
| 2 |
Enable Bluetooth on your device. You can enable and disable Bluetooth from the Settings menu on most call devices. |
| 3 |
Select your headset from the device list. By default, your headset appears in the device list with the last three digits of your headset serial number. You can customize your device name through the Cisco Headsets mobile app. |
Answer a call
|
Press |
End a call
|
Press |
Hold and resume a call
| 1 |
Press |
| 2 |
Press |
Mute your headset
You can also mute and unmute your headset when you raise and lower the microphone boom.
|
To mute your microphone, do one of these things:
|
Reject a call
|
Hold |
Bring up the Microsoft Teams app
You can use the Microsoft Teams button to bring the Microsoft Teams window to the front of your desktop screen.
|
Press |
Raise and lower your hand in a Microsoft Teams meeting
You can use the Microsoft Teams button on your headset to raise or lower your hand in a meeting.
| 1 |
Hold |
| 2 |
Hold |
Play and pause audio
|
Press |
Skip a track
| 1 |
Press |
| 2 |
Hold |
Activate your voice assistant
The Multifunction button is set to Music in the Cisco Headsets app by default. Reprogram the button to activate your mobile voice assistant through in the Cisco Headsets mobile app.
|
Press |


