Kurzanleitung für die Cisco-Headset 720-Serie
 Feedback?
Feedback?
Die Cisco-Headset 720-Serie ist ein Headset-Paar, das Bluetooth® für die Kopplung mit Cisco Soft-Clients und -Geräten verwendet. Das Cisco-Headset 721 verfügt über eine einzelne Ohrmuschel für erweiterte Nutzung und Komfort, während das Cisco-Headset 722 über ein vollständiges Stereo-Erlebnis verfügt. Zusätzlich zur vollständigen Anrufsteuerung verfügen beide Headsets über eine anpassbare Multifunktionstaste. Standardmäßig steuert die Multifunktionstaste die Musikwiedergabe. Sie können die Schaltfläche jedoch über die mobile Cisco-Headsets-App neu programmieren, um einen mobilen Assistenten wie Siri oder Google Assistant zu aktivieren.
Das folgende Diagramm zeigt die Steuerelemente der Cisco-Headset 720-Serie.

|
Nummer |
Symbol |
Schaltfläche |
Aktion |
|---|---|---|---|
|
1 |
 |
Netz-/Bluetooth-Schalter |
|
|
2 |
 |
Leiser |
Erhöhen Sie die Lautstärke |
|
3 |
|
Webex-Schaltfläche |
|
|
4 |
 |
Lauter |
Lautstärke reduzieren |
|
5 |
 |
Multifunktionsschaltfläche |
Entweder:
|
|
6 |
|
Stummschalten |
Anrufe stummschalten und die Stummschaltung aufheben |
Headset ein- und ausschalten
Der Netz-/Bluetooth -Schalter befindet sich auf der Rückseite der primären Ohrmuschel.
| 1 |
Schieben Sie den Netz-/Bluetooth -Schalter nach oben, um das Headset einzuschalten. |
| 2 |
Schieben Sie den Netz-/Bluetooth -Schalter nach unten, um das Headset auszuschalten. |
Headset mit einem Bluetooth® -Gerät koppeln
Um die Cisco-Headset 720-Serie optimal zu nutzen, laden Sie die Cisco-Headsets-App herunter und richten Sie sie auf Ihrem Mobilgerät ein.
Ihr Headset kann bis zu acht verschiedene Bluetooth® -Geräte speichern und Verbindungen mit bis zu zwei Geräten gleichzeitig aufrecht erhalten.

| 1 |
Schieben Sie die Folie auf und halten Sie den Power/Bluetooth-Schalter zwei Sekunden lang gedrückt. Die LED unter dem Schalter leuchtet blau, wenn Sie in den Kopplungsmodus wechseln.
|
| 2 |
Aktivieren Sie Bluetooth auf Ihrem Gerät. Sie können Bluetooth über das Menü "Einstellungen" auf den meisten Anrufgeräten aktivieren und deaktivieren. |
| 3 |
Wählen Sie Ihr Headset aus der Geräteliste aus. Standardmäßig wird Ihr Headset mit den letzten drei Ziffern Ihrer Headset-Seriennummer in der Geräteliste angezeigt. Sie können den Namen Ihres Geräts über die mobile Cisco-Headsets-App anpassen. |
Annehmen von Anrufen
|
Drücken Sie |
Anruf beenden
|
Zwei Sekunden lang |
Anruf halten und fortsetzen
| 1 |
Drücken Sie |
| 2 |
Drücken Sie erneut |
Ihr Headset stummschalten
Sie können Ihr Headset auch stummschalten bzw. die Stummschaltung aufheben, wenn Sie den Mikrofonarm nach oben und unten bewegen.
|
Führen Sie einen der folgenden Schritte aus, um Ihr Mikrofon stummzuschalten:
|
Eingehenden Anruf ablehnen
|
Drücken Sie |
Einen eingehenden Anruf stummschalten
|
Drücken Sie die Taste Lautstärke einmal. |
Einem Webex-Meeting über die Webex-Schaltfläche beitreten
Weitere Informationen zum Beitreten zu einem Meeting in der Webex-App finden Sie unter Webex-App | Einem Meeting beitreten.
Vorbereitungen
|
Drücken Sie die Webex-Schaltfläche |
Webex zum aktiven Fenster auf Ihrem Desktop machen
Mit der Webex-Schaltfläche können Sie das Fenster der Webex-App oben auf den Desktop-Bildschirm bringen.
Vorbereitungen
|
Drücken Sie die Webex-Schaltfläche |
Audio wiedergeben und anhalten
|
Drücken Sie |
Titel überspringen
| 1 |
Drücken Sie zweimal |
| 2 |
Halten Sie |
Sprachassistenten aktivieren
Die Schaltfläche Multifunktion ist in der Cisco-Headsets-App standardmäßig auf Musik eingestellt. Programmieren Sie die Schaltfläche neu, um Ihren mobilen Sprachassistenten über in der mobilen Cisco-Headsets-App zu aktivieren.
|
Drücken Sie |
Die Cisco-Headset 720-Serie besteht aus zwei von Microsoft Teams zertifizierten Bluetooth® -Headsets. Das Cisco-Headset 721 verfügt über eine einzelne Ohrmuschel für erweiterte Nutzung und Komfort, während das Cisco-Headset 722 über ein vollständiges Stereo-Erlebnis verfügt. Zusätzlich zur vollständigen Anrufsteuerung verfügen beide Headsets über eine anpassbare Multifunktionstaste. Standardmäßig steuert die Multifunktionstaste die Musikwiedergabe. Sie können die Schaltfläche jedoch neu programmieren, um einen mobilen Assistenten wie Siri oder Google Assistant zu aktivieren.
Das folgende Diagramm zeigt die Steuerelemente der Cisco-Headset 720-Serie.

|
Nummer |
Symbol |
Schaltfläche |
Aktion |
|---|---|---|---|
|
1 |
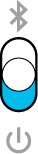 |
Netz-/Bluetooth-Schalter |
|
|
2 |
 |
Leiser |
Erhöhen Sie die Lautstärke |
|
3 |
 |
Schaltfläche „Microsoft Teams“ |
|
|
4 |
 |
Lauter |
Lautstärke reduzieren |
|
5 |
 |
Multifunktionsschaltfläche |
Entweder:
|
|
6 |
 |
Stummschalten |
Anrufe stummschalten und die Stummschaltung aufheben |
Headset ein- und ausschalten
Der Netz-/Bluetooth -Schalter befindet sich auf der Rückseite der primären Ohrmuschel.
| 1 |
Schieben Sie den Netz-/Bluetooth -Schalter nach oben, um das Headset einzuschalten. |
| 2 |
Schieben Sie den Netz-/Bluetooth -Schalter nach unten, um das Headset auszuschalten. |
Headset mit einem Bluetooth® -Gerät koppeln
Um die Cisco-Headset 720-Serie optimal zu nutzen, laden Sie die Cisco-Headsets-App herunter und richten Sie sie auf Ihrem Mobilgerät ein.
Ihr Headset kann bis zu acht verschiedene Bluetooth® -Geräte speichern und Verbindungen mit bis zu zwei Geräten gleichzeitig aufrecht erhalten.

| 1 |
Schieben Sie die Folie auf und halten Sie den Power/Bluetooth-Schalter zwei Sekunden lang gedrückt. Die LED unter dem Schalter leuchtet blau, wenn Sie in den Kopplungsmodus wechseln.
|
| 2 |
Aktivieren Sie Bluetooth auf Ihrem Gerät. Sie können Bluetooth über das Menü "Einstellungen" auf den meisten Anrufgeräten aktivieren und deaktivieren. |
| 3 |
Wählen Sie Ihr Headset aus der Geräteliste aus. Standardmäßig wird Ihr Headset mit den letzten drei Ziffern Ihrer Headset-Seriennummer in der Geräteliste angezeigt. Sie können den Namen Ihres Geräts über die mobile Cisco-Headsets-App anpassen. |
Annehmen von Anrufen
|
Drücken Sie |
Anruf beenden
|
Drücken Sie |
Anruf halten und fortsetzen
| 1 |
Zweimal |
| 2 |
Drücken Sie zweimal |
Ihr Headset stummschalten
Sie können Ihr Headset auch stummschalten bzw. die Stummschaltung aufheben, wenn Sie den Mikrofonarm nach oben und unten bewegen.
|
Führen Sie einen der folgenden Schritte aus, um Ihr Mikrofon stummzuschalten:
|
Anruf ablehnen
|
Halten Sie |
Microsoft Teams-App öffnen
Sie können die Schaltfläche Microsoft Teams verwenden, um das Microsoft Teams-Fenster in den Vordergrund des Desktopbildschirms zu bringen.
|
Drücken Sie |
Hand in einem Microsoft Teams-Meeting heben und senken
Sie können die Taste Microsoft Teams an Ihrem Headset verwenden, um Ihre Hand in einem Meeting zu heben oder zu senken.
| 1 |
Halten Sie |
| 2 |
Halten Sie |
Audio wiedergeben und anhalten
|
Drücken Sie |
Titel überspringen
| 1 |
Drücken Sie zweimal |
| 2 |
Halten Sie |
Sprachassistenten aktivieren
Die Schaltfläche Multifunktion ist in der Cisco-Headsets-App standardmäßig auf Musik eingestellt. Programmieren Sie die Schaltfläche neu, um Ihren mobilen Sprachassistenten über in der mobilen Cisco-Headsets-App zu aktivieren.
|
Drücken Sie |


