Webex App | Record your phone calls
 Feedback?
Feedback?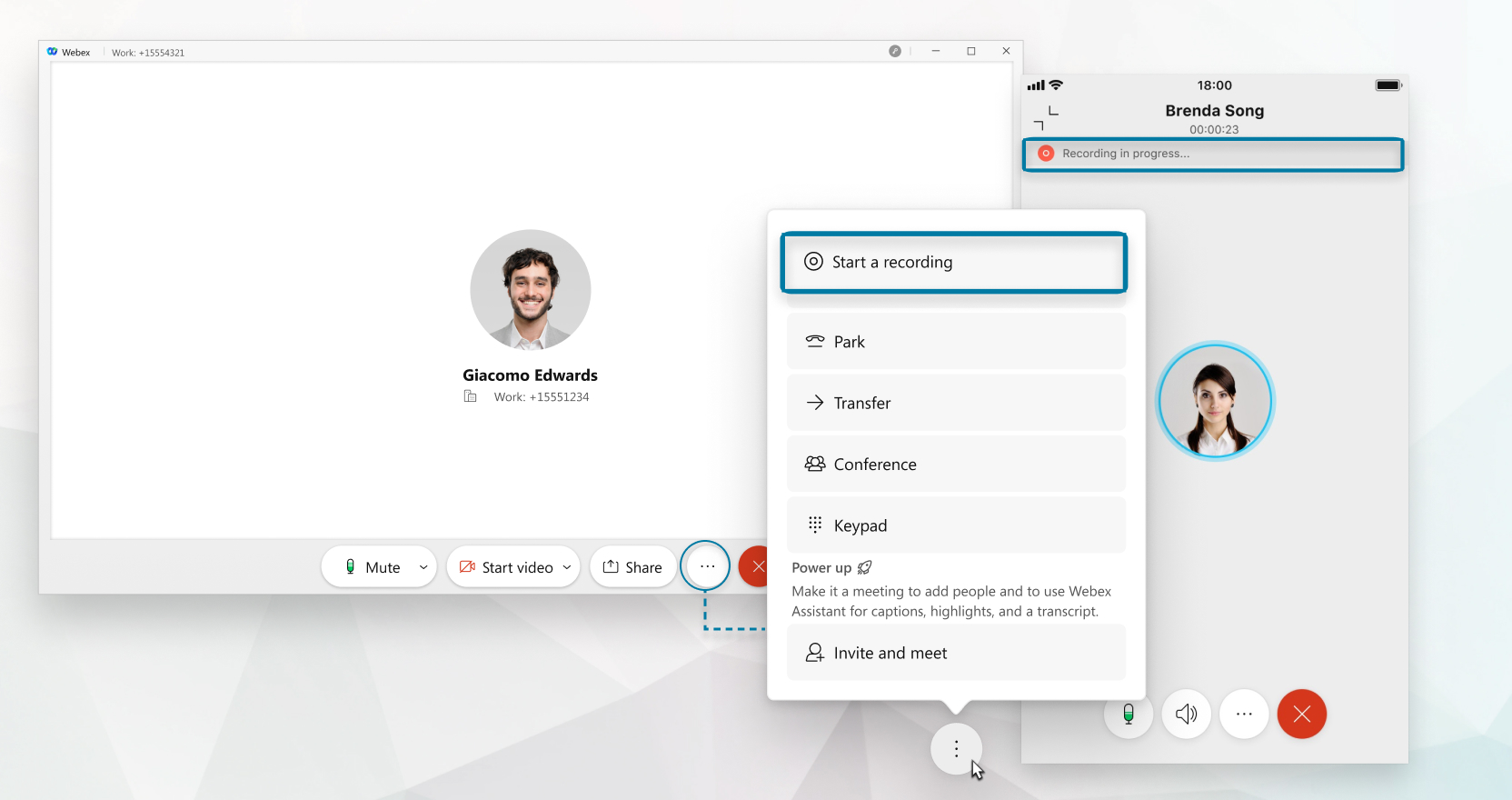
| 1 |
During a call, click More
If you don't see a call recording option, you're configured with a Call Record Always environment. You get a visual indication that the call is being recorded. If your call is being recorded, you may also hear an audio announcement or beeps, depending on how your administrator set you up. If you see a pause option, you're in a Call Record Always with Pause/Resume Support environment and can follow the next step. |
| 2 |
Click Pause if you want to pause the recording. You see an indication that the recording is paused. You can click Resume recording when you're ready to resume the recording again. You also have these recording options:
|
| 1 |
During a call, click More
If you don't see call recording options, that means you're configured with a Call Record Always environment. You'll see an indication that the recording is in progress when you're in a call. A voice announces that the recording has started and an indicator appears in the call window to let you know that the recording is in progress. |
| 2 |
When you're finished with recording the call, click More
|
| 1 |
During a call, tap More
If you don't see call recording options, that means you're configured with a Call Record Always environment. You'll see an indication that the recording is in progress when you're in a call. You may also hear an audio announcement or beeps if a recording is started, depending on how your administrator set you up. If you see a pause option, you're in a Call Record Always with Pause/Resume Support environment and can follow the next step. |
| 2 |
Tap Pause if you want to temporarily pause the recording. You'll see an indication that the recording is paused. You can click Resume recording when you're ready to resume the recording again. |
You also have these recording options:
-
On Demand—When a call starts, call recording automatically starts on a server. If you press Start recording, the call recording is stored on the server. You can pause and resume the recording, too.
-
On Demand with User Initiated Start—This mode lets you start, stop, pause, and resume call recording at any time. Each time a recording is started, a separate recording is saved on the server.
| 1 |
During a call, tap More
If you don't see call recording options, that means you're configured with a Call Record Always environment. You'll see an indication that the recording is in progress when you're in a call. A voice announces that the recording has started and an indicator appears in the call window to let you know that the recording is in progress. The indicator disappears after three seconds, but you can bring it back any time during the recording by tapping anywhere on the call window. |
| 2 |
When you're finished with recording the call, tap More
|


