Move participant to stage
 Feedback?
Feedback?When you move people on to the stage it is only the local layout that is affected - no one else in the meeting will have their layout altered.
If you are hosting a Webex meeting, you can sync your stage to the rest of the participants so that their view aligns with yours.
The people you select to be on-stage will appear on the screen in the order you select them.
The move on screen feature lets you select meeting participants to be shown permanently on-screen without altering the layout, by taking the first available spot in your layout. See the Move on screen article for more information.
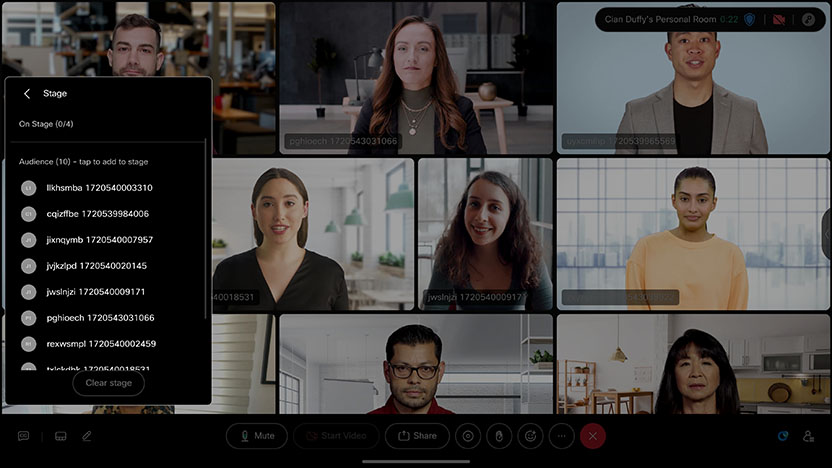
|
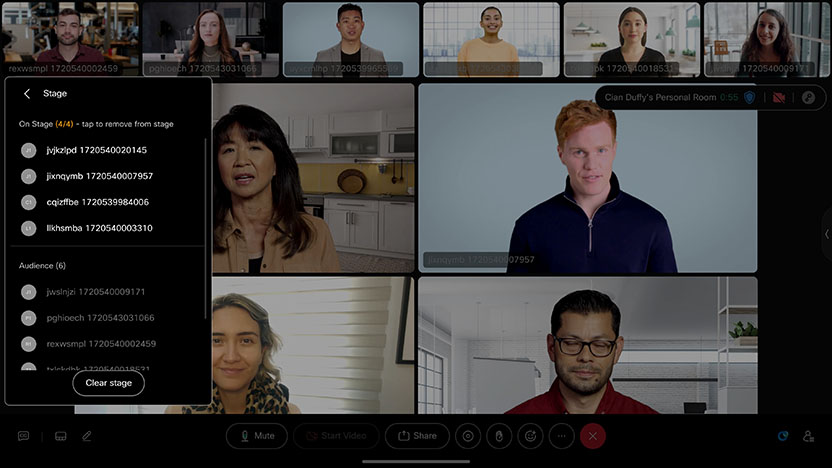
|
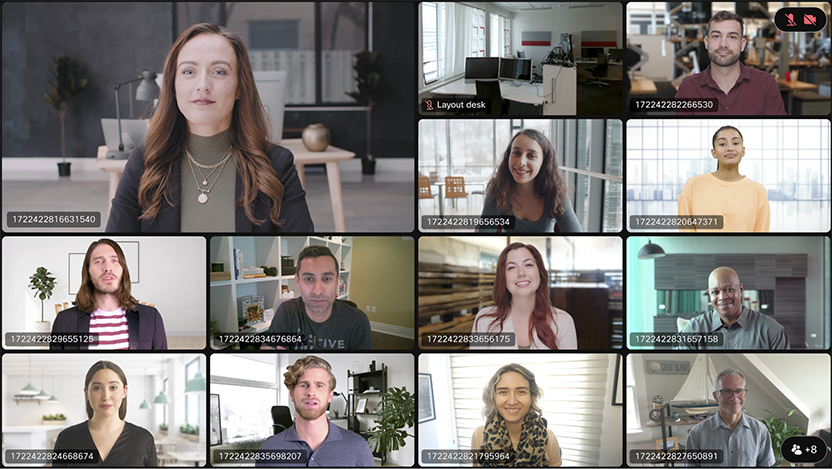
|
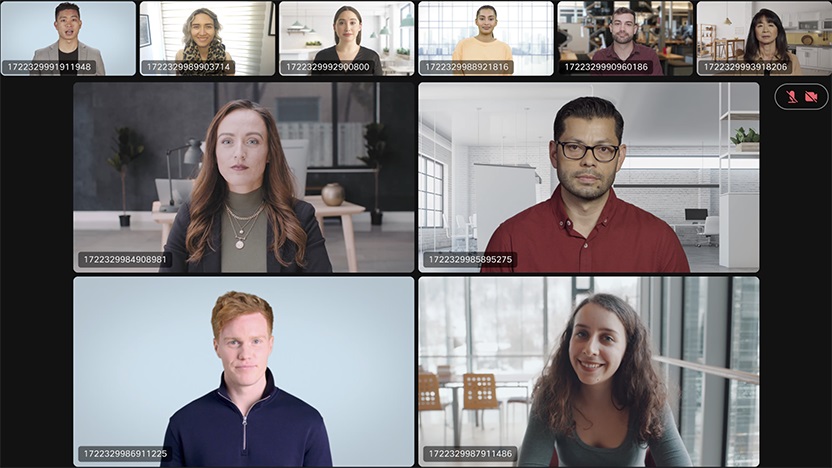
|
How to move participants onto the stage
-
From the lower bar menu, tap the layout button and select Stage.
-
The Stage dialog box appears.
-
-
The meeting participants are listed in the Stage dialog box. Select who you want to see on-stage.
-
You can select up to eight people to be shown on-screen simultaneously.
-
Toggle on Show active speaker on stage if you want to always show the active speaker, in addition to the others you select.
-
-
The people currently on-stage will be shown in the top section of the dialog box. You can remove people at anytime.
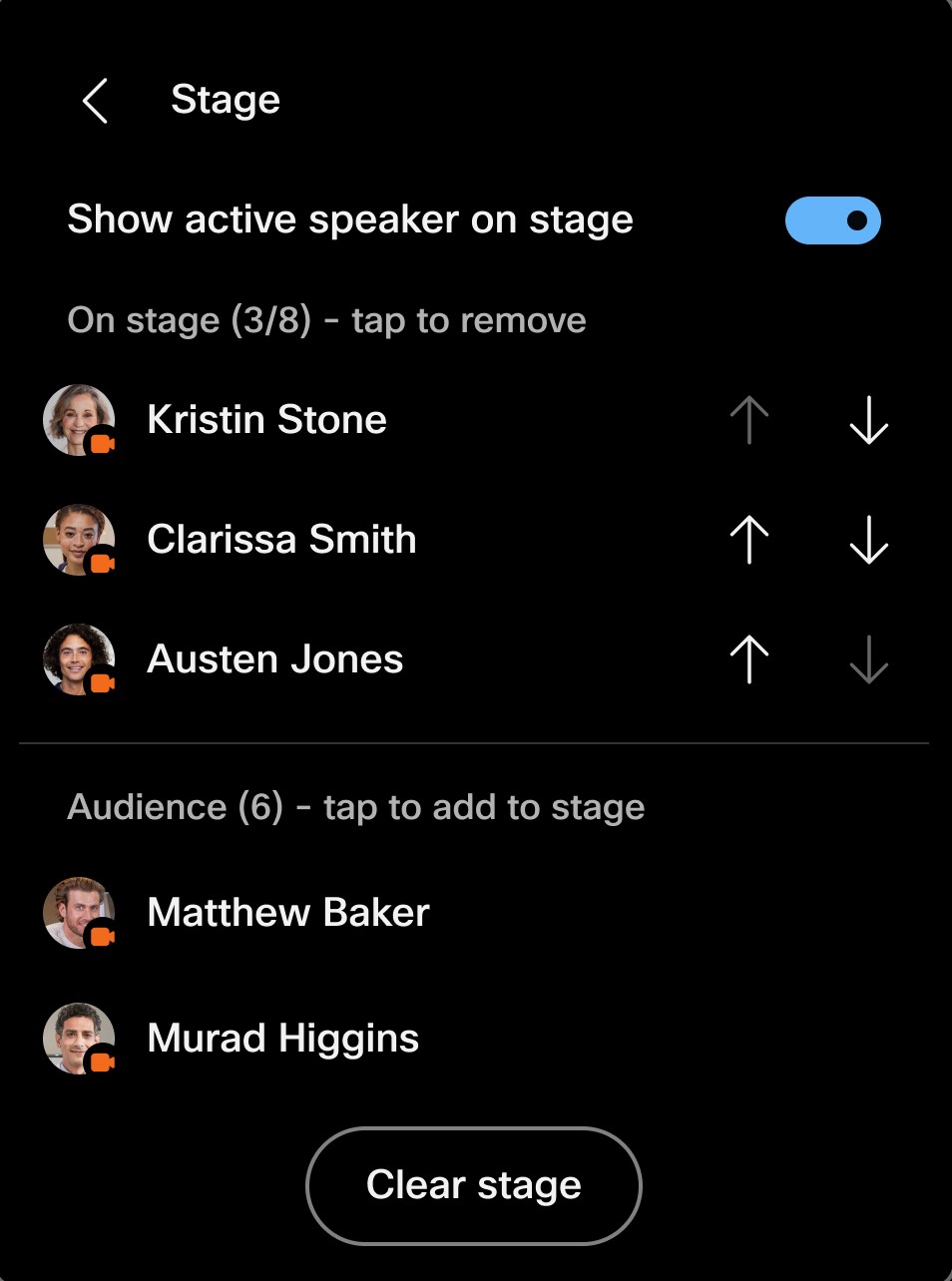
-
To alternate who to see on-stage - just click on the person you want to remove to remove them, and click on the person you want to put on-stage instead.
-
If you click Clear Stage, all people on-stage will be removed and the layout returns to grid.
Sychronized stage
If you are hosting a Webex meeting, you can synchronize your stage to the rest of the participants so that their view aligns with yours. As host when you sync your stage, people joining the meeting on a Cisco device will automatically see the same participant order on stage as you do, including the active speaker. You can also lock attendees' view to the stage only. Learn more about how to sync the host's stage, in this article.
As a meeting participant on a device, when the stage is synced:
- Participants cannot sync their own stage view to others.
- Any shared content will occupy the main part of the view and stage participants will appear in the filmstrip.
- If the host moves your device to the synced stage, you won't see your own video on your stage view. You'll be notified that your device has been moved to the stage.
- If the meeting site uses a default video layout other than Grid, participants' layouts will not be automatically updated when the host syncs their stage.
Synchronized stage view on multi-screen systems
On multi-screen systems, the host's synchronized stage will appear in the different layouts as follows:
- Stack or Prominent layout: the stage participants are shown on the first screen and the rest appear in a grid on the second screen.
- Focus layout: the stage participants are shown on the first screen and the second screen shows the active speaker. If there are only two participants on the stage, they each appear on their own screen. If the host adds a third participant to the stage, the stage participants are again shown on the first screen.
- Grid layout: the participant grid is distributed across the two screens. Stage participants are grouped in the first space at the top left of the first screen.


