Aplicación de Webex | Anclar mensajes en un espacio
 ¿Comentarios?
¿Comentarios? 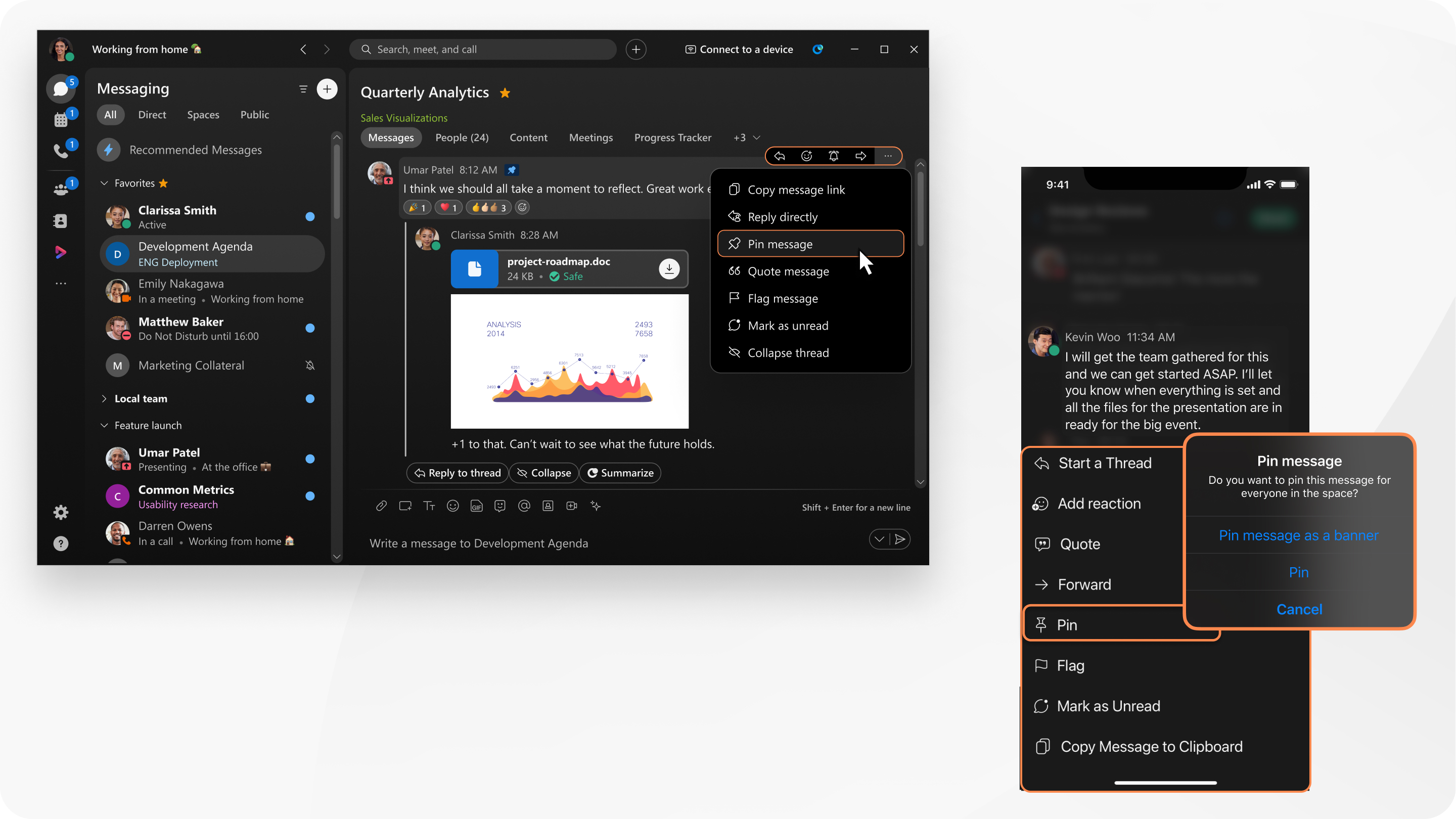
| 1 |
En un espacio, desplácese sobre un mensaje y haga clic en |
| 2 |
(Opcional) Seleccione Anclar mensaje comotitular. El mensaje aparece como un titular en la parte superior del espacio. |
| 3 |
Haga clic enAnclar . Para ver todos los mensajes anclados, haga clic en Ver mensajesanclados. También puede desanclar un mensaje del siguiente modo:
|
| 1 |
En un espacio, mantenga presionado un mensaje y seleccione Anclar. |
| 2 |
Toque Anclar o Anclar mensaje comotitular. Para ver todos los mensajes anclados en el espacio, toque Para desanclar un mensaje de la lista, toque Editar, seleccione el mensaje y, a continuación, toque Desanclar. Para que sea más fácil ver los mensajes anclados en una pantalla más pequeña, priorizamos la visualización del contenido del mensaje o del nombre del archivo. En dispositivos de pantalla grande, como iPads, verá el contenido del mensaje, seguido del nombre, la fecha y la hora del remitente. Cuando un mensaje anclado ya no esté disponible, debido a la política de retención de su organización, se eliminará. |
| 1 |
En un espacio, mantenga presionado un mensaje y seleccione Anclar mensaje. |
| 2 |
Para anclar el mensaje como un titular para todos los presentes en el espacio, seleccione Anclar mensaje como titular y, acontinuación, toque Anclar. Para ver todos los mensajes anclados en un espacio, toque Para desanclar un mensaje de la lista, seleccione el mensaje y luego toque DESANCLAR. Para que sea más fácil ver los mensajes anclados en una pantalla más pequeña, damos prioridad a la visualización del contenido del mensaje o del nombre del archivo. En dispositivos de pantalla grande, como tabletas, verá el contenido del mensaje, seguido del nombre, la fecha y la hora del remitente. Cuando un mensaje anclado ya no esté disponible, debido a la política de retención de su organización, se eliminará. |


 Los mensajes anclados se piden para la fecha en que fueron anclados.
Los mensajes anclados se piden para la fecha en que fueron anclados.  y, a continuación, toque
y, a continuación, toque  y, a continuación, toque
y, a continuación, toque 
