Webex App | Przypina wiadomości w przestrzeni
 Opinia?
Opinia? 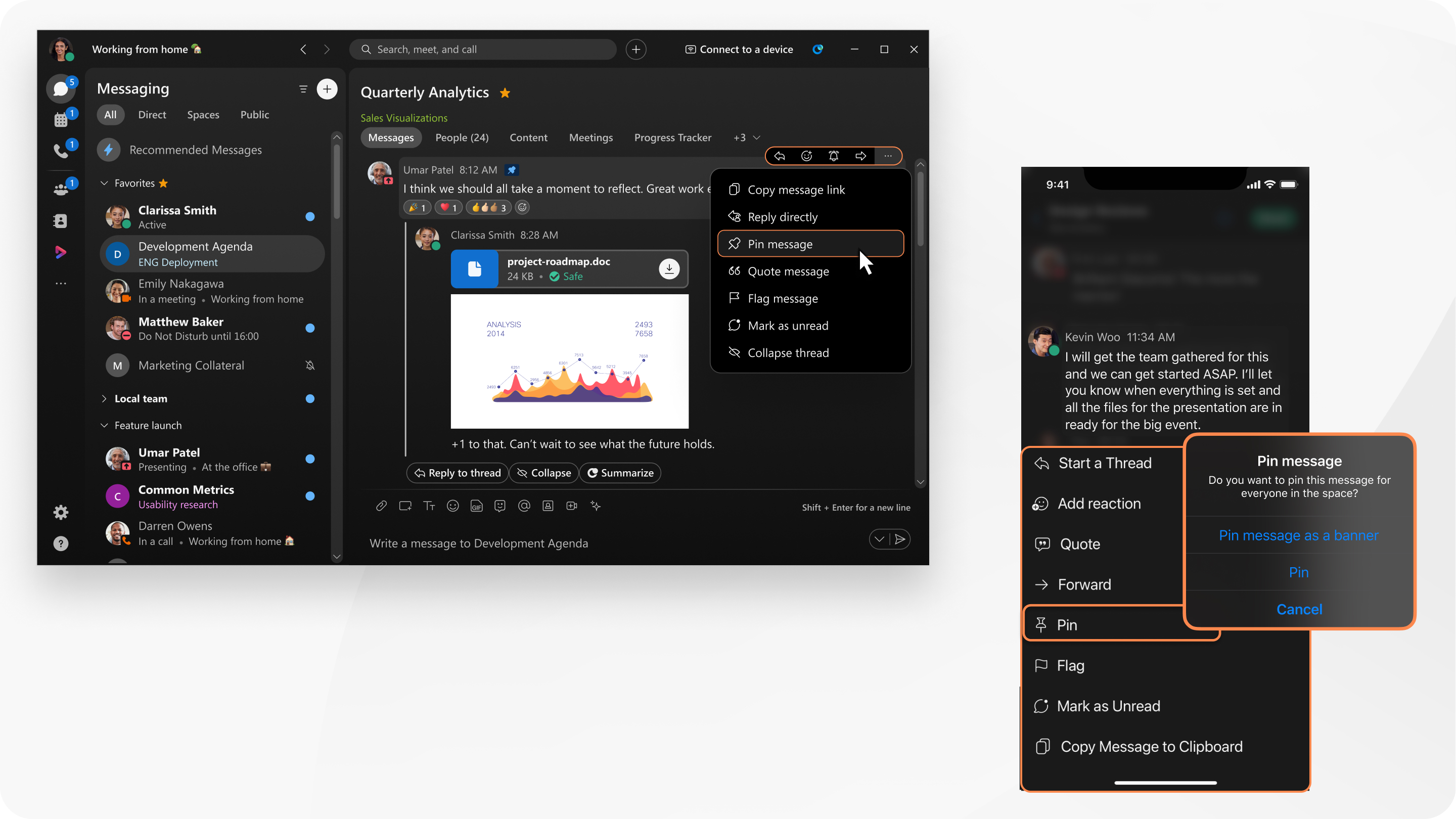
| 1 |
W obszarze wskaż wiadomość i kliknij kolejno opcje |
| 2 |
(Opcjonalnie) Wybierz Przypnij wiadomość jako baner. Wiadomość pojawi się jako baner u góry spacji. |
| 3 |
Kliknij przypnij. Aby wyświetlić wszystkie przypięte wiadomości, kliknij pozycję Wyświetl przypięte wiadomości Możesz również odpiąć wiadomość:
|
| 1 |
W polu naciśnij i przytrzymaj wiadomość, a następnie wybierz pozycję Przypnij. |
| 2 |
Dotknij opcji Przypnij lub Przypnij wiadomość jako baner. Aby wyświetlić wszystkie przypięte wiadomości w obszarze, dotknij opcji Aby odpiąć wiadomość z listy, dotknij opcji Edytuj, wybierz wiadomość, a następnie dotknij opcji Odpisz. Aby ułatwić wyświetlanie przypiętych wiadomości na mniejszym ekranie, nadajemy priorytet zawartości wiadomości lub nazwy pliku. Na urządzeniach wielkoekranowych, takich jak iPady, zobaczysz zawartość wiadomości, a po niej nazwę nadawcy, datę i godzinę. Gdy przypięta wiadomość nie jest już dostępna, ze względu na zasady przechowywania w organizacji, zostanie ona usunięta. |
| 1 |
W polu naciśnij i przytrzymaj wiadomość, a następnie wybierz pozycję Przypnij wiadomość. |
| 2 |
Aby przypiąć wiadomość jako baner dla wszystkich osób w obszarze, wybierz pozycję Przypnij wiadomość jako baner, a następnie naciśnij pozycję Przypnij. Aby wyświetlić wszystkie przypięte wiadomości w obszarze, dotknij opcji Aby odpiąć wiadomość na liście, wybierz wiadomość, a następnie dotknij opcji ODPISZ. Aby ułatwić wyświetlanie przypiętych wiadomości na mniejszym ekranie, nadajemy priorytet wyświetlaniu zawartości wiadomości lub nazwy pliku. Na urządzeniach wielkoekranowych, takich jak tablety, zobaczysz zawartość wiadomości, a po niej nazwę nadawcy, datę i godzinę. Gdy przypięta wiadomość nie jest już dostępna, ze względu na zasady przechowywania w organizacji, zostanie ona usunięta. |


 . Przypięte wiadomości są uporządkowane według daty ich przypięcia.
. Przypięte wiadomości są uporządkowane według daty ich przypięcia.  , a następnie dotknij opcji
, a następnie dotknij opcji  , a następnie dotknij opcji
, a następnie dotknij opcji 
