Webex App | Pin messages in a space
 Feedback?
Feedback?
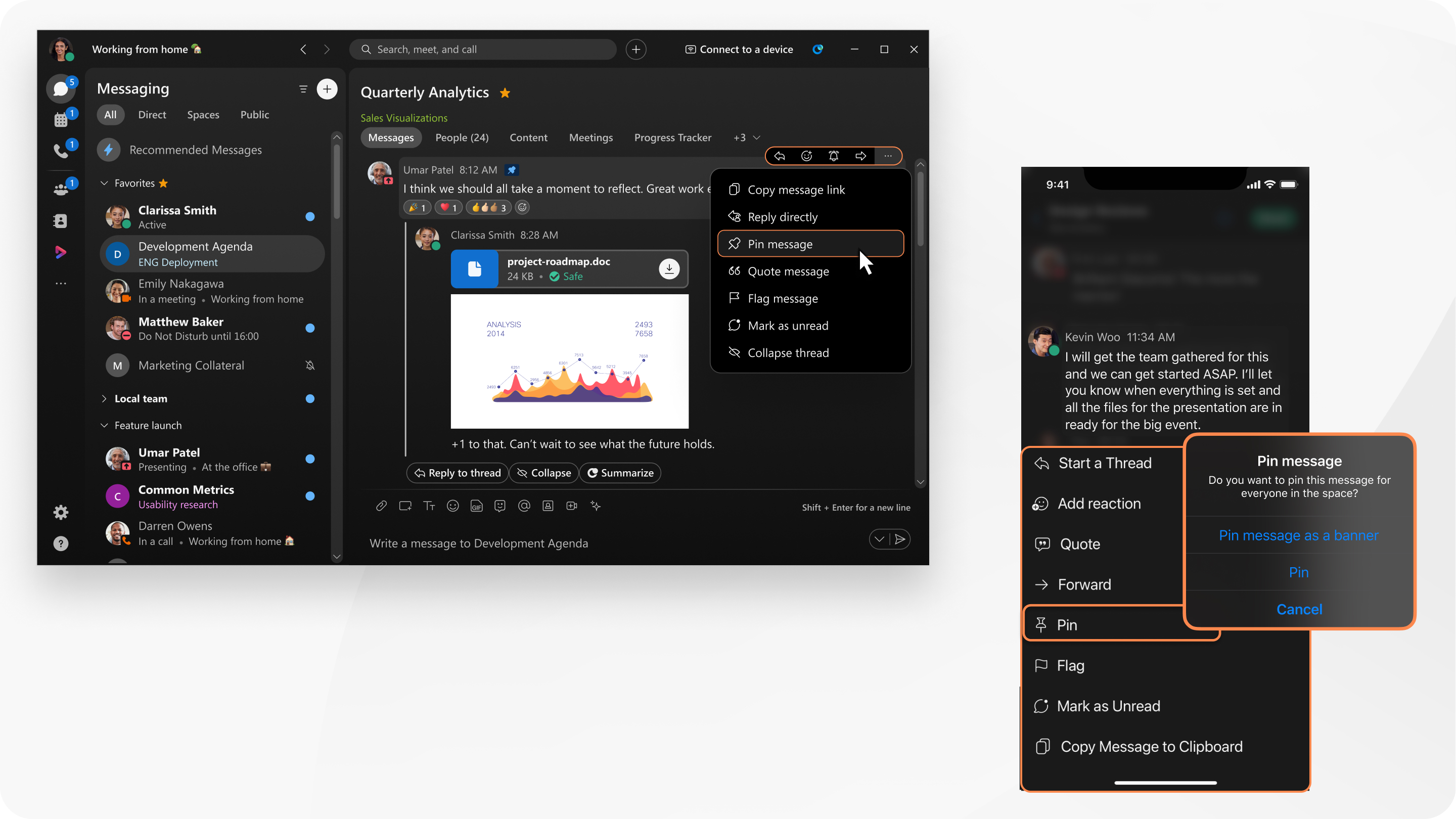
| 1 |
In a space, hover on a message and click |
| 2 |
(Optional) Select Pin message as banner. Message appears as a banner at the top of the space. |
| 3 |
Click Pin. To see all the pinned messages, click View pinned messages You can also unpin a message by:
|
| 1 |
In a space, long press a message then select Pin. |
| 2 |
Tap Pin or Pin message as banner. To see all pinned messages in the space, tap To unpin a message from the list, tap Edit, select the message, and then tap Unpin. To make it easier to view pinned messages on a smaller screen, we prioritize showing the message content, or the file name. On large-screen devices like iPads, you'll see the message content, followed by the sender's name, date, and the time. When a pinned message is no longer available, due to your organization retention policy, it will be removed. |
| 1 |
In a space, long press a message then select Pin Message. |
| 2 |
To pin the message as a banner for everyone in the space, select Pin message as banner, and then tap Pin. To see all the pinned messages in a space, tap To unpin a message in the list, select the message, and then tap UNPIN. To make it easier to view pinned messages on a smaller screen, we prioritize displaying the message content, or the file name. On large-screen devices like tablets, you'll see the message content, followed by the sender's name, date, and the time. When a pinned message is no longer available, due to your organization retention policy, it will be removed. |


 . Pinned messages are ordered by the date they were pinned.
. Pinned messages are ordered by the date they were pinned.  , and then tap
, and then tap  , and then tap
, and then tap 
