Webex App | Lisää joku yhteystietoluetteloosi.
 Onko sinulla palautetta?
Onko sinulla palautetta?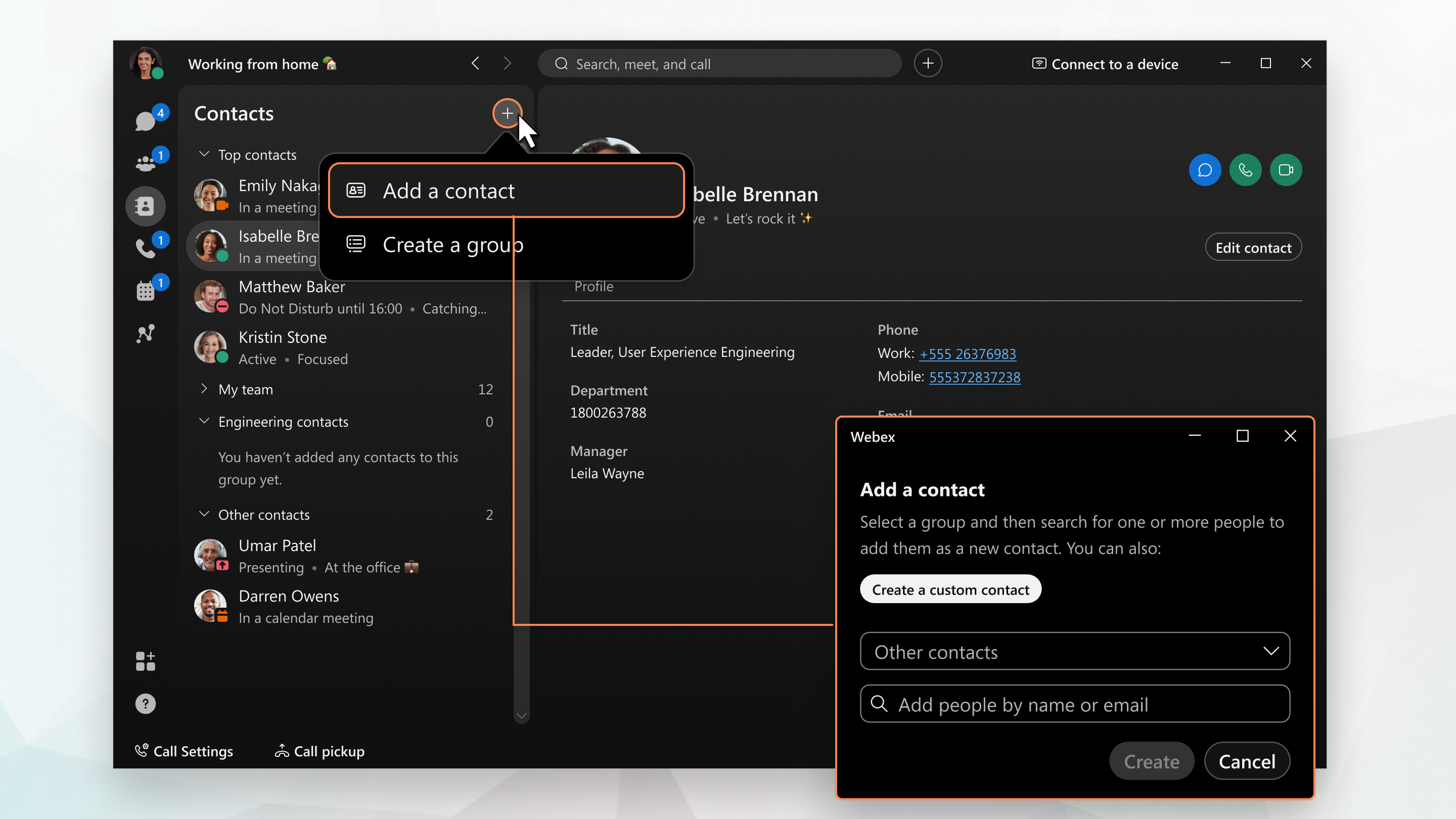
Windowsissa sinun on määritettävä vain yksi Outlook-postilaatikko, jotta näet Outlook-yhteystiedot hakutuloksissa. Tämä johtuu Microsoft Outlook MAPI:n rajoituksesta.
| 1 |
Siirry osoitteeseen Voit myös napsauttaa hiiren kakkospainikkeella Yhteystiedot -luettelon alareunassa tai tilassa, jossa on toinen henkilö Tilat-luettelosta, ja valita sieltä Lisää yhteystietoihin . Webex App for Windows -sovelluksessa voit myös napsauttaa hiiren kakkospainikkeella henkilön nimeä hakutuloksissa ja lisätä hänet yhteystiedoksi. |
| 2 |
Valitse jokin seuraavista vaihtoehdoista:
Henkilö näkyy nyt Yhteystiedot -luettelossa
 asianmukaisen ryhmän alla, ja voit lähettää hänelle viestin tai soittaa hänelle suoraan sieltä. Voit lisätä heidät lisäryhmiin napsauttamalla yhteystietoa hiiren kakkospainikkeella ja valitsemalla sitten Kopioi ryhmään. Voit myös siirtää yhteystiedon toiseen ryhmään. asianmukaisen ryhmän alla, ja voit lähettää hänelle viestin tai soittaa hänelle suoraan sieltä. Voit lisätä heidät lisäryhmiin napsauttamalla yhteystietoa hiiren kakkospainikkeella ja valitsemalla sitten Kopioi ryhmään. Voit myös siirtää yhteystiedon toiseen ryhmään.Jos haluat lisätä ylimääräisiä puhelinnumeroita tai SIP-osoitteen johonkin tallennettuun yhteystietoon, voit avata yhteystiedon, napsauttaa Muokkaa yhteystietoa |
| 1 |
Siirry sovelluksen alareunassa kohtaan Soittaminen, napauta Voit myös Luo ryhmä täältä. |
| 2 |
Valitse jokin seuraavista vaihtoehdoista:
|
| 3 |
Napauta Valmis. Henkilö näkyy nyt yhteystietoluettelossasi
 asianmukaisen ryhmän alla. Napauta heidän nimeään, niin voit lähettää heille viestin tai soittaa heille suoraan sieltä. Puhelu pysyy Webex App -sovelluksessa; laitteesi puhelinsovellusta ei käytetä. asianmukaisen ryhmän alla. Napauta heidän nimeään, niin voit lähettää heille viestin tai soittaa heille suoraan sieltä. Puhelu pysyy Webex App -sovelluksessa; laitteesi puhelinsovellusta ei käytetä.Jos haluat lisätä ylimääräisiä puhelinnumeroita tai SIP-osoitteen johonkin tallennettuun yhteystietoon, voit avata yhteystiedon, napauttaa |


 ja valitse sitten
ja valitse sitten 
