Webex 應用程式 | 將某人新增至聯絡人清單
 意見回饋?
意見回饋?使您輕鬆地與聯絡最多的人員溝通。您可以建立聯絡人清單,並新增您選擇的聯絡人(最多 500 個,包括裝置中的本機聯絡人),然後將其分組並自訂聯絡人資訊。
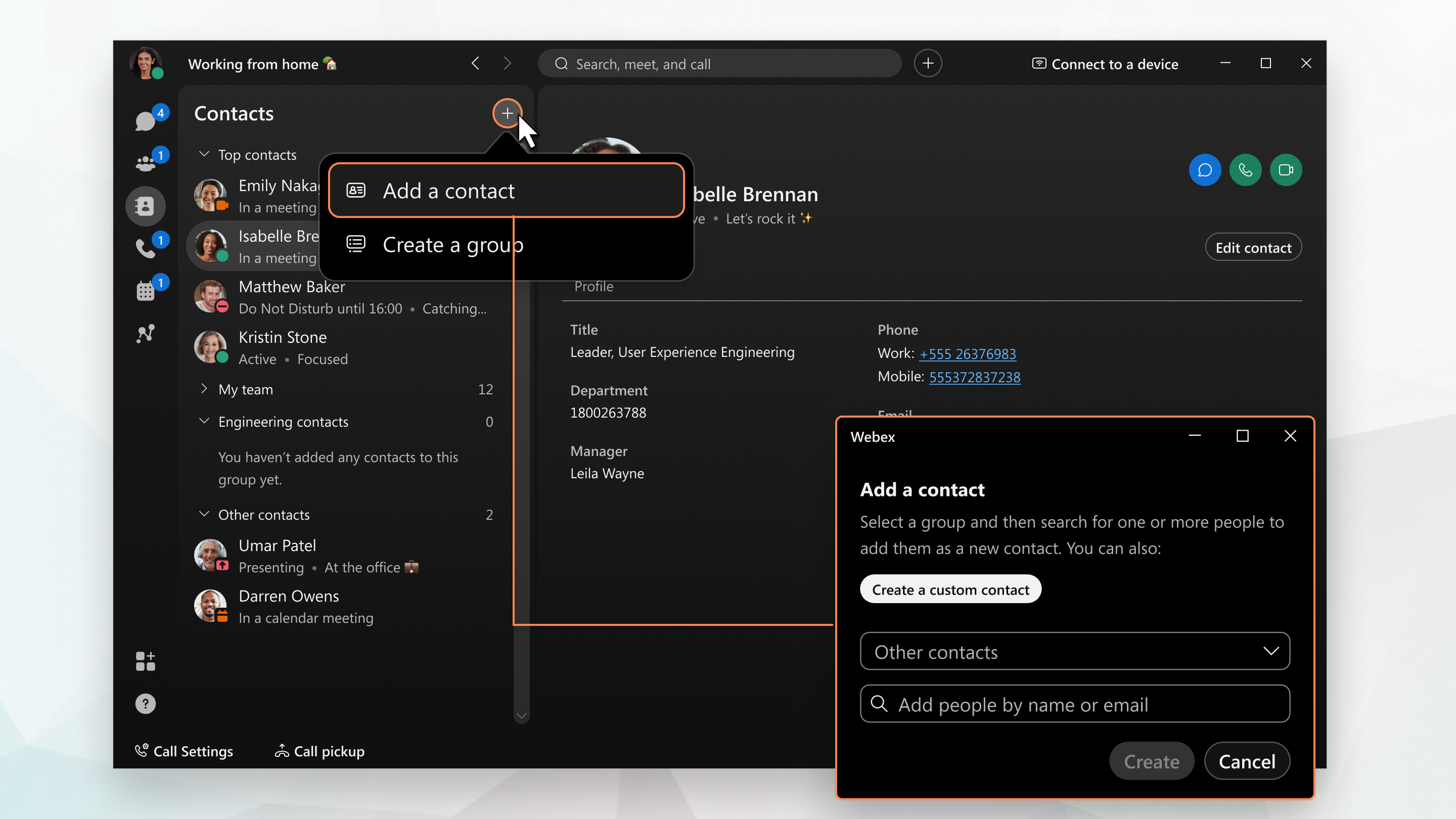
在 Windows 上,您必須僅設定一個 Outlook 信箱,才能在搜尋結果中查看您的 Outlook 聯絡人。這是由於Microsoft Outlook MAPI 的限制。
| 1 |
轉至 您也可以在聯絡人清單底部按一下滑鼠右鍵,或在空間清單內包含其他人的空間中按一下滑鼠右鍵,然後選取新增至聯絡人。 在 Windows 版 Webex 應用程式中,您也可以在搜尋結果中用滑鼠右鍵按一下人員的姓名,並將其新增為聯絡人。 |
| 2 |
選取下列其中一個選項:
此人員現在會顯示在聯絡人清單
 中相應的群組下,您可以從那裡向其傳送訊息或發起呼叫。您可以用滑鼠右鍵按一下該聯絡人,然後選擇複製到群組,將其新增至其他群組。您也可以將聯絡人移動至另一個群組。 中相應的群組下,您可以從那裡向其傳送訊息或發起呼叫。您可以用滑鼠右鍵按一下該聯絡人,然後選擇複製到群組,將其新增至其他群組。您也可以將聯絡人移動至另一個群組。如果您想要為一個已儲存的聯絡人新增其他電話號碼或 SIP 位址,您可以開啟該聯絡人,按一下編輯聯絡人 |
| 1 |
在您的應用程式底部,轉至通話,點選 您還可以從這裡建立群組。 |
| 2 |
選取下列其中一個選項:
|
| 3 |
點選完成。 此人員現在會出現在聯絡人清單
 中相應的群組下。點選他們的姓名,即可傳送訊息給他們,或者立即呼叫他們。呼叫仍在 Webex 應用程式中進行,不會使用裝置的電話應用程式。 中相應的群組下。點選他們的姓名,即可傳送訊息給他們,或者立即呼叫他們。呼叫仍在 Webex 應用程式中進行,不會使用裝置的電話應用程式。如果您想要為一個已儲存的聯絡人新增其他電話號碼或 SIP 位址,您可以開啟該聯絡人,點選 |
本文是否有幫助?

 在您的
在您的 ,然後選取
,然後選取
